Tracking Tools User s Guide
|
|
|
- Loreen Sims
- 8 years ago
- Views:
Transcription
1 Tracking Tools User s Guide February 15, 2012 NaturalPoint Corporation 3658 SW Deschutes Corvallis OR Copyright NaturalPoint Inc. DBA OptiTrack. All rights reserved. NaturalPoint Publication Number: P-OT EN Publication Date: September 25, 2012
2 INTRODUCTION Information in this user s manual is subject to change without notice and does not represent a commitment on the part of NaturalPoint. The software described in this user s manual is furnished under a license agreement and may be used only in accordance with the terms of said license agreement. This document is copyright 2012 NaturalPoint Inc. All rights reserved. No part of this publication may be reproduced in any form, by any means, without express written permission. OptiTrack, Tracking Tools and NaturalPoint are trademarks of NaturalPoint Inc. Windows is a trademark of Microsoft. All other trademarks are property of their respective owners. For providing VRPN, NaturalPoint would like to thank the NIH National Research Resource in Molecular Graphics and Microscopy at the University of North Carolina at Chapel Hill, supported by the NIH National Center for Research Resources and the NIH National Institute of Biomedical Imaging and Bioengineering. NaturalPoint Inc. is pleased to provide you with superior optical tracking products, we hope that you enjoy using Tracking Tools. Tracking Tools 2
3 TABLE OF CONTENTS Introduction... 2 Table of Contents... 3 Chapter 1: Getting Started... 4 Minimum Requirements... 4 Installation... 5 Activation and Licensing The Tracking Tools UI Menus Toolbar Status Bar Application settings Options Chapter 2: Cameras Setup Camera Controls Camera Groups Camera Group Properties Synchronization Chapter 3: Calibration marker marker Wanding Ground plane Point Cloud Properties Chapter 4: Visualization Application settings display D Perspective View D Multi Camera Frame Info Chapter 5: Software Usage Project files Project explorer Rigid Body Settings Trackables Pane Recording and Playback Exporting and Streaming Technical Support Appendix A: Camera Technical Drawings Glossary Index Tracking Tools 3
4 CHAPTER 1: GETTING STARTED MINIMUM REQUIREMENTS Before getting started, you will need an appropriate copy of the Tracking Tools software. The current, as well as any previous releases, can be found on our website at: Additionally, you will need a computer with the following minimum requirements: Hyper threaded or multi-core processor 3GB RAM 100MB available HDD space 1 available USB port for V100 or V120 series cameras 1 available USB port for hardware key Network interface card for S250e cameras Radeon HD series or NVIDIA GeForce 100 series or higher video card with minimum 256MB memory Windows XP, Vista, or or 64 bit. Recommended computer requirements Intel Core i5 or i7 processor 8GB RAM >4GB available HDD space 2 available USB ports on separate USB controllers for v100 and v120 cameras 1 available USB port for hardware key Additional network interface card for S250e cameras Radeon FirePRO or NVIDIA Quadro series video card with minimum 1GB memory Windows 7-64 bit. Tracking Tools 4
5 INSTALLATION To install Tracking Tools, please download the latest version allowable under your licensing, and save to your hard drive. If you need more information about versions you can use, you can check the valid dates of your license on our website at Please ensure that you have the appropriate permissions to install software on your computer. If you are unsure, or are using a computer on a domain or other organizational structure, please contact a system administrator to verify that Tracking Tools can be installed on the machine. If you are using Windows Vista or 7, start the installation by right clicking on the installer and selecting "Run as administrator" to ensure that the installer has the appropriate rights. When installing Tracking Tools, it is strongly recommended that all other programs be closed so that they do not interfere with installation. Tracking Tools 5
6 Please read all terms and conditions as outlined in the End User License Agreement presented during installation. If you agree to the terms and conditions, click yes. If you do not, or have questions, click no to end installation and contact NaturalPoint for clarification. Tracking Tools 6
7 Select the folder that Tracking Tools will install to. The default location is C:\Program Files\NaturalPoint on 32 bit operating systems, and C:\Program Files (x86)\naturalpoint on 64 bit operating systems. Under most circumstances, the default location is appropriate and should remain unchanged. If you would like to change the location, click browse and select a new folder for installation. Tracking Tools 7
8 Select the components that you would like to have installed on the machine. By default, all components are selected. Core components: The Tracking Tools software and licensing wizard. Documentation: This document. USB Drivers: USB drivers for OptiTrack V100 and V120 series cameras, hardware key, OptiHub, and other devices connected through the USB interface. API: The Tracking Tools API components. This is only required if you plan on integrating Tracking Tools functionality to your own applications via the API. Tracking Tools 8
9 Select the folder that Tracking Tools software will install shortcuts to in the start menu. Default is "Tracking Tools", however you can change the name of the folder if you would like the shortcuts installed in a different location. Tracking Tools 9
10 Tracking Tools will now install. Occasionally on some systems this screen will appear and sit at 100% for prolonged periods of time. This is normal, and the installer should not be stopped. If you believe there is an issue, please contact NaturalPoint support for more information. Windows will request your permission to install the driver software if USB drivers are among the components to be installed. Click "Install this driver anyway" to install the USB drivers. Tracking Tools 10
11 Tracking Tools will attempt to register with all file types associated with the application. Click yes to allow, or no to keep the file types unassociated. Once setup is complete, press finish to end the installer. If you have not yet run the licensing tool on this computer, you will need to before using the Tracking Tools software. See Activation and Licensing for more information. Tracking Tools 11
12 ACTIVATION AND LICENSING Before the Tracking Tools software can be used, you must first activate your software license. The primary mode of activation and licensing is the OptiTrack License Tool, installed with Tracking Tools. The OptiTrack License Tool collects information required to activate your software. If you have not previously activated your software, it will perform the initial activation and lock your software license to the serial number of the hardware key or camera specified. Note: If activating software for the first time, please use the hardware key included with the purchase of your order. If you did not purchase a hardware key, the software can be activated by locking it to a camera instead, however this is not recommended by NaturalPoint. A license locked to a camera is much less portable than a hardware key, which can easily be moved from one computer to another. Licenses locked to cameras are not eligible for transfer to hardware keys. Before activating, please ensure you have an active internet connection. Fill out all required fields in the activation tool then click Activate. The License Tool will communicate with NaturalPoint, verify your information, and generate a license file. Once the license file has been generated, it is saved to your computer in the following folder: and earlier: {Tracking Tools Installation Directory}\OptiTrack\License and higher: %ALLUSERSPROFILE%\Application Data\OptiTrack\License Once the software is activated, you should not need to access the License Tool again except when adding additional years of software maintenance to your license. If you have already activated the software, and are attempting to install the software on an additional computer, you may copy the license files from the previous computer to the new computer. Additionally, you can use the license tool on the new computer and enter the information as if activating for the first time. If you have purchased extended years of maintenance for your system, you will need to activate the initial as well as all additional license extension codes. If you do not have an active internet connection at the computer you are attempting to install on, you can access the OptiTrack website from any computer, and register the software via our support page at: Tracking Tools 12
13 The license file will be ed to the provided address, and can be manually saved to the license directory on the Tracking Tools computer. If you experience difficulty, or require assistance registering, please contact NaturalPoint Technical Support. Tracking Tools 13
14 THE TRACKING TOOLS UI Tracking Tools features a flexible interface which allows it to be easily customized for different tasks and usage patterns. Project Explorer Primary View Trackables Pane Viewport Window Any pane (except for the Primary View) can be docked to another location within the application window, or changed to float as a separate window, by clicking and dragging the pane s title bar. The docking behavior can be disabled by holding the control key down while dragging he pane. Tracking Tools 14
15 While the primary view cannot be removed, up to three additional viewports may be added to provide enhanced visual feedback. Tracking Tools 15
16 MENUS Menus within Tracking Tools provide a straightforward interface for accessing software options. File: The File menu contains options for loading, saving, and exporting data and projects. New: Creates a new project to work from. Open: Opens Tracking Tools projects and individual files. Multiple files may be selected by holding the control key while clicking on the desired files. Valid file types are.ttp (Project file),.cal (Calibration file),.tim (Timeline file), and.tra (Rigid body definition). Save Project: Saves all current timelines, rigid bodies, and calibration to their respective files, and overwrites the current project file with all appropriate information. If no project file exists, it will create one and prompt you for a name. See Project Files for more information. Save Project As: Functions as "Save Project" except that a new project file with a new name will be created instead of automatically overwriting the previous save file. Export Tracking Data: Allows the user to export the current timeline into.csv (Comma separated value) or.c3d (c3d standard file, see for more information on the standard). See Exporting for more information. Save Camera Calibration: Saves the current camera calibration and ground plane orientation to a.cal file. Save Timeline recording: Saves the current timeline camera data to a.tim file. Save Trackables: Saves the current defined trackables to a.tra file. Exit: Closes Tracking Tools. Tracking Tools 16
17 Edit: The Edit menu provides options for cropping and deleting timeline data, access to the application settings pane, and a way to restore application defaults. Tracking Tools Settings: Opens the application settings pane, which can be used to set preferences and change application behavior. See Application Settings Options and Application Settings Display for more information. Reset Application Defaults: Resets all application options to the default state, as if starting a new project. Default settings for all options within the Tracking Tools application can be found throughout this manual. Timeline: This sub-menu contains functions for cropping and clearing the currently loaded timeline data. Clear timeline: Erases all currently loaded timeline data. Delete Before Current Position: Deletes all capture data in the timeline prior to the current timeline scrubber position. See Recording and Playback for more information. Delete After Current Position: Deletes all capture data in the timeline after the current timeline scrubber position. See: Recording and Playback for more information Tracking Tools 17
18 View: The View menu provides options to open and close various panes within the UI, as well as toolbar customization. Show All Panes: This option turns all panes on and displays them on screen. Hide All Panes: This option removes all panes from the application, leaving only the primary view window. Project Explorer: This option toggles the Project explorer pane on and off. See Project Explorer for more information. Camera Calibration: This option toggles both the 3 Marker and 1 Marker Camera Calibration panes on and off. Camera Group Properties: This option toggles the Camera Group Properties pane on and off. See Cameras - Camera Group Properties for more information. Recording and Playback: This option toggles the Recording and Playback pane on and off. See Recording and Playback for more information Trackable Properties: This option toggles the Trackables pane on and off. See Trackables Pane for more information Frame Information: This option toggles the Frame Information pane on and off. See Frame Info for more information. Streaming Pane: This option toggles the Streaming Pane on and off. See Streaming for more information. Viewport 1 (2, 3) Pane: These options turn the additional viewport panes on and off. This allows up to 4 viewports (including the base viewport) to be open for different views of the volume. See Visualization for more information. Status bar: Toggles the Status Bar on and off. See Status Bar for more information. Tracking Tools 18
19 Toolbars: This submenu allows the user to configure the toolbar. Standard: Resets the toolbar to the standard size Customize: Opens the toolbar customization window. See Toolbar for more information. Tools: The Tools menu toggles additional panes not related to tracking visualization. Volume Accuracy Tool: This option toggles the Volume Accuracy pane on and off. The Volume Accuracy Tool will detect the presence of a calibration wand and measure the distance between the two outermost points, providing a measurement for the accuracy of the reading. This option has been deprecated, and is not available in most versions of Tracking Tools. 3-Marker Calibration: This option toggles the 3-Marker Calibration pane on and off. See Three Marker Calibration for more information. Synchronization: This option toggles the Synchronization pane on and off. See Synchronization for more information. Tracking Tools 19
20 Community: The Community menu gives you access to NaturalPoint Technical Support and training materials. Ask a Question: Launches a browser window and navigates to the Tracking Tools forums. Tutorial & Training Videos: Launches a browser window and navigates to a collection of training videos for the Tracking Tools software. Submit Feedback: Opens a window to submit feedback such as comments, feature requests, or bug reports to NaturalPoint. OptiTrack Products Catalog: Launches a browser window and navigates to the OptiTrack web store. Support Forums: Launches a browser window and navigates to the main NaturalPoint forums page. Help: The Help menu provides access to information about the Tracking Tools software. Topic Index: Launches the Tracking Tools documentation. News: Opens the news window and displays the latest news items for Tracking Tools. Check for updates: Checks to see if any updates are available for Tracking Tools. If updates are available, links will be provided to download the new version. Show Quick Start: Launches the application quick start pane. Startup News Check: Toggles whether Tracking Tools should check for news updates on startup. If enabled and there is a news update, then it will be automatically displayed after Tracking Tools has finished loading. About Tracking Tools: Displays licensing and version information, connected devices, and a list of installed software components. Tracking Tools 20
21 TOOLBAR The Toolbar allows one click access to many of the functions of Tracking Tools. The Toolbar comes standard with basic icons, and can be further customized via the View menu. Customize Toolbar: By clicking on customize toolbar, you have the option to add or remove icons from the toolbar, and even remove entire bars from the system. The customize window is divided into 4 tabs. Toolbars: This tab allows the user to add and remove toolbars from the Tracking Tools header by checking or unchecking a particular toolbar. Users can add additional toolbars by clicking "New", and giving the new toolbar a name. Tracking Tools 21
22 Commands: The commands tab lists all options that can be put onto a toolbar. Icons are divided into separate categories, and can be dragged from the window into an existing toolbar. Commands with an icon next to them will place the icon on the toolbar. If the command does not have an icon, the entire text will be placed as a button on the toolbar. Keyboard: The keyboard tab allows the user to create hotkeys and assign them to various functions within Tracking Tools. The functions are categorized through the drop down at the top of the window, and hotkeys are placed by clicking the shortcut key textbox then pressing the key you would like to assign to the selected task. Tracking Tools 22
23 Options: The options tab contains general options for toolbars in Tracking Tools. Always show full menus: Forces menus to show all items immediately. Show full menus after a short delay: Will show partial menus at first, then auto expand after a pre-determined amount of time. This option is not available if Always Show Full Menus is selected. Reset menu and toolbar usage data: Resets toolbars to default. Large Icons: Changes toolbar icons to large size. Show ScreenTips on toolbars: Allows help balloons to appear when you hover over toolbar icons. Show shortcut keys in ScreenTips: Displays associated keyboard shortcuts in balloons when hovering over toolbar icons. Not available unless Show ScreenTips on toolbars is active. Menu Animations: Selects the style of menu animation. Valid options are: (System default) (default), Random, Unfold, Slide, Fade, None. Tracking Tools 23
24 STATUS BAR The Status Bar shows information on current status of Tracking Tools. While the status bar normally appears at the bottom of the main Tracking Tools window in one piece, it is broken up here for easier viewing due to its size. Status: Shows the current status of Tracking Tools. Incoming Date Rate: Shows the current rate at which information is coming into Tracking Tools from the cameras. The Data Rate is measured in Bytes per second. Point Cloud: Shows the amount of time taken by the computer to reconstruct the point cloud(s). Latency: Shows the total amount of time between the frame being captured and the software rendering the result, including point cloud calculation and streaming if applicable. Display: Shows the current rate that Tracking Tools is being rendered to your display. Cameras: Shows the current rate of capture for the connected cameras in Frames per Second. CAP/NUM/SCRL: Indicates if Caps Lock, Num Lock, and Scroll Lock are active. The word will be in light gray if they are not active, black if they are. Tracking Tools 24
25 APPLICATION SETTINGS - OPTIONS Standard Tracking Tools settings can be adjusted through the Application Settings panel. The panel can be accessed through the Tracking Tools Settings option in the Edit menu. The Application Settings panel is divided into 6 sections to help in organizing options into easily identifiable clusters. Application options: Contains general options for marker tracking. Interface: 2D Viewport: Contains options relating to the operation of the mouse in the 2D viewport pane. Interface: 3D Viewport: Contains options relating to the operation of the mouse in the 3D viewport pane. Camera Button: Contains options relating to the function of the button on cameras equipped with buttons. Timeline: Contains options for the playback and recording of timelines in Tracking Tools software. C3D Export Options: Contains options for unit of measurement and axis identification when exporting files into C3D format. For more information, visit Application Options: Track Selected Markers: Allows the user to select a marker and have the selection follow through frames until the marker is lost. If set to false, selected markers will be frozen until released. Valid Options are True (enabled) and false (disabled). Right Handed System: Used to configure a right handed or left handed coordinate plane. This selection only affects the GUI. The Tracking Tools API will always be Left-Handed. Valid options are True (right handed) and False (left handed). Active Marker Labeling: Enables tracking of active beacons. Note: Setting this to true without active beacons in the system will cause unpredictable results and highly erratic tracking. Valid options are True (enabled) and false (disabled). Tracking Tools 25
26 Interface: 2D Viewport: Left Mouse Button: Selects the function of the left mouse button in the 2D viewport window. Valid options are: Draw mask (default), Pan Viewport. Middle Mouse Button: Selects the function of the middle mouse button in the 2D viewport window. Valid options are: Draw mask, Pan Viewport (default). Interface: 3D Viewport: Left Mouse Button: Selects the function of the left mouse button in the 3D viewport. Valid options are: Pan Viewport, Rotate viewport, Select (default). Middle Mouse Button: Selects the function of the middle mouse button in the 3D viewport. Valid options are: Pan Viewport (default), Rotate viewport, Select. Right Mouse Button: Selects the function of the right mouse button in the 3D viewport. Valid options are: Pan viewport, Rotate Viewport (default), Select. Pan Sensitivity: Allows the user to make mouse panning more or less sensitive. A higher value will allow for faster movement. Conversely, a lower number will allow for more deliberate adjustments. Valid range is 1 to 200 (default 100). Rotate Sensitivity: Allows the user to make mouse rotating more or less sensitive. A higher value will allow for faster movement. Conversely, a lower number will allow for more deliberate adjustments. Valid range is 1 to 200 (default 100). Invert Pan: Allows the user to select an inverted mouse panning motion. This allows the user to move the object rather than the tracking space. Valid options are True, False (default). Invert Rotate: Allows the user to select an inverted mouse rotation. This allows the user to rotate the object rather than the tracking space. Valid options are True, False (default). Zoom to mouse: This option allows the user to select the mouse pointer as the focal point for zooming. If set to false, zoom will occur based on the heading of the virtual camera. Valid options are: True (default), False. Tracking Tools 26
27 Camera Button: Switch to MJPEG: Controls whether the button will switch the camera to MJPEG mode and back to the default camera group record mode. Valid options are: True (default), False. Boost Exposure: Controls whether the camera button will switch the camera to maximum exposure and back to the default camera group exposure. Valid options are: True (default), False. Timeline: Playback speed %: Controls the playback speed of the current timeline file. Valid range is 1 to 800 (default 100). Loop Playback: Sets the playback engine to loop from the last frame to the first and continue playing. When playing in reverse, loop will occur from frame 1 to the last frame. Valid options are: True (default), False. Start Record: Allows the user to change the function of the record button when a timeline is already present. Valid options are: New Recording (default), Append. C3D Export Options: Units: Allows the user to select the base unit of measurement for positioning in C3D export. Valid options are: Meters (default), Centimeters, Millimeters. Coordinate (axis) Axis: Allows the user to select translations for movement along axes for C3D export. Valid options are: Positive X Axis, Positive Y Axis, Positive Z Axis, Negative X Axis, Negative Y Axis, Negative Z Axis. Default options are Positive (axis) Axis respectively. Tracking Tools 27
28 CHAPTER 2: CAMERAS SETUP Tracking Tools software supports all current OptiTrack cameras and hardware devices. Camera selection is an important part of the setup process. Please consult the guide below for detailed information about our cameras. If you need assistance, please contact NaturalPoint, and our representatives will be more than happy to assist. 1. Allows cameras to switch between Infrared and Visible light for scene video. 2. Center imager only. 3. Using high power strobe mode, which requires an OptiHub. 4. Also accepts third party CS/C/M12 lenses. 5. Requires using the optional V120 sync break-out cable. 6. Hardware sync between multiple V120:Duo and V120:Trio devices is not supported. 7. S250e MJPEG frame rate is adjustable from 30 to 125fps. 8. With purchase of optional V120:Slim case. Tracking Tools 28
29 IR Interference: Please ensure the capture volume setup area is free from external IR sources and reflections such as sunlight, other lights which emit in the IR spectrum (incandescent, halogen, high pressure sodium), IR based devices, and highly reflective materials. For IR sources and reflections which cannot be removed, the on-camera masking may be used to block them. If you have questions regarding IR interference, please contact NaturalPoint support. Flooring: Some environments use flooring that has a reflective coating, or is slightly flexible (such as hardwood). If either of these applies, you should consider placing something to block reflections, or using heavy mats to pad any movement in the floor. Determining camera placement: In order to track markers, multiple OptiTrack cameras must be arranged to have overlapping fields of view. This will create an area called a capture volume in which tracking can occur. Cameras should be positioned such that a marker within any region of the capture volume will be visible to no less than two cameras, and ideally more. Adjust camera placement and aiming so that the maximum overlap of camera fields of view occurs in the area where most of the capture will take place. If you are mounting cameras on walls or truss, ensure you are using mounting equipment that has sufficient ability to adjust camera positioning before mounting them. If you are using tripods, ensure that they are placed in stable positions. Any movement of a camera or camera mounting hardware after calibration will require recalibrating the volume. Please note that V100 and V100:R2 cameras have maximum mount stud depths of.225, and damage to the camera may occur if a longer stud is used. Cabling: When placing cameras, keep in mind any restrictions that you may be subject to with cable lengths. Ethernet cameras are subject to the limitations of the PoE and Ethernet communications standards (cables can be no longer than 100m). USB Cameras operating with OptiSync must have no more than 5m of cable and no extensions between the camera and hub. The hub must be connected directly to the computer with no more than one 5m USB cable and up to two 5m active USB extensions for a total of 15m between the computer and the hub. USB cameras using Wired Sync instead of OptiSync may use cable extenders between the camera and the hub as long as the total cable length between the computer and the camera does not exceed 20m. OptiHubs additionally require external power, and synchronization cables must be connected between all OptiHubs. USB Load Balancing: When connecting hubs to the computer, load balancing becomes important. Most computers have several USB ports on the front and back, all of which go through two USB controllers. It is recommended (especially in larger camera count systems) that you ensure the cameras are evenly split between the USB controllers to best make use of the available bandwidth, as multiple cameras running in gray scale mode can easily overwhelm the bus. The controller each camera is associated with can be viewed in the Project Explorer. Network Setup: OptiTrack Ethernet cameras connect to the computer through a standard Ethernet port. A gigabit (1000 Mb/second) Ethernet port is recommended in order to accommodate the high data rate of multiple cameras. Camera network traffic should be segmented from the office or other local area network to avoid interference and congestion. If the computer used for capture is connected to an existing network, then use a second Ethernet port or add-on network card for connecting the computer to the camera network. For best performance, do not connect devices other than the capture computer to the camera network. Add-on network cards should be installed if additional network ports are required. Tracking Tools 29
30 CAMERA CONTROLS A context menu for changing camera settings is available by right clicking on a camera name in the project explorer, a camera view in the 2D viewport, or on the camera icon in the 3D viewport. Camera Name: The first line in the context menu displays the type and serial number of the camera. V100, V100:R2, and V120:Slim cameras will indicate If they are equipped with Filter Switchers. V120:Duo and V120:Trio cameras will denote if they are camera a, b, or c. Video Type: Allows the user to set the video type for the camera. Unsupported modes will not be displayed. See the glossary for more information on individual video types. Tracking Tools 30
31 Frame Rate: Allows the camera frame rate and frame decimations settings to be changed. The first submenu line will display the current effective frame rate of the camera and subsequent lines will list modes allowed based on the camera type. See the glossary for more information on frame decimation. Camera Group: Allows the user to switch the group the camera is assigned to. See Cameras - Camera Groups for more information. Tracking Tools 31
32 Hardware Mask: Allows the user to perform camera hardware mask operations. Block Visible Markers will mask out all regions in a 2D camera view with detected markers. Additionally, all current markers can be cleared. See the glossary for more information on blocking. Settings: Allows the user to adjust primary camera control settings. See the glossary for definitions for all camera settings. Tracking Tools 32
33 Export: Allows the user to save the current 2D camera frame as a bitmap. Tracking: Allows single camera vector and projection tracking options to be changed. Tracking Tools 33
34 Projection: Allows the trackable image to be projected onto the view pane using Camera view. The slider seen in this screen shot has been deprecated and is not available in Tracking Tools version or later. Frame Image Projection: Enables use of projection. Orientation: Allows the user to rotate the orientation of the 2D camera display on screen to a more natural viewing angle. The angle slider allows the user to rotate the pane in whole degree increments from -180 to 180. Calculated Orientation: Sets the orientation of the camera to display with the ground plane at the bottom of the view. Clear Orientation: Resets pane orientation to 0 degrees. Show Field of View: Toggles the camera field of view representation on and off in the 3D viewport. Remove Camera: Removes the camera from Tracking Tools. Identify: Causes the camera to blink in both the 2D and 3D viewports for easy identification. Tracking Tools 34
35 CAMERA GROUPS Cameras on the same system can be divided into different groups to create multiple capture volumes or increase the effective frame rate. Simultaneous capture with separate groups is useful for the deployment of multiple tracking volumes, such as pods in a shooting gallery. Additionally, camera groups can be used to achieve higher frame rates with an interleaved configuration where cameras observing the same scene are divided into groups with different shutter timing offsets. Setting up camera groups: To create a second camera group, right click on camera groups in the project explorer, and select "Add Camera Group". When the second camera group appears in the project explorer, you can adjust the properties for the camera group by right clicking on it and selecting properties. See Camera Group Properties for more information. To move a camera to a new camera group, right click on the camera in the project explorer, select the camera group menu, then select "Move to Camera Group #" where # is the camera group you would like to move the device to. When the camera has been successfully moved to the new camera group, it will appear in the project explorer under the correct heading. The project explorer can be used to identify which cameras are placed in which group. Tracking Tools 35
36 Once the cameras have been segmented into groups, you can select a color for the cameras within a particular group. See Camera Group Properties for more information on changing camera group visualization. Interleaving: Multiple camera groups observing the same capture volume can have their shutter times offset from one another to create an interleaved volume with a higher frame rate. See Camera Group Properties for interleaving settings. Example 1: Twelve V100R2 cameras could be interleaved into 2 groups of 6 cameras each with identical coverage patterns. By offsetting the shutter time of one group by 5ms, the effective frame rate of the capture will be 200fps. Each camera group must have its own master and its own synchronization chain to function properly. Example 2: A volume with 24 S250e cameras can operate with one camera group featuring 24 cameras at 250fps, or you can segment the cameras into two groups of 12 cameras each and offset the shutter of the second group 2000 microseconds to effectively capture at 500fps. Additionally, you could divide the volume further into 4 groups of 6 cameras each with offsets at 1000, 2000, and 3000 microseconds for an effective frame rate of 1000fps. The number of groups involved in an offset depends on the number of cameras you have available. If you are creating multiple groups of cameras, it is important to keep camera synchronization in mind. S250e cameras will auto-handle synchronization offsets. V100, V100:R2, and V120:Slim cameras will need to have an individual sync chain per camera group. See Synchronization for more information. Tracking Tools 36
37 CAMERA GROUP PROPERTIES Camera group properties allow the user to adjust settings for cameras on a group-wide basis. Any setting changed within the camera group properties window will affect all cameras within that group. The Camera Group Properties panel is divided into 4 sections which group related settings together. Camera Settings: Camera settings which will apply to all cameras within the group. Options: Visualization settings for the camera group. Capture Volume: Visualization settings for the capture volume created by the camera group. Block Regions: Allows the user to specify the amount of over-masking to apply when masking is used within the camera group. Advanced: Advanced options which will apply to all cameras within the group. Tracking Tools 37
38 Camera Settings: Exposure: Sets the exposure levels for all cameras within the camera group. Valid range depends on cameras in group. See glossary for more information on exposure. Threshold: Sets the threshold for all cameras within the group. Valid range is See glossary for more information on threshold. Illumination: Sets brightness level for IR LED rings on all cameras in the group. Valid range is 0 (off) to 15 (full). See glossary for more information on Illumination intensity. Illumination Type: Sets IR LED rings to use either strobed or continuous IR mode. Availability of modes is based on camera type. See glossary for more information on illumination type. Video Type: Selects the on-camera image preprocessing mode. Availability of modes is dependent on camera type. See glossary for more information on video modes. Power Mode: Sets cameras to use low or high power IR LED mode. Available modes will depend on camera type and whether the cameras are connected to an OptiHub. See glossary for more information on power modes. Frame Rate: Sets cameras to operate at a specified frame rate. The rate will appear as either a percent or frames per second count depending on camera type. See glossary for more information on Frame Rate. Options: Name: Sets the name for the selected camera group. Camera Color: Sets the color for camera group members as they appear in the 3D viewport. Color values are input as standard RGB triplets. Marker Color: Sets the color for point cloud markers generated by members of the camera group. Color values are input as standard RGB triplets. Visible Cameras: Selects whether cameras in the group are displayed in the viewport. Valid options are True (enabled) (default), False (disabled). Numeric LEDs: Selects whether cameras in the group are displayed in the viewport. Valid options are True (enabled) (default), False (disabled). Show Markers: Selects whether camera group 3D point cloud markers are displayed in the viewport. Valid options are True (markers are visible) (default), False (markers are hidden). Tracking Tools 38
39 Capture Volume Visualization: Show Volume: Selects whether the capture volume is displayed in the viewport. Valid options are True, False (default). Camera FOV: Selects whether camera FOVs are displayed in the viewport. Camera FOV accurately depicts the angle of view, while depth is artificially capped. Actual depth may vary depending on the marker used. Valid options are True (default), False. Camera Overlap: Sets the minimum number of cameras which a region must be visible to in order for it to be considered as part of the visualized capture volume. Higher numbers will tend to reduce the size of the visualized capture volume. Valid range is 1 to 25 (default 3). Volume Resolution: Sets the resolution of the capture volume visualization. A higher number represents a more detailed visualization. Valid range is 1 to 120 (default 50). Opacity: Sets the opacity of the volume visualization. A value of 1 is transparent and 100 is opaque. Valid range is 1 to 100 (default 100). FOV Intensity: Sets the opacity of the FOV visualization. A higher value represents a more opaque volume visualization. Valid range is 1 to 100 (default 50). Block Regions: Blocking Width (pixels): Sets the extra pixel coverage (width) for masking visible markers when the block visible function is used. Valid range is determined by the resolution of the cameras (default 4). Blocking Height (pixels): Sets the extra pixel coverage (height) for masking visible markers when the block visible function is used. Valid range is determined by the resolution of the cameras (default 4). Block Visible: Updates the on-camera blocking mask to hide all objects visible to the camera. Clear Blocking: Clears the entire blocking mask for all cameras. Tracking Tools 39
40 Advanced: Point Cloud: Specifies the engine used to solve the point cloud. Valid options are Engine v1.0, Engine v2.0 (default). See glossary for more information on the differences between Engine V1.0 and Engine V2.0. Precision Cap (bytes): Sets the upper limit for the amount of data transmitted by each camera in precision mode. This setting is used to prevent instability caused by large spikes in the data rate. Default value is Interleave Group: Used for setting up interleaved groups of cameras with identical frame rates and offset shutters to effectively increase their recording frame rate. Valid options are True, False (default). See Camera Groups for more information on interleaving. Shutter Offset: Sets the offset in microseconds for the camera group when using camera group interleaving. Valid range is dependent on capture frame rate. See Camera Groups for more information on interleaving. Tracking Tools 40
41 SYNCHRONIZATION Once set up, cameras must be synchronized in order to align their exposure timing. There are two primary methods of synchronizing USB cameras - OptiSync and Wired Sync. S250E cameras use an Ethernet based synchronization. Note: For general use, camera synchronization should be automatic once all the required cables have been connected. The additional detail provided in this section is intended to provide assistance with custom needs such as shutter glasses or force plate synchronization. OptiSync: OptiSync is NaturalPoint s custom synchronization that utilizes OptiHubs to control the synchronization of the cameras. No extra sync cable is required. OptiSync is only available when using V100R2 cameras connected to OptiHubs. Multiple OptiHubs in a camera group must be connected by a hub to hub sync cable in daisy chain fashion. While technically possible, the use of mixed Wired Sync and OptiSync configurations are not officially supported. Wired Sync: Wired sync provides camera to camera sync using an extra set of cables in a daisy chain arrangement in addition to the USB cables. The Y-shaped sync adapter is required in addition to sync cables. Wired Sync should be used if one or more non-v100:r2 cameras are present or if any of the cameras are not plugged into OptiHubs. Wired Sync can be used instead of OptiSync if desired for V100:R2 cameras. Wired sync is available for Flex:V100, Slim:V100, V100:R2, and V120:Slim cameras. Wired sync with an OptiHub in the chain requires the master OptiHub to be at the start of the sync chain. If using the external trigger input capabilities of an OptiHub, then the first camera in the daisy-chain must be connected to the Hub Sync Out jack of the OptiHub. V100 cameras can be used in the same Wired Sync chain with V100:R2 cameras. All other cameras (C120, V120:Slim) cannot be mixed with other camera types. The Synchronization Pane in Tracking Tools allows the user to select between common usage scenarios. The "Default Synchronization" setting allows the cameras to auto-detect their synchronization mode (Wired Sync, OptiSync, or Ethernet Sync) and has no external synchronization options enabled. If you are planning on synchronizing the system with an externally-provided signal, you must have an OptiHub, an I/O-X Sync Box (for V120:Duo or V:120 Trio systems), or Ethernet esync. You can then select "Custom Synchronization" or "Shutter Goggles Synchronization" Tracking Tools 41
42 Shutter Goggles Synchronization: Type: Sets the type of goggles to synchronize to. Valid options are: Stereographics, NuVision 60GX, NuVision APG6000. Sync Mode: Selects between OptiSync and Wired Sync. The correct mode must be selected based on camera setup. Video Frame Rate: Selects the frame rate that the reference video will be shown at. User must select the correct frame rate based upon what is encoded by the video synchronization input signal to the OptiHub. Advanced Options: Advanced options were available in this pane in Tracking Tools and earlier. These options should not be adjusted, and have been deprecated in newer versions of Tracking Tools. Tracking Tools 42
43 Custom Synchronization: Sync Mode: Selects between OptiSync and Wired Sync. Internal Sync Freq (Hz): Controls the frequency in Hertz (Hz) of the OptiHub's internal sync generator. This option is only valid if Sync Input: Source is selected to be internal sync. Valid range is 8 to 100. Global Sync Offset (us): Controls the delay in microseconds (us) between the chosen sync source and when the cameras are actually told to expose. This is a global system delay that is independent of, and in addition to, an individual camera's exposure delay setting. Valid range is 0 to 65862us. Source: Selects a source for the sync trigger. See glossary for more information on Sync Sources. USB Sync-In Control: Only available if Source is set to USB. Allows the user to allow or block trigger events generated by the internal sync control. This option has been deprecated for use in the GUI. Valid options are: Gate-Open and Gate-Closed. External Input Trigger: Only available if source is set to External Sync. Selects the type of input source. See glossary for more information on External Sync Signals. Input Divider: Only available if Source is set to External Sync. Allows a triggering rate compatible with the camera frame rate to be derived from higher frequency input signals (e.g. 300Hz decimated down to 100Hz for use with a V100:R2 camera). Valid range is 1 (no decimation) to 15 (every 15th trigger signal generates a frame). Pulse Type: Selects the condition and timing for the pulse to be sent out over the External Sync Out jack. See glossary for more information on Sync Pulses. Polarity: Selects output polarity of External Sync Out signal. Valid options are: Active High, Active Low. Take Snapshot: Only available if Source is set to USB. Used to generate a one-time trigger event which will cause the cameras to expose and transfer a single frame. Tracking Tools 43
44 CHAPTER 3: CALIBRATION THREE MARKER Three marker calibration is the preferred method of capture volume calibration. It provides greater system accuracy and allows for more flexible camera positioning. This calibration method requires the OptiWand, and should be used if you are running any version of Tracking Tools or higher. The three marker wand calibration pane is divided into 5 sections to organize the settings. Solver Options: Contains base options that are used for solving the calibration. Data Acquisition: Contains settings that will affect how Tracking Tools detects the wand. Display options: Contains options to control visualizations during calibration. Advanced Options: Contains options that can affect the overall quality and speed of the calibration. Options within this submenu should only be changed under advisement of technical support. Wand Acquisition: Contains constraints for detecting markers on the wand. Tracking Tools 44
45 Solver Options: Quality: Selects the quality level at which the calibration will run. Quality directly affects the number of samples used in solving the calibration. Indirectly, increasing the quality of calibration will increase the amount of time required to solve. See Wanding and Calculating for tips on selecting a quality. Valid options are: Low, Medium (default), High, Very High. Calibration Type: Selects the calibration type. See the glossary for more information on Calibration Type. Valid options are: Full (Default), Refine, Visualize Only. Solver Scope: Selects the features of each camera to adjust during solving. Extrinsic refers to camera orientation and position, Intrinsic refers to lens distortion. Valid options are: All (Default), Extrinsic + Focal, Extrinsic Only, Intrinsic Only. OptiWand: Selects the size of the wand used for calibrating. Valid options are: Small (250mm), Medium (400mm) (default), Large (500mm), Custom. Wand Length (mm): Adjustable constraint for a custom OptiWand that allows the user to define the distance in millimeters between the two outer posts of your wand. Center Distance (mm): Adjustable constraint for a custom OptiWand that allows the user to define the distance in millimeters between the outer post and the center post (use the shorter of the two center offset distances). Data Acquisition: Sampling Speed %: The sampling speed, as a percent of the total frame rate of the cameras, which is used for calibration. Valid range is 1 to 100, Default 80. Min Camera Coverage %: The minimum number of cameras, as a percent of the total number of cameras in the group, which are required to see a marker to consider the sample valid. The number of cameras is always rounded up. Valid range is Default 20. Stationary markers: Instructs the software to automatically block stationary markers. Markers are considered stationary if their centers are in one position for more than a few seconds. Valid options are Block (default), unblocked. Camera Group: Selects the camera group to be calibrated. Valid options are all currently assigned camera groups. Tracking Tools 45
46 Display Options: Solver Visualizations: Selects whether solver visualizations should be displayed during wanding and calculations. In some cases, disabling this can free resources to speed calibration solving. Valid options are: Show (Default), Hide. Lens Distortion: Selects whether lens distortion solver visualizations on the 2D multi camera view should be displayed during calculations. Valid options are: Show (Default), Hide. Cameras: Selects whether camera adjustment visualizations in the 3D perspective view screen should be visible during calculations. Valid options are: Show (Default), Hide. Wanding Projection: Selects whether wand visualizations in the 3D perspective view should be visible during wanding. Valid options are: Show (Default), Hide. Projection Error: Selects whether wand and marker projection and visualization should be visible in the 3D projection view during calculations. Valid options are: Show (Default), Hide. Residual Error (mm): Sets the threshold for individual marker display in the projection error display. Any markers with a residual below this number will display blue, any markers with a residual above this number will display red. Default is 6.00 Wand Error (mm): Sets the threshold for wand measurement error in the projection error display. Any wand samples that are either larger or smaller than the expected size by a minimum of this value in millimeters will display as red. Wand samples that are within this value are displayed as blue. Default is Sample Spacing: Sets the density of samples in the projection error display. The display will include every sample with a value of 1, and every nth sample if it is raised higher. Valid range is whole numbers between 1 and 10. Default is 1. Tracking Tools 46
47 Advanced Options: Lens Type: Allows a particular type of lens to be specified for all cameras within the volume. Valid options vary depending on the camera used. Default selection is Auto-Select, which will attempt to identify the type of lens used based on calibration data. Single Focal: Requires solving of a single focal length instead of the default behavior of solving horizontal and vertical focal lengths individually. Can be enabled to help the solver in difficult situations. Valid options are: True, False (Default). Lock Principal Point: Requires the solver to assume that the camera's lens is perfectly centered over the image sensor. Setting this can sometimes assist in difficult calibration calculations. Valid options are: True, False (Default). Minimize Deviation: Sets the solver to include the Standard Deviation along with the residual and the wand length as constraints for solving the calibration. This option has been deprecated, and is not in versions beyond Valid options are: True, False (Default). Wand Constraint: Tells the solver to use the wand length to scale the volume based on the wanding data. Valid options are: Disabled, Initial Fit, Always (Default). 3rd Order Intrinsics: Enables a more complex model for lens distortion calculation, but adds overhead to the calibration calculations and will likely cause a slowdown in the process. This option should be enabled if you feel you need to try to get better calibration results. Valid options are: True, False (Default). Solver Thread: Allows the user to set the priority of the solver thread. This can be adjusted if the solver is causing too much latency in other running programs on the computer. Valid options are: Highest Priority (Default), High Priority, Normal Priority. Apply Result: Selects whether the calibration will be applied continuously throughout the calculation, or if it will be applied only when you elect to apply the result. Valid options are: Continuous (Default), Apply Button. Tracking Tools 47
48 Wand Acquisition: Imager Border: The size, in pixels, of the dead zone around the camera imager. Any wand samples detected partially or wholly within the border region are ignored. Default is 16. Min Object Size (Pixels): The minimum number of pixels a wand marker must be comprised of before being counted as valid during calibration. Default is 2. Max Object Size (Pixels): The maximum number of pixels a wand marker may be comprised of before not being counted as valid during calibration. Default is 500. Min Feature Size (Pixels): The minimum number of pixels that must exist between the two outer markers of the wand for the sample to be considered valid for calibration. Default is 28. Min Camera Distance (mm): The minimum distance that the wand must be from the camera in millimeters before it will be accepted as a valid sample. Default is 300. Min Object Roundness: Sets the sensitivity of the roundness filter during calibration. See glossary for more information. Valid range is between 0 and 1 (Default 0.8) Tracking Tools 48
49 ONE MARKER CALIBRATION One marker calibration is a method available for use in older systems, and should only be used if access to the newer, more flexible and more accurate three marker calibration is not available. The one marker calibration wizard consists of four buttons, a progress bar, and two sections of options to organize the interface into easily usable sections. Start Wanding: This button starts the calibration wanding process, and instructs Tracking Tools to look for the marker. Reset: This button stops the calibration process without calculating the results. This button is only available during wanding. Status Bar: This bar is active during the wanding process and shows the amount of wanding time that has elapsed. The bar will turn from gray to green as samples are collected, and will be fully green when there are sufficient samples. Calibration Options: Contains options for to the calibration methods and environment. Wand Filtering: Contains options to filter markers by quality. Calculate: Starts the solver calculation process after sufficient wanding samples have been gathered. This button will remain grayed out until there are enough samples to calculate a result. Apply Result: Applies the solved calibration to the cameras and capture volume. This button will remain grayed out until calculation is complete. Tracking Tools 49
50 Calibration Options: Calibration Accuracy: Sets the complexity of the calibration solver calculations. Lower complexity will result in a lower quality calibration, but a significantly faster solve. Valid options are: Low (Default), Medium, High, Very High. Wanding Time: Selects the amount of time in seconds allotted for wanding. Default is 10. Approximate Volume: Selects the size of the capture volume that is being wanded. This option does not restrict the volume size, but is used to constrain the solver, and should be set as close to the real volume size as possible. Valid options are: 1 Cubic Meter, 3 Cubic Meters (default), 6 Cubic Meters. Min Camera Coverage: Selects the minimum number of cameras that must see a marker for it to be considered valid to take a sample. Valid range is 2 to the number of cameras you are calibrating. Default is 2. Selection: Selects how samples are selected from the wanding data. This option has been deprecated, and the only valid option is Distributed. Camera Group: Selects the camera group to be calibrated. Valid options are all currently assigned camera groups. Wand Filtering: Filter Type: Selects the type of 2D marker filtering use by Tracking Tools. Valid Options are None, Size and Roundness (default). Min Marker Size: The minimum number of pixels a wand marker must contain to be accepted during calibration. Setting this option to a value higher than Max Marker Size will result in no markers considered valid. This option is ignored if size filtering is disabled. Default is 8. Max Marker Size: The maximum number of pixels a wand marker may consist of. Setting this option lower than Min Marker Size will result in no markers considered valid. This option is ignored if size filtering is disabled. Default is 150. Min Roundness: Sets the sensitivity of the roundness filter during wanding. See glossary for more information. Valid range is between 0 and 1 (default 0.8). Tracking Tools 50
51 WANDING AND CALCULATING Wanding is the primary method of calibrating a capture volume in the Tracking Tools software. A one or three marker wand is waved through the entire capture volume while the cameras observe it and take samples. Once wanding data has been collected, it is then used to solve the physical position (extrinsic) and lens characteristics (intrinsic) of the cameras. Proper wanding technique is essential to a good calibration. The information in this section is primarily for wanding with the Three Marker Calibration method. When wanding, move the wand slowly across the entire capture volume, covering as much space as possible for sufficient sampling. For best results, wand the volume evenly and comprehensively throughout the space. See the image above for an example of proper wanding for a large motion capture volume. Your volume may differ depending on camera setup and aiming. After wanding through all areas of the volume, consult the 2D Multi Camera view to evaluate individual camera coverage. Each camera should be thoroughly covered with wand samples. If there are any large gaps, attempt to focus wanding on those to increase coverage, as in the pictures to the left. Tracking Tools 51
52 If a camera will not record samples while wanding, even though the wand is visible in its view, consult the 2D Multi Camera view to see if other cameras are also detecting the wand. If the wand does not appear on any other cameras, the area will not calibrate due to lack of coverage. If the markers show up on at least two other cameras, continue wanding, but adjust the path and angle of the wand to give the camera different perspectives to record the data. Cameras will only record samples if the wand is within a specific range of angles in relation to the camera. If samples are not being collected, then try to adjust the wanding path and angle. If a region of the desired capture volume will not record samples after taking all of the steps above, cancel the calibration and re-aim the cameras to obtain better camera overlap for that area. After wanding has been completed, check the calibration panel for feedback on the number of samples collected. The window will give a Sufficiency rating which defines whether sufficient samples were recorded to meet the minimum requirements for low, medium, high, or very high quality. The rating only takes into account minimum samples, so a higher sample quantity should be used for larger volumes. A 6 camera system will calibrate properly with an average of 1000 samples per camera. For higher camera counts the average number of samples per camera should be about multiplied by the number of cameras (1600 per camera for an 8 camera system, per camera for a 16 camera system). If there are any cameras with a significantly lower number of samples than the rest, as camera two has in this example picture, attempt to focus more wanding on that camera to bring up the sample count. One Marker Wanding: The wanding technique for One marker calibration is similar to Three Marker wanding, however the visualizations are different. During the wanding process, green lines connecting the samples taken will be displayed in each 2D camera view. Attempt to evenly distribute the sample coverage for all cameras since it can be challenging to entirely fill each camera view with the green lines. Note: The one marker calibration approach has been deprecated, and should not be used unless you are restricted by your license to a version that does not offer three marker calibration. Calculation: One Marker Calibration: The One Marker calibration algorithm runs a single calculation phase and will return results quickly. Once wanding is complete then solving can be started by pressing the Calculate button. When the dialog shown above appears, press the Apply Result button to begin using the solved calibration. An opportunity will be given to save the wanding timeline for future use. This is highly recommended. Tracking Tools 52
53 Three Marker Calibration: Three marker calibration goes through multiple phases, and can be adjusted dynamically, allowing the user significant control over the time required and final overall precision of the system. Immediately after clicking calculate, the samples window will turn into the solver window. It will display the solver stage at the top, followed by the overall result rating and the overall quality selection. The overall result rating is the lowest rating of any one camera in the volume. The overall quality selection shows the current solver quality. The solver window will display a quality rating for all cameras as well as the global average and the wand average. Additionally, it will display the calculated focal length, standard deviation, and mean error for each. The quality rating is directly related to the mean error, and will update accordingly. Valid quality ratings are (on order from worst to best): Poor, Fair, Good, Great, Excellent, Exceptional. The calculation process begins with automated refinement and optimization phases. The first phase is "Refine initial solution", followed by the "Global Optimization: Initial" phase, and finally the "Global Optimization: Final" phase. Each successive phase will solve the calibration of the system in greater detail, and the system will move from one phase to the next automatically. Once the solver reaches the final optimization phase, it will continue to refine the solution until the user opts to apply the result. As the final optimization continues, the overall quality of the calibration and accuracy of the system will improve. You should allow each camera to reach "Good" as a minimum baseline for accurate motion tracking, though it is recommended to continue until each reaches "Excellent" or above. Once each camera reaches "Exceptional", however, the solver will hit a point of diminishing returns as it takes successively longer to receive smaller gains in calibration quality. For high-precision calibrations, aim for a mean error of or lower on each camera. Tracking Tools 53
54 TIP: To maximize sample count and calibration quality, increase the quality setting incrementally during the final optimization phase. Start on medium quality. Once each camera reaches excellent or higher, move to high. Once each camera reaches excellent or higher, move to very high. This technique can speed up the calibration process and reveal problems with wanding more quickly. re-wand. Note: Occasionally a system may reach exceptional very quickly on medium and very high, but may stall out at great on high. This indicates a sampling error. If this situation is encountered, cancel the calibration and Clicking "Apply results" will launch a summary window to review calibration results and additional options. Apply Suggested Residual: This option will allow Tracking Tools to set the residual for the calibrated cameras according to the residual discovered during calibration. This is checked by default and should only be unchecked if there are preexisting settings that you wish to override this. Apply and Refine: This option will apply the calibration to the capture volume while also continuing to further refine the calibration in the background as you use the system. Apply: This option will simply apply the results and end further calibration calculation. Cancel: Exits calibration without applying the results. After applying the results, an option will be presented to save the wanding timeline. This is suggested, but not required. Wanding timeline files can be used by NaturalPoint support to help troubleshoot any potential issues in data while using the applied calibration. Tracking Tools 54
55 GROUND PLANE Once the cameras have been calibrated, a ground plane must be used to align their 3D coordinate system with the physical capture volume. The ground plane is an L-shaped bracket with Markers attached at specific positions to form a 90 degree triangle. The center of the marker in the corner of the ground plane represents the origin of the coordinate plane. Long Arm: 400mm, points down the positive Z axis. Short Arm: 300mm, points down the negative X axis (right handed coordinate plane (default)). Top of Plane: Upwards from the plane (marker side) points down the positive Y axis. The coordinate plane generated by the ground plane is right handed by default. To switch to a left handed coordinate plane, see the option in "Application Settings - Options". Tracking Tools 55
56 Three Marker Calibration: Once the volume is calibrated, use the calibration square to set the coordinate system. The vertical offset is preset to 53mm, and indicates the distance between the ground and the center of the markers. This allows the ground plane to sit directly on the ground and have the ground act as the X-Z plane. This should only be changed if the ground plane is not placed on the surface that the origin should be on, such as if it is on a tripod. In this case, measure the distance between the center of the markers and the X-Z plane and enter the value in millimeters. Once the desired vertical offset has been set, click Set Ground Plane One Marker Calibration: Setting the 1 ground plane during one marker calibration sets the volume scaling in addition to aligning the coordinate system. When setting the ground plane, ensure that the measurement between the two markers on the long side is accurate, then press "Set Ground Plane". Capture Volume Translation: The Capture Volume Translation window allows the origin of the capture volume to be moved using an offset for any of the three axes. Negative numbers are valid for use within these fields. Tracking Tools 56
57 POINT CLOUD PROPERTIES The point cloud properties pane allows solving and 3D point cloud reconstruction settings to be changed. Point cloud properties are set for camera groups and can be accessed by right clicking on a camera group and selecting properties. Systems with multiple camera groups can have separate solving properties for each group. The point cloud properties pane is divided into 5 sections to help separate the available options into easily recognizable clusters. Options: General point cloud solving options. Advanced Options: Additional Options for point cloud solving. 2D Object Filter: Options for filtering 2D data before performing 3D reconstruction. These options can be used to filter out unwanted objects and prevent them from contributing to point cloud reconstruction. Reconstruction Bounds: Contains options for setting point cloud reconstruction boundaries. Any markers that fall outside of the boundaries will not be reconstructed. Enable Point Could Reconstruction: This checkbox allows point cloud reconstruction to be turned on or off. Unchecking this box will prevent the point cloud from being calculated, and can be used to improve performance on machines that experience issues with real time operation. Tracking Tools 57
58 Options: Residual: The maximum distance which intersecting camera rays may pass from each other and still be used to construct a valid 3D marker. The value is specified in millimeters. The default is determined during calibration. See the glossary for more information on residual. Default is 2. Maximum value is 180. Minimum angle: The minimum number of degrees (from the marker's point of view) that must separate two cameras to consider the camera's rays valid for marker reconstruction. Minimum Rays: The minimum number of cameras that must see the marker within the bounds of the Residual, Minimum Angle, Minimum Ray Length, and Maximum Ray Length to determine if a marker is valid for 3D reconstruction. Default is 2. Valid range is from 2 to the total number of cameras. Minimum Ray Length: The minimum distance a marker can be from the camera and still be used for 3D reconstruction. The value is specified in meters. Default is.20. Maximum Ray Length: The maximum distance a marker can be from the camera and still be used for 3D reconstruction. The value is specified in meters. Default is 10. Pixel Gutter: Pixel Gutter establishes a dead zone, measured in pixels, around the edge of the camera frame where 2D markers will be considered invalid for reconstruction. Use in cases of lens edge distortion. Default is 0. Maximum 2D Objects: The maximum number of 2D markers per camera that will be used to reconstruct the point cloud. Valid range is 0 to 512. Default is 100. Maximum calculation time: Maximum amount of time Tracking Tools will spend attempting to reconstruct the point cloud per frame per camera group. The value is specified in milliseconds. Default is 50. Marker Size: Marker Diameter: Select whether Tracking Tools will attempt to determine the marker size. Valid options are Set Diameter, Calculate (default). Diameter (mm): If Marker Diameter is set to "Set Diameter" then the Diameter field will appear. This field allows a predetermined marker size (in millimeters) to be entered for use in calculating the point cloud. This setting is ignored if Marker Diameter is set to "Calculate". Default is 12. Tracking Tools 58
59 Advanced Options: Note: Ray ranking has been deprecated, and does not appear in versions newer than Ray Ranking: Selects whether ray ranking is enabled. See the glossary for more information on Ray Ranking. Valid options are True (enabled), False (disabled) (default). Minimum Ray Count: Sets the minimum number of rays used to create a 3D point before ray ranking is triggered for that point. This setting is ignored if Ray Ranking is set to "False". Default is 4. 2D Object Filter: Filter Type: Selects the type of 2D marker filtering use by Tracking Tools. Valid Options are None, Size and Roundness (default). Min Marker Size: The minimum number of pixels a marker must be comprised of to be considered a valid marker. Setting this option to a value higher than Max Marker Size will result in no markers considered valid. This option is ignored if size filtering is disabled. Default is 4. Max Marker Size: The maximum number of pixels a marker can be comprised of to be considered a valid marker. Setting this option lower than Min Marker Size will result in no markers considered valid. This option is ignored if size filtering is disabled. Default is 500. Min Roundness: Sets the sensitivity of the roundness filter. See glossary for more information. Valid range is between 0 and 1 (default 0.6). Tracking Tools 59
60 Reconstruction Bounds: Bound Reconstruction: Selects whether reconstruction bounding is enabled. See glossary for more information. Valid options are True (enabled), False (disabled) (default). Visible Bounds: Select whether the reconstruction bounds are displayed in the viewport. This setting is ignored if Bound Reconstruction is set to "False". Valid options are True (visible), False (invisible) (default). [Minimum/Maximum] [Axis] (meters): Sets the distance from the origin on each axis (in meters) for each of the 6 reconstruction bounds. See glossary for more information. Defaults are 6 for maximums, -6 for minimums. Tracking Tools 60
61 CHAPTER 4: VISUALIZATION APPLICATION SETTINGS - DISPLAY The display tab in the application settings pane contains options for adjusting 2D and 3D visualization. The display tab options are broken into 5 sections to organize options into easily identifiable groups. 2D Display Options: Contains options for status overlay and marker display within individual camera 2D viewports. Distortion Map: Contains options for enabling and displaying camera lens distortion characteristics. Multi-Camera 2D Display: Contains rendering options for the pane which displays multiple 2D viewport cameras. 3D Display Options: Contains visualization options for the 3D viewports. Ray Options: Contains options for rendering camera rays. Tracking Tools 61
62 2D Display Options: Camera Info Overlay: Enables text overlay of information on the 2D Multi Camera view panes. Valid options are: True (default), False. Verbose Camera Info: Enables the overlay of additional information on the 2D Multi Camera view panes including settings, current time, individual camera data rate, Frame ID, current display rate, and marker count. This option is ignored if Camera Info Overlay is set to false. Valid options are: True, False (default). Camera Reticle: Enables the crosshair feature. See 2D Multi Camera View for more information. Valid options are: True, False (default). Backproject Markers: Enables 2D Multi Camera view markers to have individual crosshairs over them when they are selected in the 3D Perspective view. The crosshairs are displayed at the location where the 2D marker is expected based on the position of the related marker in 3D space. Crosshairs that are not directly over the marker tend to indicate occlusion or poor camera calibration. Valid options are: True (default), False Object Filter: Enables display of filtering information. Valid options are: True (default), False. Object Centroids: Enables the display of the marker centroid as a crosshair. Valid options are: True, False (default). Object Extents: Enables the visualization of a rectangular box around the object, sized to the horizontal and vertical region the object occupies (after threshold is applied). Valid options are: True, False (default). Object Coordinates: Enables the display of the object centroid coordinates to 1/100th of a pixel. Valid options are: True, False (default) Object Aspect Ratio: Displays the ratio of object length to object height as a decimal, accurate to.01 pixel. Valid options are: True, False (default). Object Size: Displays the area of the object in pixels, accurate to.01 pixel. Valid options are: True, False (default). Object Roundness: Displays the roundness of an object. A value of 1 indicates maximum roundness, while a value of 0 indicates no roundness. Object Label: Displays the object label assigned by the software to facilitate tracking them from frame to frame. Valid options are: True, False (default). Pixel Inspection: Enables display of information about the camera pixel currently pointed to by the mouse. Valid options are: True, False (default). Visual FPS Target: Sets a maximum display rate for the 2D camera view. Default is 65. Background Color: Selects the color to display in the viewport between camera panes. Default is 240; 240; 240 (FEFEFE RGB). Tracking Tools 62
63 Distortion Map: Show Distortion: Enables visualization of the camera lens distortion map over the individual camera in the 2D Multi Camera View. Valid options are: True, False (default) Overlay Color: Selects the color of the lens distortion map display. Default is 204; 255; 102 (CCFF66 RGB). Overlay Transparency: Selects the level of transparency for the lens distortion map. Valid range is: 5 to 100. Default 10. Overlay Resolution: Selects the level of detail for displaying the lens distortion. Valid range is: 5 to 100. Default 40. Show as Predistortion: Selects whether the map is shown as predistorted or distorted. Valid options are True, False (default). Multi-Camera 2D Display: Display Mode: Toggles between Frame Buffer, Marker Centers, and Automatic LOD modes. Frame Buffer mode pushes the entire camera frame to the video card for scaling and display. Marker centers mode merely defines a white circle of the rough size and shape of the marker as it would appear, and is significantly less hardware intensive. Automatic LOD switches between Frame Buffer mode and Marker Centers mode depending on distance. Default is Automatic LOD. Pane Gap: The distance between 2D Multi View camera panes. LOD Threshold: The size at which the system switches between Marker Centers and Frame Buffer mode. Raster Priority: Defines the update rate for the camera pixel data shown in the 2D Multi Camera views. A higher priority indicates a higher rate of update. Valid range is 1 to 6. Default 1. Tracking Tools 63
64 3D Display Options: Camera Names: Enables the floating camera model, serial, and master/slave status above and below camera objects. Valid options are: True (default), False. Text Size: Adjusts the size of the camera name text. Valid range is: Default 60. Sync Cable: Enables the display of a virtual sync cable between cameras. Valid options are: True, False (default). Solid Cameras: Disables camera object transparency in the 3D Perspective view. Valid options are True (default), False. Marker History: Enables the display of individual marker history trails within Tracking Tools and allows a visual history to be kept of previous locations. Valid options are: True (default), False. Selected History Only: Restricts the marker history to selected markers only, and prevents the display of unselected marker history. Valid options are: True (default), False. Show Marker Labels: Enables the display of the individual marker labels in the 3D Perspective view. Valid options are: True, False (default). Display mode: Enables the display of camera numbers projected onto the camera face in the 3D Perspective View. Valid options are: Black, Camera Number (default). Background Color: Selects the background color displayed in the 3D Perspective view. Default is 0; 0; 0 ( RGB). Grid Color: Selects the color of the ground plane coordinate grid in the 3D Perspective view. Default is: 255; 255; 255 (FFFFFF RGB). Grid Transparency: Selects the level of transparency applied to the ground plane coordinate grid in the 3D Perspective view. Valid range is 0 to 100. Default 100. Grid Size: Selects the area covered by the ground plane coordinate grid in the 3D Perspective view. Valid range is 1 to 100. Default 30. Tracking Tools 64
65 Ray Options: Tracked Rays: Enables the display of all camera rays contributing to the position of the currently selected marker(s). Valid options are: True (default), False. Untracked Rays: Enables the display of all camera rays which were not used in reconstructing 3D markers. This option is useful for identifying background light interference and poor camera calibration. Valid options are: True, False (default). Missing Rays: Enables the display of rays from cameras which are expected to be contributing to 3D markers but aren t. This option is useful for identifying poor camera coverage or calibration. Missing rays will not appear if the point is calculated to appear outside of the camera's field of view. Valid options are: True, False (default). Tracked Ray Color: Sets the color for Tracked Rays in the 3D Perspective View. Default is: 0; 255; 0 (00FF00 RGB). Untracked Ray Color: Sets the color for untracked Rays in the 3D Perspective View. Default is: RGB). 255; 0; 0 (FF0000 Missing Ray Color: Sets the color for Missing Rays in the 3D Perspective View. Default is: 255; 255; 0 (FFFF00 RGB). Tracked Ray Transparency: Sets the level of transparency for Tracked Rays. Valid range is 1 to 100. Default 80. Untracked Ray Transparency: Sets the level of transparency for Untracked Rays. Valid range is 1 to 100. Default 100. Missing Ray Transparency: Sets the level of transparency for Missing Rays. Valid range is 1 to 100. Default 100. Missing Ray Threshold: Sets the distance in millimeters that a 2D marker must be from an expected location before declaring the marker missing. Valid range is 1 to 20. Default 10. Tracking Tools 65
66 3D PERSPECTIVE VIEW The 3D Perspective View displays the capture volume and its contents for both real time data and recorded timeline playback. Navigation within the perspective view is performed using the mouse, by clicking, dragging, and scrolling (according to the settings in Application Settings Display). Some of the default objects in the perspective view are cameras, the X-Z ground plane, markers, and rigid bodies. Additionally, the cameras which see a given marker can be determined by selecting that marker. When two markers are selected, the distance in millimeters between them will be displayed in real time. The 3D perspective view has a standard viewport toolbar at the top, allowing the user to change between view modes, and to enable or disable volume visualizations: 3D Perspective View 2D Multi Camera View Other Views: (Front View, Top View, Et. Cetera) Camera View View From Trackable Tracking Volume Visualization Tracking Tools 66
67 Volume Visualization: The size and position of a capture volume can be estimated for a given camera group. Settings to adjust the visualization such as resolution, camera count, and opacity can be found in the camera group properties panel. The visualization and field of view color will match the color used for the cameras in the group. Tracking Tools 67
68 2D MULTI CAMERA VIEW The 2D Multi Camera View displays 2D image data from one or more cameras. The 2D multi camera view can be a powerful tool in aiming and troubleshooting. Click the 2D Multi Camera view icon ( ) in the viewport to convert it to a 2D multi camera view. Additionally, this icon can be used to zoom out and display the 2D views for all camera views evenly. Each camera appears as a pane within the viewport window. The pane will display information such as the mode, camera type and serial number, camera number, sync type, and error messages. If an object in the camera pane has been identified as not being a valid marker, a red X will be displayed over it along with an explanation of why it was rejected (in this case, size filter). Navigating the 2D Multi Camera view can be accomplished with the buttons defined in Application Settings - Options. By default, the left click will draw masking (Blocking) on the camera, while the middle button will pan the cameras for more precise aiming. Additionally, the scroll wheel will zoom in and out, allowing the user to get close up views of individual camera pixels. Toolbar: The viewport toolbar contains many 2D Multi Camera view specific options for configuring the viewport. The first four options affect the size of the camera view panes as they display in the viewport: Sets all 2D camera views to one half their actual size (in pixels) Sets all 2D camera views to display as their actual size (in pixels) Sets all 2D camera views to double their actual size (in pixels) Auto scales all 2D cameras to fit into the viewport window. Tracking Tools 68
69 The toolbar also contains five options for adjusting the blocking mask features of Tracking Tools individually: Block all markers visible in all cameras Remove all blocking masks from all cameras Draw a rectangular blocking region Draw a circular blocking region Draw a freehand blocking region Finally, the toolbar contains an icon to enable a virtual camera reticle to display on the pane: Enable Crosshairs Tracking Tools 69
70 FRAME INFO The Frame Info pane provides real time information about the point cloud. Camera FPS: Current capture rate of the cameras in frames per second. Display FPS: Current display rate of the application in frames per second. 2D Markers: Total number of individual 2D markers seen by all cameras before point cloud reconstruction. 3D Markers: Total number of 3D markers in the point cloud. Trackables: The number of defined rigid bodies currently being tracked. Tracking Tools 70
71 CHAPTER 5: SOFTWARE USAGE PROJECT FILES Project files are a convenient way of storing and loading capture sessions. Project files store the camera calibration, defined rigid bodies, and application settings in a single.ttp file. This can be useful when capture sessions span a single day, or when moving data and settings to another computer for review. If any cameras have moved since the project file was saved, then the system will need to be recalibrated. Additionally, if markers in a rigid body have been altered, then it will need to be redefined. When a project file is loaded with no cameras connected to the system then virtual cameras will be loaded in place of physical cameras. These virtual cameras allow playback and examination of data, but are not able to record new data. One particular use for project files outside of session storage is settings persistence. Once the user interface layout and options have been customized, a project file can be saved to store the changes. Tracking Tools can then be launched by double clicking on the project file or dragging the project file onto the Tracking Tools icon, and will load with all settings and panes as they were when the file was created. This can be useful, as Tracking Tools does not normally store settings when closed. Project files can also be used to store settings for use with the Tracking Tools API. See API Guide for more information. Tracking Tools 71
72 PROJECT EXPLORER The Project explorer shows all components of the current project, as well as all detected hardware assets. The Project explorer is interactive, right clicking on a component of the project will bring up a context menu for the object. Cameras: This section lists all detected cameras, their type, and serial number. Right clicking on a camera will bring up a context menu for changing the settings of the individual device. Devices: This section lists all non-camera hardware including OptiHubs and hardware keys if present. Camera Groups: This section shows all established camera groups. Expanding a camera group node will show the devices associated with that group. Right clicking on a camera group provides access to its properties and the ability to change settings for all cameras within that group. Trackables: This section lists all currently defined rigid bodies (trackables). Right clicking on a trackable provides access to the properties for that rigid body. Devices by connection: This section lists all cameras currently connected to the system by their method of connection. All connected S250e cameras will appear under Ethernet, and all connected V100 or V120 series cameras will appear under USB. It is important to note that in the USB section, each camera will display the controller through which it is connected to the system (In this particular case, the 6 cameras are connected through two different USB controllers, 293A and 293C). This can be useful in adjusting camera connections for load balancing, see Cameras - Setup for more information. If no cameras are currently connected, or previously recorded data is being viewed, a virtual camera will be created and linked to the project for each camera in the calibration. Tracking Tools 72
73 RIGID BODIES - SETTINGS The Trackables pane provides control over the various aspects of defined rigid bodies. Settings changed in this panel will only affect the currently selected rigid body. If no rigid body is selected, the only options available will be the create buttons. Create From Visible: Creates a rigid body out of all visible, unassigned markers on the screen. Create From Selection: Creates a rigid body from all selected markers. General Properties: Allows the name and ID of the selected Trackable to be edited. Solver Parameters: Contains options for the acquisition and tracking of rigid bodies. Display Options: Contains options for Trackable rendering and display in the 3D perspective window. Display History: Contains options for Trackable movement and orientation history in the 3D perspective view. Smoothing Settings: Contains options for Trackable Translation and rotation smoothing. Smoothing is used to stabilize tracking and reduce jitter. Marker Locations: Contains options for editing Trackable marker offsets in relation to their centroids. Dynamic Constraints: Contains solving options to limit the amount of distance and rotation allowed for a Trackable from one frame to the next. Static Constraints: Contains solving options for limiting the translation and rotation of a Trackable to within a pre-defined range. Tooltip Window: Displays tool tips for selected settings. Trackable engine statistics: Displays information on the current status of trackables and point cloud solving. Tracking Tools 73
74 General Properties: Name: Allows a custom name to be assigned to the rigid body. Default is "Trackable X" where x is the Trackable ID. Trackable ID: Assigns a numeric Identifier to the Trackable. Default is the lowest available positive whole number. Solver Parameters: Enabled: Allows the rigid body to be solved from the point cloud. Valid options are True (default), False. Max Marker Deflection: The maximum distance in millimeters that a marker may be from its expected position before it is disregarded for rigid body solving. Min Marker Count: The minimum number of markers required to solve and track the rigid body. Default is dependent on number of markers in the rigid body. Min Hit Count: The minimum number of marker to marker distance checks that must succeed within the defined flexibility range to consider a rigid body solved. Default is dependent on number of markers in the rigid body. Flexibility: The amount of flex or compression a rigid body is allowed to have from its original shape to allow it to fit the markers in the point cloud. Valid range is 0 to 100, Default 50. Share Markers: Allows markers for this Trackable to be used in solving multiple rigid bodies. In order for two rigid bodies to share markers, both must have this option set to true. Valid options are: True, False (default). Dynamic Override: Sets the number of frames that a rigid body must fail dynamic constraints before overriding them and tracking the object. A value of 0 will disable Dynamic Override. Default is 100. Static Override: Sets the number of frames that a rigid body must fail static constraints before overriding them and tracking the object. A value of 0 will disable Static Override. Default is 0. Precise Orientation: Allows the user to enable more stringent orientation solving at the cost of increased CPU usage. Valid options are: True (enabled) (default), False (disabled) Force Exhaustive: Forces a complete search of the Point Cloud for the best possible match of this Trackable even after a potential match has already been found. Valid options are True, False (default). Calculation Time: Defines the maximum amount of time in milliseconds that can be spent searching for the rigid body. Default is 5. Tracking Tools 74
75 Acquisition Delay: Defines the number of frames to wait between search attempts for the rigid body when it is in the untracked state. Default is 1. Tracking Tools 75
76 Display Options: Color: Selects a color for the rigid body in the 3D perspective view. Default is pseudo random, based on the number of rigid bodies already defined. Label: Selects whether or not to display the rigid body name in the 3D Perspective View. Valid options are: True (default), False. Tracked: Selects whether or not to show the rigid body in the 3D Perspective View when it is tracked. Valid options are: True (default), False. Untracked: Selects whether or not to show the last known position of an untracked rigid body in the 3D Perspective View. Valid options are: True (default), False. Pivot: Selects whether the centroid of the rigid body is displayed. Valid options are: True (default), False. Untracked Markers: Selects whether untracked markers will be displayed in the 3D Perspective View. Valid options are: True (default), False. Quality: Enables visualization of out of range marker distances by turning the lines between markers red if they fall outside of tolerances. Valid options are: True (default), False. Marker Quality: Enables ranking of markers and highlights potentially low quality ones with high residuals in red. Valid options are: True, False (default). Orientation: Enables the display of a rigid body's local coordinate axes. Valid options are: True, False (default). Model Replace: Enables replacing the rigid body visualization with a valid 3DS model. Valid options are: True, False (default). 3DS Model: Specifies the path and filename for a 3DS model to replace the standard visualization. The standard visualization will be used if Model Replace is set to True, but no information is entered into the 3DS Model field. Scale: Changes the size of the 3DS Model. Default is 1. Yaw/Pitch/Roll: Offsets the orientation of the 3DS Model in relation to the rigid body to correct for orientation discrepancies. X/Y/Z: Offsets the translation the position of the 3DS Model relative to the centroid of the rigid body. Tracking Tools 76
77 Display History: Position History: Enables display of the path that the rigid body is traveling on. Valid options are: True, False (default) Orientation History: Enables display of previous orientations. Valid options are: True, False (default) History Length: Selects the number of frames worth of position or orientation history that Tracking Tools displays. Valid range is 1 to Default is 500. Orientation Spread: Sets an orientation mark to appear every N number of frames. Valid range is 1 to 100. Default is 10. Orientation Size: Sets the size of the orientation history icon in the 3D Perspective View. Valid range is 1 to 100. Default is 10. Smoothing Settings: Translation: Adjusts the amount of translation smoothing for the rigid body. Valid range is 0 to 1. Default is 0 (disabled). See glossary for more information on smoothing. Rotation: Adjusts the amount of rotation smoothing for the rigid body. Valid range is 0 to 1. Default is 0 (disabled). See glossary for more information on smoothing. Marker Location: Marker locations lists the X, Y, and Z coordinates of a given marker with respect to the centroid of the rigid body in millimeters. This information is set automatically when a rigid body is defined based on the measured position of the markers. The values should only be adjusted if the precise measurements of the rigid body are known. Tracking Tools 77
78 Dynamic Constraints: Dynamic constraints are solving options which can be used to limit the amount of distance and rotation allowed for a Trackable from one frame to the next. These allow high speed movements uncharacteristic of the Trackable to be ignored. Translation: Enables dynamic constraints on the translation of the rigid body. Valid options are: True, False (default) Max Translation/Frame: The maximum distance in millimeters that a rigid body can travel between two frames before the solver considers it invalid. Default is 100. body. Valid options are: True, False (default) Rotation: Enables dynamic constraints on the rotation of the rigid Max Rotation/Frame: The maximum number of degrees a rigid body can rotate between two frames before the solver considers it invalid. Default is 30. Static Constraints: Static constraints adjust the valid range of yaw/pitch/roll that a rigid body can experience before being considered invalid. Each degree of movement can be enabled or disabled independently, and has its own set of restraints. Defaults for each are False (disabled), -90 and 90 (full rotation allowed). Tracking Tools 78
79 Trackable Engine Statistics: Defined Trackables: The total number of trackables defined by the system (not necessarily visible). Process Time: The total amount of time required by Tracking Tools to process and solve all trackables. Batches/Partitions: Diagnostic information. This has been depreciated and removed as of Trackable Strike Tests/Tests: Diagnostic information. This has been depreciated and removed as of Tracking Tools 79
80 TRACKABLES PANE The Trackables Pane contains two additional tabs for further manipulation and information on the trackable. Orientation: The Orientation Tab contains options for offsetting the translation and orientation of the rigid body. Pivot-Point Translation sets a translation offset for the centroid of the rigid body. Values are entered in meters. Before Translation After Translation Additionally, the orientation can be reset to match the current tracked orientation of the rigid body by pressing the Reset to current orientation button. For both translation and orientation offsets, the Apply buttons will add the values in the boxes to the current offsets, while the Undo buttons will add the inverse of the values to the current offsets. Tracking Tools 80
81 Real-Time Info: The Real-Time info pane displays the current location of a trackable with respect to the Volume origin, as well as the average residual for all markers in the rigid body. The name, current status, and number of actively tracked markers are also displayed. If the rigid body is not currently tracked, then the number of frames it has been missing will be displayed along with its last known position and orientation. Tracking Tools 81
82 RECORDING AND PLAYBACK The recording and playback pane contains controls for the capture and playback of recorded data. There are two modes of operation, live video and recorded playback. Live video mode displays tracking data in real-time and is activated by the stop or record buttons. Pressing any other button will automatically switch the mode to playback of previously recorded data. Scrubber: The scrubber shows the current position within the timeline. It also allows navigation of the timeline by dragging the bar forward and backward in time. Length window: This shows the total length of the current timeline. POS window: This shows the current position within the timeline Size window: This window shows the size of the current timeline file in megabytes. Pauses playback and moves position to frame 1 Plays back recorded data in reverse Stops playback of recorded data and switches to live video mode Starts recording data. Recorded data will be appended to the end of the current timeline Plays back recorded data Pauses playback and advances position to the last recorded frame Pauses playback and steps back one frame Pauses playback and steps forward one frame Tracking Tools 82
83 EXPORTING AND STREAMING Tracking Tools supports exporting recorded timeline data to both CSV and C3D files. To perform an export, load the desired timeline and click File -> Export Tracking Data. A window will be presented to enter the filename and destination folder. Once the save location is selected, enter a name for the file, and use the dropdown menu to select either Tracking Data (*.csv) or C3D format (*.c3d). Press save to complete the export. Tracking Tools 83
84 Tracking Tools supports three protocols for streaming live and recorded data: TrackD, VRPN, and NaturalPoint's own NatNet protocol. The Streaming pane contains checkboxes to enable streaming to the different protocols. It is possible to stream data over more than one protocol at the same time provided the broadcast ports are different. To enable streaming, simply ensure that any desired options are set, port numbers are correct (default values are usually correct) and check the box to broadcast frame data for the selected protocol. NaturalPoint Streaming Engine: This section sets options for the NatNet streaming protocol. Stream Markers: Controls the streaming of individual marker locations over NatNet. Valid options are: True (default), False. Stream Rigid Bodies: Controls the streaming of rigid body name, centroid, and orientation data over NatNet. Valid options are: True (default), False. Type: Selects the mode of broadcast for NatNet. Valid options are: Multicast (Default), Unicast. Command Port: Specifies the port to be used for negotiating the connection between the NatNet server and client. Default is Data Port: Specifies the port to be used for streaming data from the NatNet server to the client(s). Default is Local Interface: Specifies the network adapter to use for streaming NatNet data. Valid options are: Preferred (autoselect) (default), Local Loopback, Available network adapters by IP address. Multicast interface: Specifies the multicast broadcast address. Default is Note: When streaming to clients based on NatNet 2.0 or below, the default multicast address should be changed to and the data port should be changed to VRPN Streaming Engine: Streams via the VRPN protocol. Only frame by frame rigid body centroid location and orientation data is currently supported. VRPN Broadcast Port: Specifies the broadcast port for VRPN streaming. Default is TrackD Streaming Engine: Streams via TrackD. Only frame by frame rigid body centroid location and orientation data is currently supported. Tracking Tools 84
How To Run A Factory I/O On A Microsoft Gpu 2.5 (Sdk) On A Computer Or Microsoft Powerbook 2.3 (Powerpoint) On An Android Computer Or Macbook 2 (Powerstation) On
 User Guide November 19, 2014 Contents 3 Welcome 3 What Is FACTORY I/O 3 How Does It Work 4 I/O Drivers: Connecting To External Technologies 5 System Requirements 6 Run Mode And Edit Mode 7 Controls 8 Cameras
User Guide November 19, 2014 Contents 3 Welcome 3 What Is FACTORY I/O 3 How Does It Work 4 I/O Drivers: Connecting To External Technologies 5 System Requirements 6 Run Mode And Edit Mode 7 Controls 8 Cameras
NaturalPoint Tracking Tools Users Manual : Getting Started 04/19/10 18:47:59
 (Click here for the web formatted version) NaturalPoint Tracking Toolkits Users Manual version 2.0 Complete Table Of Contents 1. Introduction 1. Forward 2. About NaturalPoint 2. How to use the Manual 1.
(Click here for the web formatted version) NaturalPoint Tracking Toolkits Users Manual version 2.0 Complete Table Of Contents 1. Introduction 1. Forward 2. About NaturalPoint 2. How to use the Manual 1.
NaturalPoint Tracking Toolkits (Point Cloud and Rigid Body) Users Manual : Getting Started 02/22/08 00:06:05
 (Click here for the web formatted version) NaturalPoint Tracking Toolkits (Point Cloud and Rigid Body) Users Manual version 1.0.033 Complete Table Of Contents 1. Introduction 1. Forward 2. About NaturalPoint
(Click here for the web formatted version) NaturalPoint Tracking Toolkits (Point Cloud and Rigid Body) Users Manual version 1.0.033 Complete Table Of Contents 1. Introduction 1. Forward 2. About NaturalPoint
Getting Started with Vision 6
 Getting Started with Vision 6 Version 6.9 Notice Copyright 1981-2009 Netop Business Solutions A/S. All Rights Reserved. Portions used under license from third parties. Please send any comments to: Netop
Getting Started with Vision 6 Version 6.9 Notice Copyright 1981-2009 Netop Business Solutions A/S. All Rights Reserved. Portions used under license from third parties. Please send any comments to: Netop
VantagePoint PC Application Software USER MANUAL
 VantagePoint PC Application Software USER MANUAL 605-0183-004 A Overview Magellan VantagePoint software allows you to view, edit and store color maps on a personal computer, with zoom and pan functions
VantagePoint PC Application Software USER MANUAL 605-0183-004 A Overview Magellan VantagePoint software allows you to view, edit and store color maps on a personal computer, with zoom and pan functions
OPERATION MANUAL. MV-410RGB Layout Editor. Version 2.1- higher
 OPERATION MANUAL MV-410RGB Layout Editor Version 2.1- higher Table of Contents 1. Setup... 1 1-1. Overview... 1 1-2. System Requirements... 1 1-3. Operation Flow... 1 1-4. Installing MV-410RGB Layout
OPERATION MANUAL MV-410RGB Layout Editor Version 2.1- higher Table of Contents 1. Setup... 1 1-1. Overview... 1 1-2. System Requirements... 1 1-3. Operation Flow... 1 1-4. Installing MV-410RGB Layout
idex Manual Contact details Producer: FOCI BV. The Netherlands www.foci.nl info@foci.nl
 idex USB Manual Contact details Producer: FOCI BV. The Netherlands www.foci.nl info@foci.nl 2 Index Index... 3 1. General... 4 2. Get started!... 5 3. First use... 7 4. FOCI idex Software... 14 5. Operating
idex USB Manual Contact details Producer: FOCI BV. The Netherlands www.foci.nl info@foci.nl 2 Index Index... 3 1. General... 4 2. Get started!... 5 3. First use... 7 4. FOCI idex Software... 14 5. Operating
ACS CLIENT SOFTWARE USER MANUAL
 ACS CLIENT SOFTWARE USER MANUAL 1 ACS USER GUIDE 1.1 System Requirement Recommended System Requirement OS CPU VGA RAM HDD WindowXP, Vista Pentium 4, 2Ghz 1024*768, 64MB 24bit color graphic card 1GB 20MB
ACS CLIENT SOFTWARE USER MANUAL 1 ACS USER GUIDE 1.1 System Requirement Recommended System Requirement OS CPU VGA RAM HDD WindowXP, Vista Pentium 4, 2Ghz 1024*768, 64MB 24bit color graphic card 1GB 20MB
TVI End User Guide. Version: Summer 2009 Release
 TVI End User Guide Version: Summer 2009 Release Table of Contents Control Center for Windows...2 TVI Control Center for Windows XP/Vista...2 Features...2 System Requirements...3 Installing Control Center...3
TVI End User Guide Version: Summer 2009 Release Table of Contents Control Center for Windows...2 TVI Control Center for Windows XP/Vista...2 Features...2 System Requirements...3 Installing Control Center...3
Central Management Software CV3-M1024
 Table of Contents Chapter 1. User Interface Overview...5 Chapter 2. Installation...6 2.1 Beginning Installation...6 2.2 Starting the CMS software...10 2.3 Starting it from the Start menu...10 2.4 Starting
Table of Contents Chapter 1. User Interface Overview...5 Chapter 2. Installation...6 2.1 Beginning Installation...6 2.2 Starting the CMS software...10 2.3 Starting it from the Start menu...10 2.4 Starting
Video Tracking Software User s Manual. Version 1.0
 Video Tracking Software User s Manual Version 1.0 Triangle BioSystems International 2224 Page Rd. Suite 108 Durham, NC 27703 Phone: (919) 361-2663 Fax: (919) 544-3061 www.trianglebiosystems.com Table of
Video Tracking Software User s Manual Version 1.0 Triangle BioSystems International 2224 Page Rd. Suite 108 Durham, NC 27703 Phone: (919) 361-2663 Fax: (919) 544-3061 www.trianglebiosystems.com Table of
NVMS-1200. User Manual
 NVMS-1200 User Manual Contents 1 Software Introduction... 1 1.1 Summary... 1 1.2 Install and Uninstall... 1 1.2.1 Install the Software... 1 2 Login Software... 3 2.1 Login... 3 2.2 Control Panel Instruction...
NVMS-1200 User Manual Contents 1 Software Introduction... 1 1.1 Summary... 1 1.2 Install and Uninstall... 1 1.2.1 Install the Software... 1 2 Login Software... 3 2.1 Login... 3 2.2 Control Panel Instruction...
NDA-30141 ISSUE 1 STOCK # 200893. CallCenterWorX-Enterprise IMX MAT Quick Reference Guide MAY, 2000. NEC America, Inc.
 NDA-30141 ISSUE 1 STOCK # 200893 CallCenterWorX-Enterprise IMX MAT Quick Reference Guide MAY, 2000 NEC America, Inc. LIABILITY DISCLAIMER NEC America, Inc. reserves the right to change the specifications,
NDA-30141 ISSUE 1 STOCK # 200893 CallCenterWorX-Enterprise IMX MAT Quick Reference Guide MAY, 2000 NEC America, Inc. LIABILITY DISCLAIMER NEC America, Inc. reserves the right to change the specifications,
NVMS - 1000 USER MANUAL. Version 2.1.0
 NVMS - 1000 USER MANUAL Version 2.1.0 Contents 1 Software Introduction... 1 1.1 Summary... 1 1.2 Operation Environment... 1 1.3 Install and Uninstall... 2 1.3.1 Install the Software... 2 1.3.2 Uninstall
NVMS - 1000 USER MANUAL Version 2.1.0 Contents 1 Software Introduction... 1 1.1 Summary... 1 1.2 Operation Environment... 1 1.3 Install and Uninstall... 2 1.3.1 Install the Software... 2 1.3.2 Uninstall
Gauge Drawing Tool... 8. Slider Drawing Tool... 8. Toggle Button Drawing Tool... 8. One-Way List Drawing Tool... 8
 v. 20120510 Table of Contents RTiPanel Overview and Requirements... 3 Software Requirements:... 3 Hardware Requirements:... 3 Network Requirements:... 3 Licensing Requirements:... 4 Basic Integration Designer
v. 20120510 Table of Contents RTiPanel Overview and Requirements... 3 Software Requirements:... 3 Hardware Requirements:... 3 Network Requirements:... 3 Licensing Requirements:... 4 Basic Integration Designer
StrikeRisk v6.0 IEC/EN 62305-2 Risk Management Software Getting Started
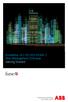 StrikeRisk v6.0 IEC/EN 62305-2 Risk Management Software Getting Started Contents StrikeRisk v6.0 Introduction 1/1 1 Installing StrikeRisk System requirements Installing StrikeRisk Installation troubleshooting
StrikeRisk v6.0 IEC/EN 62305-2 Risk Management Software Getting Started Contents StrikeRisk v6.0 Introduction 1/1 1 Installing StrikeRisk System requirements Installing StrikeRisk Installation troubleshooting
If you are working with the H4D-60 or multi-shot cameras we recommend 8GB of RAM on a 64 bit Windows and 1GB of video RAM.
 Phocus 2.7.6 Windows read-me December 5 2013 Installation To install Phocus, run the installation bundle called Phocus 2.7.6 Setup.exe. This bundle contains Phocus, Hasselblad Device Drivers, Microsoft.NET
Phocus 2.7.6 Windows read-me December 5 2013 Installation To install Phocus, run the installation bundle called Phocus 2.7.6 Setup.exe. This bundle contains Phocus, Hasselblad Device Drivers, Microsoft.NET
USB 2.0 VGA ADAPTER USER MANUAL
 USB 2.0 VGA ADAPTER USER MANUAL CONTENTS INTRODUCTION... 3 FEATURES... 3 SYSTEM REQUIREMENTS... 3 PACKAGE CONTENTS... 3 SUPPORTED COMMON DISPLAY RESOLUTION... 4 TECHNICAL SPECIFICATIONS... 4 INSTALLATION
USB 2.0 VGA ADAPTER USER MANUAL CONTENTS INTRODUCTION... 3 FEATURES... 3 SYSTEM REQUIREMENTS... 3 PACKAGE CONTENTS... 3 SUPPORTED COMMON DISPLAY RESOLUTION... 4 TECHNICAL SPECIFICATIONS... 4 INSTALLATION
LOREX CLIENT Remote Software 4.0
 LOREX CLIENT Remote Software 4.0 Instruction Manual English Version 2.0 MODEL: L20WD800 Series www.lorexcctv.com Copyright 2008 LOREX Technology Inc. Table of Contents Table of Contents Software Installation...
LOREX CLIENT Remote Software 4.0 Instruction Manual English Version 2.0 MODEL: L20WD800 Series www.lorexcctv.com Copyright 2008 LOREX Technology Inc. Table of Contents Table of Contents Software Installation...
Acer LCD Monitor Driver Installation Guide
 1 Contents 1 Contents... 1 2 Introduction... 2 3 Installation Guide... 2 3.1 PC requirements... 2 3.2 Installing the Acer LCD Monitor Driver on Windows Vista... 3 3.2.1 Hardware first install... 3 3.2.2
1 Contents 1 Contents... 1 2 Introduction... 2 3 Installation Guide... 2 3.1 PC requirements... 2 3.2 Installing the Acer LCD Monitor Driver on Windows Vista... 3 3.2.1 Hardware first install... 3 3.2.2
Quick Start Using DASYLab with your Measurement Computing USB device
 Quick Start Using DASYLab with your Measurement Computing USB device Thank you for purchasing a USB data acquisition device from Measurement Computing Corporation (MCC). This Quick Start document contains
Quick Start Using DASYLab with your Measurement Computing USB device Thank you for purchasing a USB data acquisition device from Measurement Computing Corporation (MCC). This Quick Start document contains
DAS202Tools v1.0.0 for DAS202 Operating Manual
 DAS202Tools v1.0.0 for DAS202 Operating Manual DAT102Tools 1.0.0 Manual Table of context 2 Table of Contents 1 General Information... 3 2 PC... Configuration Requirements 3 3 Software Installation... 3
DAS202Tools v1.0.0 for DAS202 Operating Manual DAT102Tools 1.0.0 Manual Table of context 2 Table of Contents 1 General Information... 3 2 PC... Configuration Requirements 3 3 Software Installation... 3
Your Assistant Collaboration Module
 MITEL Your Assistant Collaboration Module User Guide Notice This guide is released by Mitel Networks Corporation and provides information necessary to use the Mitel Your Assistant Collaboration Module.
MITEL Your Assistant Collaboration Module User Guide Notice This guide is released by Mitel Networks Corporation and provides information necessary to use the Mitel Your Assistant Collaboration Module.
ImagineWorldClient Client Management Software. User s Manual. (Revision-2)
 ImagineWorldClient Client Management Software User s Manual (Revision-2) (888) 379-2666 US Toll Free (905) 336-9665 Phone (905) 336-9662 Fax www.videotransmitters.com 1 Contents 1. CMS SOFTWARE FEATURES...4
ImagineWorldClient Client Management Software User s Manual (Revision-2) (888) 379-2666 US Toll Free (905) 336-9665 Phone (905) 336-9662 Fax www.videotransmitters.com 1 Contents 1. CMS SOFTWARE FEATURES...4
SMART Board User Guide for PC
 SMART Board User Guide for PC What is it? The SMART Board is an interactive whiteboard available in an increasing number of classrooms at the University of Tennessee. While your laptop image is projected
SMART Board User Guide for PC What is it? The SMART Board is an interactive whiteboard available in an increasing number of classrooms at the University of Tennessee. While your laptop image is projected
Ortelia Space Builder User Manual
 Ortelia Space Builder User Manual http://ortelia.com 1 Table of Contents Introducing Ortelia Space Builder... 2 System Requirements... 3 1. Operating system:... 3 2. Hardware:... 3 Minimum Graphics card
Ortelia Space Builder User Manual http://ortelia.com 1 Table of Contents Introducing Ortelia Space Builder... 2 System Requirements... 3 1. Operating system:... 3 2. Hardware:... 3 Minimum Graphics card
IDIS Solution Suite. Backup Service. Software Manual. Powered by
 Solution Suite Software Manual Backup Service Powered by Before reading this manual This Operation Manual provides instructions for using Solution Suite, a network integration solution enabling remote
Solution Suite Software Manual Backup Service Powered by Before reading this manual This Operation Manual provides instructions for using Solution Suite, a network integration solution enabling remote
InventoryControl for use with QuoteWerks Quick Start Guide
 InventoryControl for use with QuoteWerks Quick Start Guide Copyright 2013 Wasp Barcode Technologies 1400 10 th St. Plano, TX 75074 All Rights Reserved STATEMENTS IN THIS DOCUMENT REGARDING THIRD PARTY
InventoryControl for use with QuoteWerks Quick Start Guide Copyright 2013 Wasp Barcode Technologies 1400 10 th St. Plano, TX 75074 All Rights Reserved STATEMENTS IN THIS DOCUMENT REGARDING THIRD PARTY
Centran Version 4 Getting Started Guide KABA MAS. Table Of Contents
 Page 1 Centran Version 4 Getting Started Guide KABA MAS Kaba Mas Welcome Kaba Mas, part of the world-wide Kaba group, is the world's leading manufacturer and supplier of high security, electronic safe
Page 1 Centran Version 4 Getting Started Guide KABA MAS Kaba Mas Welcome Kaba Mas, part of the world-wide Kaba group, is the world's leading manufacturer and supplier of high security, electronic safe
Sweet Home 3D user's guide
 1 de 14 08/01/2013 13:08 Features Download Online Gallery Blog Documentation FAQ User's guide Video tutorial Developer's guides History Reviews Support 3D models Textures Translations Forum Report a bug
1 de 14 08/01/2013 13:08 Features Download Online Gallery Blog Documentation FAQ User's guide Video tutorial Developer's guides History Reviews Support 3D models Textures Translations Forum Report a bug
User Guide Win7Zilla
 User Guide Win7Zilla Table of contents Section 1: Installation... 3 1.1 System Requirements... 3 1.2 Software Installation... 3 1.3 Uninstalling Win7Zilla software... 3 Section 2: Navigation... 4 2.1 Main
User Guide Win7Zilla Table of contents Section 1: Installation... 3 1.1 System Requirements... 3 1.2 Software Installation... 3 1.3 Uninstalling Win7Zilla software... 3 Section 2: Navigation... 4 2.1 Main
KViewCenter Software User Manual 2012 / 04 / 20 Version 2.2.1.0
 KViewCenter Software User Manual 2012 / 04 / 20 Version 2.2.1.0 Table of Contents Chapter 1. KViewCenter Interface... 5 1.1. Log in.... 5 1.2. Log out... 5 1.3. Control Panel... 6 1.4. Control Panel (Preview
KViewCenter Software User Manual 2012 / 04 / 20 Version 2.2.1.0 Table of Contents Chapter 1. KViewCenter Interface... 5 1.1. Log in.... 5 1.2. Log out... 5 1.3. Control Panel... 6 1.4. Control Panel (Preview
EasyMP Multi PC Projection Operation Guide
 EasyMP Multi PC Projection Operation Guide Contents Introduction to EasyMP Multi PC Projection... 7 EasyMP Multi PC Projection Features... 7 Connection to Various Devices... 7 Four-Panel Display... 8
EasyMP Multi PC Projection Operation Guide Contents Introduction to EasyMP Multi PC Projection... 7 EasyMP Multi PC Projection Features... 7 Connection to Various Devices... 7 Four-Panel Display... 8
AXIS Camera Station Quick Installation Guide
 AXIS Camera Station Quick Installation Guide Copyright Axis Communications AB April 2005 Rev. 3.5 Part Number 23997 1 Table of Contents Regulatory Information.................................. 3 AXIS Camera
AXIS Camera Station Quick Installation Guide Copyright Axis Communications AB April 2005 Rev. 3.5 Part Number 23997 1 Table of Contents Regulatory Information.................................. 3 AXIS Camera
Kaspersky Password Manager
 Kaspersky Password Manager User Guide Dear User, Thank you for choosing our product. We hope that you will find this documentation useful and that it will provide answers to most questions that may arise.
Kaspersky Password Manager User Guide Dear User, Thank you for choosing our product. We hope that you will find this documentation useful and that it will provide answers to most questions that may arise.
1 ImageBrowser Software User Guide
 1 ImageBrowser Software User Guide Table of Contents (1/2) Chapter 1 Try It! ImageBrowser Chapter 2 What is ImageBrowser? Chapter 3 Starting ImageBrowser... 4 Downloading Images to Your Computer... 9 Printing
1 ImageBrowser Software User Guide Table of Contents (1/2) Chapter 1 Try It! ImageBrowser Chapter 2 What is ImageBrowser? Chapter 3 Starting ImageBrowser... 4 Downloading Images to Your Computer... 9 Printing
Personal Call Manager User Guide. BCM Business Communications Manager
 Personal Call Manager User Guide BCM Business Communications Manager Document Status: Standard Document Version: 04.01 Document Number: NN40010-104 Date: August 2008 Copyright Nortel Networks 2005 2008
Personal Call Manager User Guide BCM Business Communications Manager Document Status: Standard Document Version: 04.01 Document Number: NN40010-104 Date: August 2008 Copyright Nortel Networks 2005 2008
ActiView. Visual Presenter Image Software User Manual - English
 ActiView Visual Presenter Image Software User Manual - English Date: 05/02/2013 Table of Contents 1. Introduction... 3 2. System Requirements... 3 3. Install ActiView - Windows OS... 4 4. Install ActiView
ActiView Visual Presenter Image Software User Manual - English Date: 05/02/2013 Table of Contents 1. Introduction... 3 2. System Requirements... 3 3. Install ActiView - Windows OS... 4 4. Install ActiView
IDIS Solution Suite. Backup Service. Software Manual. Powered by
 Solution Suite Software Manual Backup Service Powered by Before reading this manual This Operation Manual provides instructions for using Solution Suite, a network integration solution enabling remote
Solution Suite Software Manual Backup Service Powered by Before reading this manual This Operation Manual provides instructions for using Solution Suite, a network integration solution enabling remote
1 ImageBrowser Software Guide
 1 ImageBrowser Software Guide Table of Contents (1/2) Chapter 1 Try It! ImageBrowser Starting ImageBrowser -------------------------------------------------- 4 Importing Images to Your Computer ---------------------------------
1 ImageBrowser Software Guide Table of Contents (1/2) Chapter 1 Try It! ImageBrowser Starting ImageBrowser -------------------------------------------------- 4 Importing Images to Your Computer ---------------------------------
MediaMed Software User Guide
 MEDIAMED, INC MediaMed Software User Guide For MediaMed Version 2.0 Table of Contents Introducing MediaMed 2.0 Software...3 The Main Menu...3 Adding New Patients...4 Controls in this Screen... 4 Finding
MEDIAMED, INC MediaMed Software User Guide For MediaMed Version 2.0 Table of Contents Introducing MediaMed 2.0 Software...3 The Main Menu...3 Adding New Patients...4 Controls in this Screen... 4 Finding
USB 3.0 Universal Mini Docking Station Adapter
 USB 3.0 Universal Mini Docking Station Adapter User Manual DSH-M100U3 Ver. 1.00 All brand names and trademarks are properties of their respective owners. www.vantecusa.com Copyright 2015 Vantec Thermal
USB 3.0 Universal Mini Docking Station Adapter User Manual DSH-M100U3 Ver. 1.00 All brand names and trademarks are properties of their respective owners. www.vantecusa.com Copyright 2015 Vantec Thermal
Samsung Auto Backup User Manual
 Samsung Auto Backup User Manual [Rev. 06 06/05/2009 Samsung Auto Backup User Manual First edition October 2008 This revision - 05] Copyright 2008 Clarus, Inc. All Rights Reserved. No part of this document
Samsung Auto Backup User Manual [Rev. 06 06/05/2009 Samsung Auto Backup User Manual First edition October 2008 This revision - 05] Copyright 2008 Clarus, Inc. All Rights Reserved. No part of this document
Intel Unite Solution. Standalone User Guide
 Intel Unite Solution Standalone User Guide Legal Disclaimers & Copyrights All information provided here is subject to change without notice. Contact your Intel representative to obtain the latest Intel
Intel Unite Solution Standalone User Guide Legal Disclaimers & Copyrights All information provided here is subject to change without notice. Contact your Intel representative to obtain the latest Intel
Megapixel PoE Day / Night Internet Camera TV-IP572PI (v1.0r)
 (v1.0r) PRODUCT OVERVIEW The Megapixel PoE Day / Night Internet Camera, model TV- IP572PI, transmits real-time Megapixel video over the Internet. Record crisp video in complete darkness for distances of
(v1.0r) PRODUCT OVERVIEW The Megapixel PoE Day / Night Internet Camera, model TV- IP572PI, transmits real-time Megapixel video over the Internet. Record crisp video in complete darkness for distances of
Avigilon Control Center Web Client User Guide
 Avigilon Control Center Web Client User Guide Version: 4.12 Enterprise OLH-WEBCLIENT-E-E-Rev2 Copyright 2013 Avigilon. All rights reserved. The information presented is subject to change without notice.
Avigilon Control Center Web Client User Guide Version: 4.12 Enterprise OLH-WEBCLIENT-E-E-Rev2 Copyright 2013 Avigilon. All rights reserved. The information presented is subject to change without notice.
13 Managing Devices. Your computer is an assembly of many components from different manufacturers. LESSON OBJECTIVES
 LESSON 13 Managing Devices OBJECTIVES After completing this lesson, you will be able to: 1. Open System Properties. 2. Use Device Manager. 3. Understand hardware profiles. 4. Set performance options. Estimated
LESSON 13 Managing Devices OBJECTIVES After completing this lesson, you will be able to: 1. Open System Properties. 2. Use Device Manager. 3. Understand hardware profiles. 4. Set performance options. Estimated
How To Use An Easymp Network Projection Software On A Projector On A Computer Or Computer
 EasyMP Network Projection Operation Guide Contents 2 Before Use Functions of EasyMP Network Projection....................... 5 Sharing the Projector....................................................
EasyMP Network Projection Operation Guide Contents 2 Before Use Functions of EasyMP Network Projection....................... 5 Sharing the Projector....................................................
HP WEBCAM 2100 USER S GUIDE
 HP WEBCAM 2100 USER S GUIDE Version 1.0.EN Copyright 2010 Hewlett-Packard Development Company, L.P. The information contained herein is subject to change without notice. The only warranties for HP products
HP WEBCAM 2100 USER S GUIDE Version 1.0.EN Copyright 2010 Hewlett-Packard Development Company, L.P. The information contained herein is subject to change without notice. The only warranties for HP products
Multi-Site 4200. Remote Viewing Software. User Guide
 Multi-Site 4200 Remote Viewing Software User Guide Document 800-12064V1 Rev A 09/2012 User Guide Revisions Issue Date Revisions A 07/2012 New document. V1 Rev A 09/2012 Updated the description of the
Multi-Site 4200 Remote Viewing Software User Guide Document 800-12064V1 Rev A 09/2012 User Guide Revisions Issue Date Revisions A 07/2012 New document. V1 Rev A 09/2012 Updated the description of the
EasyMP Network Projection Operation Guide
 EasyMP Network Projection Operation Guide Contents 2 Before Use Functions of EasyMP Network Projection... 5 Sharing the Projector... 5 Various Screen Transfer Functions... 5 Installing the Software...
EasyMP Network Projection Operation Guide Contents 2 Before Use Functions of EasyMP Network Projection... 5 Sharing the Projector... 5 Various Screen Transfer Functions... 5 Installing the Software...
User Manual Gigabit Ethernet Vision Quick Start Guide
 User Manual Gigabit Ethernet Vision Quick Start Guide MAN051 11/2011 V10 All information provided in this manual is believed to be accurate and reliable No responsibility is assumed by Photonfocus AG
User Manual Gigabit Ethernet Vision Quick Start Guide MAN051 11/2011 V10 All information provided in this manual is believed to be accurate and reliable No responsibility is assumed by Photonfocus AG
SMS (Server Management Software) Digital Video Recorder. User s Manual
 SMS (Server Management Software) Digital Video Recorder User s Manual 1 Table of Contents Chapter 1 Overview.....03 1.1 In This Manual..03 1.2 Overview 03 1.3 SMS Features...03 1.4 Product Information..03
SMS (Server Management Software) Digital Video Recorder User s Manual 1 Table of Contents Chapter 1 Overview.....03 1.1 In This Manual..03 1.2 Overview 03 1.3 SMS Features...03 1.4 Product Information..03
Information in this document, including URL and other Internet Web site references, is subject to change without notice. Unless otherwise noted, the
 Information in this document, including URL and other Internet Web site references, is subject to change without notice. Unless otherwise noted, the example companies, organizations, products, domain names,
Information in this document, including URL and other Internet Web site references, is subject to change without notice. Unless otherwise noted, the example companies, organizations, products, domain names,
Sharing Files and Whiteboards
 Your user role in a meeting determines your level of file sharing. The type of files you can share include documents, presentations, and videos. About Sharing Files, page 1 Changing Views in a File or
Your user role in a meeting determines your level of file sharing. The type of files you can share include documents, presentations, and videos. About Sharing Files, page 1 Changing Views in a File or
Multi-Profile CMOS Infrared Network Camera
 Multi-Profile CMOS Infrared Network Camera Quick Start Guide About multi-profile Multi-profile stands for simultaneously video stream. The Network Camera and Video Server can generate MPEG4 and MJPEG streaming
Multi-Profile CMOS Infrared Network Camera Quick Start Guide About multi-profile Multi-profile stands for simultaneously video stream. The Network Camera and Video Server can generate MPEG4 and MJPEG streaming
Table of Contents. Chapter 5 Backed-up Video Playback & Exportation... 29 5.1 Playing back Backed-up Video... 29 5.2 Exporting Backed-up Video...
 inex Backup Table of Contents Chapter 1 Introduction... 1 1.1 System Diagram... 2 Backup Service Registered on Administration Service... 2 Backup Service Registered on Federation Service... 3 Chapter 2
inex Backup Table of Contents Chapter 1 Introduction... 1 1.1 System Diagram... 2 Backup Service Registered on Administration Service... 2 Backup Service Registered on Federation Service... 3 Chapter 2
Table of Contents. 1. Overview... 3. 1.1 Materials Required. 3 1.2 System Requirements. 3 1.3 User Mode 3. 2. Installation Instructions..
 Table of Contents 1. Overview..... 3 1.1 Materials Required. 3 1.2 System Requirements. 3 1.3 User Mode 3 2. Installation Instructions.. 4 2.1 Installing the On Call Diabetes Management Software. 4 2.2
Table of Contents 1. Overview..... 3 1.1 Materials Required. 3 1.2 System Requirements. 3 1.3 User Mode 3 2. Installation Instructions.. 4 2.1 Installing the On Call Diabetes Management Software. 4 2.2
product. Please read this instruction before setup your VenomXTM.
 Tuact Corp. Ltd. TM Venom X mouse controller combo Setup Software Instruction Thank you for purchasing our VenomXTM product. Please read this instruction before setup your VenomXTM. Introduction Venom
Tuact Corp. Ltd. TM Venom X mouse controller combo Setup Software Instruction Thank you for purchasing our VenomXTM product. Please read this instruction before setup your VenomXTM. Introduction Venom
14.1. bs^ir^qfkd=obcib`qflk= Ñçê=emI=rkfuI=~åÇ=léÉåsjp=eçëíë
 14.1 bs^ir^qfkd=obcib`qflk= Ñçê=emI=rkfuI=~åÇ=léÉåsjp=eçëíë bî~äì~íáåö=oéñäéåíáçå=ñçê=emi=rkfui=~åç=lééåsjp=eçëíë This guide walks you quickly through key Reflection features. It covers: Getting Connected
14.1 bs^ir^qfkd=obcib`qflk= Ñçê=emI=rkfuI=~åÇ=léÉåsjp=eçëíë bî~äì~íáåö=oéñäéåíáçå=ñçê=emi=rkfui=~åç=lééåsjp=eçëíë This guide walks you quickly through key Reflection features. It covers: Getting Connected
ENLTV-FM3. PCI TV Tuner Adapter with FM Radio. User s Guide
 ENLTV-FM3 PCI TV Tuner Adapter with FM Radio User s Guide User s Notice No part of this manual, including the products and software described in it, may be reproduced, transmitted, transcribed, stored
ENLTV-FM3 PCI TV Tuner Adapter with FM Radio User s Guide User s Notice No part of this manual, including the products and software described in it, may be reproduced, transmitted, transcribed, stored
Table of Contents Getting Started... Recording...11 Playing Back...14
 USER GUIDE Table of Contents Getting Started...4 Main Window Essentials...5 Operation Modes...7 Setup...8 Recording...11 Tracks... 11 > Track Names... 11 > Adding Tracks... 11 > Master Bus... 11 > Track
USER GUIDE Table of Contents Getting Started...4 Main Window Essentials...5 Operation Modes...7 Setup...8 Recording...11 Tracks... 11 > Track Names... 11 > Adding Tracks... 11 > Master Bus... 11 > Track
Files Used in this Tutorial
 Generate Point Clouds Tutorial This tutorial shows how to generate point clouds from IKONOS satellite stereo imagery. You will view the point clouds in the ENVI LiDAR Viewer. The estimated time to complete
Generate Point Clouds Tutorial This tutorial shows how to generate point clouds from IKONOS satellite stereo imagery. You will view the point clouds in the ENVI LiDAR Viewer. The estimated time to complete
ebus Player Quick Start Guide
 ebus Player Quick Start Guide This guide provides you with the information you need to efficiently set up and start using the ebus Player software application to control your GigE Vision or USB3 Vision
ebus Player Quick Start Guide This guide provides you with the information you need to efficiently set up and start using the ebus Player software application to control your GigE Vision or USB3 Vision
Getting Started with Microsoft Office Live Meeting. Published October 2007
 Getting Started with Microsoft Office Live Meeting Published October 2007 Information in this document, including URL and other Internet Web site references, is subject to change without notice. Unless
Getting Started with Microsoft Office Live Meeting Published October 2007 Information in this document, including URL and other Internet Web site references, is subject to change without notice. Unless
Verizon Cloud Desktop Application Help Guide Version 4.1 72
 Verizon Cloud Desktop Application Help Guide Version 4.1 72 CONTENTS I. Getting started... 4 A. Verizon Cloud... 4 B. Main navigation... 5 C. System requirements... 5 D. Installing the application... 6
Verizon Cloud Desktop Application Help Guide Version 4.1 72 CONTENTS I. Getting started... 4 A. Verizon Cloud... 4 B. Main navigation... 5 C. System requirements... 5 D. Installing the application... 6
Instruction manual. testo easyheat Configuration and Analysis software
 Instruction manual testo easyheat Configuration and Analysis software en 2 General Information General Information This documentation includes important information about the features and application of
Instruction manual testo easyheat Configuration and Analysis software en 2 General Information General Information This documentation includes important information about the features and application of
HP WEBCAM 3100 HP WEBCAM 3110 USER S GUIDE
 HP WEBCAM 3100 HP WEBCAM 3110 USER S GUIDE Version 1.0.EN Part number: 603528-001 Copyright 2010 Hewlett-Packard Development Company, L.P. The information contained herein is subject to change without
HP WEBCAM 3100 HP WEBCAM 3110 USER S GUIDE Version 1.0.EN Part number: 603528-001 Copyright 2010 Hewlett-Packard Development Company, L.P. The information contained herein is subject to change without
Appointment Scheduler
 EZClaim Appointment Scheduler User Guide Last Update: 11/19/2008 Copyright 2008 EZClaim This page intentionally left blank Contents Contents... iii Getting Started... 5 System Requirements... 5 Installing
EZClaim Appointment Scheduler User Guide Last Update: 11/19/2008 Copyright 2008 EZClaim This page intentionally left blank Contents Contents... iii Getting Started... 5 System Requirements... 5 Installing
OPTAC Fleet Viewer. Instruction Manual
 OPTAC Fleet Viewer Instruction Manual Stoneridge Limited Claverhouse Industrial Park Dundee DD4 9UB Help-line Telephone Number: 0870 887 9256 E-Mail: optac@stoneridge.com Document version 4.0 Part Number:
OPTAC Fleet Viewer Instruction Manual Stoneridge Limited Claverhouse Industrial Park Dundee DD4 9UB Help-line Telephone Number: 0870 887 9256 E-Mail: optac@stoneridge.com Document version 4.0 Part Number:
3D Viewer. user's manual 10017352_2
 EN 3D Viewer user's manual 10017352_2 TABLE OF CONTENTS 1 SYSTEM REQUIREMENTS...1 2 STARTING PLANMECA 3D VIEWER...2 3 PLANMECA 3D VIEWER INTRODUCTION...3 3.1 Menu Toolbar... 4 4 EXPLORER...6 4.1 3D Volume
EN 3D Viewer user's manual 10017352_2 TABLE OF CONTENTS 1 SYSTEM REQUIREMENTS...1 2 STARTING PLANMECA 3D VIEWER...2 3 PLANMECA 3D VIEWER INTRODUCTION...3 3.1 Menu Toolbar... 4 4 EXPLORER...6 4.1 3D Volume
VMware Horizon FLEX User Guide
 Horizon FLEX 1.1 This document supports the version of each product listed and supports all subsequent versions until the document is replaced by a new edition. To check for more recent editions of this
Horizon FLEX 1.1 This document supports the version of each product listed and supports all subsequent versions until the document is replaced by a new edition. To check for more recent editions of this
Parallels Desktop for Mac
 Parallels Software International, Inc. Parallels Desktop for Mac Quick Start Guide 3.0 (c) 2005-2007 Copyright 2006-2007 by Parallels Software International, Inc. All rights reserved. Parallels and Parallels
Parallels Software International, Inc. Parallels Desktop for Mac Quick Start Guide 3.0 (c) 2005-2007 Copyright 2006-2007 by Parallels Software International, Inc. All rights reserved. Parallels and Parallels
Installation and Operation Manual Portable Device Manager, Windows version
 Installation and Operation Manual version version About this document This document is intended as a guide for installation, maintenance and troubleshooting of Portable Device Manager (PDM) and is relevant
Installation and Operation Manual version version About this document This document is intended as a guide for installation, maintenance and troubleshooting of Portable Device Manager (PDM) and is relevant
Monitor Wall 4.0. Installation and Operating Manual
 Monitor Wall 4.0 en Installation and Operating Manual Monitor Wall 4.0 Table of Contents en 3 Table of Contents 1 Introduction 4 1.1 About this Manual 4 1.2 Conventions in this Manual 4 1.3 Minimum Installation
Monitor Wall 4.0 en Installation and Operating Manual Monitor Wall 4.0 Table of Contents en 3 Table of Contents 1 Introduction 4 1.1 About this Manual 4 1.2 Conventions in this Manual 4 1.3 Minimum Installation
Geomagic Design. Release Notes. Get to Market Faster with Better Products at a Lower Cost V17
 Geomagic Design Get to Market Faster with Better Products at a Lower Cost Release Notes V17 TABLE OF CONTENTS 1 INTRODUCTION 1 COPYRIGHT 1 2 INSTALLATION 2 SOFTWARE IDENTIFICATION 2 UPGRADING TO GEOMAGIC
Geomagic Design Get to Market Faster with Better Products at a Lower Cost Release Notes V17 TABLE OF CONTENTS 1 INTRODUCTION 1 COPYRIGHT 1 2 INSTALLATION 2 SOFTWARE IDENTIFICATION 2 UPGRADING TO GEOMAGIC
DIGICLIENT 8.0 Remote Agent Software
 DIGICLIENT 8.0 Remote Agent Software MODEL: D17800 Series Instruction Manual English Version 1.0 Copyright 2007 Digimerge Technologies Inc Table of Contents Table of Contents About the DigiClient 8.0...
DIGICLIENT 8.0 Remote Agent Software MODEL: D17800 Series Instruction Manual English Version 1.0 Copyright 2007 Digimerge Technologies Inc Table of Contents Table of Contents About the DigiClient 8.0...
Introduction to Final Cut Pro 7 - Editing Basics
 Workshop Objectives Become familiar with the Final Cut Pro workspace, basic editing, capturing footage, using tools, exporting to tape, or QuickTime. Learn effective workflow and file management strategies.
Workshop Objectives Become familiar with the Final Cut Pro workspace, basic editing, capturing footage, using tools, exporting to tape, or QuickTime. Learn effective workflow and file management strategies.
Interacting with Users
 7 Interacting with Users 7 Apple Remote Desktop is a powerful tool for interacting with computer users across a network. You can interact by controlling or observing remote screens, text messaging with
7 Interacting with Users 7 Apple Remote Desktop is a powerful tool for interacting with computer users across a network. You can interact by controlling or observing remote screens, text messaging with
Animated Lighting Software Overview
 Animated Lighting Software Revision 1.0 August 29, 2003 Table of Contents SOFTWARE OVERVIEW 1) Dasher Pro and Animation Director overviews 2) Installing the software 3) Help 4) Configuring the software
Animated Lighting Software Revision 1.0 August 29, 2003 Table of Contents SOFTWARE OVERVIEW 1) Dasher Pro and Animation Director overviews 2) Installing the software 3) Help 4) Configuring the software
Introduction Configuring Your HP Mouse Batteries Replacing the Batteries Mouse Sensor Technology Navigating the HP Mouse Control Center
 Introduction Congratulations on your purchase of an HP mouse. This mouse is the latest in a wide range of computer peripherals manufactured by HP. It is designed to provide you with the highest level of
Introduction Congratulations on your purchase of an HP mouse. This mouse is the latest in a wide range of computer peripherals manufactured by HP. It is designed to provide you with the highest level of
Chapter 1 Downloading Images to Your Computer (Windows)
 Software User Guide For the safe use of your camera, be sure to read the Safety Precautions thoroughly before use. Types of software installed on your computer varies depending on the method of installation
Software User Guide For the safe use of your camera, be sure to read the Safety Precautions thoroughly before use. Types of software installed on your computer varies depending on the method of installation
Legal Notes. Regarding Trademarks. Model supported by the KX printer driver. 2010 KYOCERA MITA Corporation
 Legal Notes Unauthorized reproduction of all or part of this guide is prohibited. The information in this guide is subject to change for improvement without notice. We cannot be held liable for any problems
Legal Notes Unauthorized reproduction of all or part of this guide is prohibited. The information in this guide is subject to change for improvement without notice. We cannot be held liable for any problems
SOFTWARE GUIDE PM1405 DATA PROCESSING SOFTWARE
 SOFTWARE GUIDE PM1405 DATA PROCESSING SOFTWARE Equipment Software Manufacturer Survey meter РМ1405 "РМ1405 Software" Polimaster Copyright Polimaster 2015. All rights reserved. According Copyright protection
SOFTWARE GUIDE PM1405 DATA PROCESSING SOFTWARE Equipment Software Manufacturer Survey meter РМ1405 "РМ1405 Software" Polimaster Copyright Polimaster 2015. All rights reserved. According Copyright protection
How To Use The Workstation Program On A Pc Or Mac Or Macbook Or Macintosh (Aero) With A Computer Or Ipa (A2) With An Ipa Or Ipad (A3) With The Powerpoint 2.
 Mirasys NVR 6.1 User s Guide CONTENTS Contents... 2 Before you start... 3 Introduction... 6 Logging in... 9 User interface... 13 Navigator... 16 Cameras... 25 Video outputs... 41 Digital outputs... 46
Mirasys NVR 6.1 User s Guide CONTENTS Contents... 2 Before you start... 3 Introduction... 6 Logging in... 9 User interface... 13 Navigator... 16 Cameras... 25 Video outputs... 41 Digital outputs... 46
Getting Started with Microsoft Office Live Meeting. Published October 2007 Last Update: August 2009
 Getting Started with Microsoft Office Live Meeting Published October 2007 Last Update: August 2009 Information in this document, including URL and other Internet Web site references, is subject to change
Getting Started with Microsoft Office Live Meeting Published October 2007 Last Update: August 2009 Information in this document, including URL and other Internet Web site references, is subject to change
Digital Signage with Apps
 Version v1.0.0 Digital Signage with Apps Copyright 2012 Syabas Technology, All Rights Reserved 2 Digital Signage with Apps Project...6 New Project...6 Scheduler...6 Layout Panel...7 Property Panel...8
Version v1.0.0 Digital Signage with Apps Copyright 2012 Syabas Technology, All Rights Reserved 2 Digital Signage with Apps Project...6 New Project...6 Scheduler...6 Layout Panel...7 Property Panel...8
CAM-HFR-A HIGH FRAME RATE CAMERA
 CAM-HFR-A HIGH FRAME RATE CAMERA Tightly synchronize high frame rate video up to 100 FPS with physiological data recorded with a BIOPAC MP150 Research System. Included Components High Frame Rate Camera
CAM-HFR-A HIGH FRAME RATE CAMERA Tightly synchronize high frame rate video up to 100 FPS with physiological data recorded with a BIOPAC MP150 Research System. Included Components High Frame Rate Camera
Central Management System
 Central Management System NCS System Installation User Manual Ver. 1.7.0.130326.001 Table of Contents Table of Contents Table of Contents... ii Part 1: NCS Overview... 4 System Introduction... 5 Client/Server
Central Management System NCS System Installation User Manual Ver. 1.7.0.130326.001 Table of Contents Table of Contents Table of Contents... ii Part 1: NCS Overview... 4 System Introduction... 5 Client/Server
VHS2DVD Wizard User's Manual
 VHS2DVD Wizard User's Manual Table of Contents 1. Installation Instructions a. Installation Package Contents b. Installation Instructions c. Setting Up the Computer for Video Capturing i. Adjust the Screen
VHS2DVD Wizard User's Manual Table of Contents 1. Installation Instructions a. Installation Package Contents b. Installation Instructions c. Setting Up the Computer for Video Capturing i. Adjust the Screen
Instruction Manual. Applied Vision is available for download online at:
 Applied Vision TM 4 Software Instruction Manual Applied Vision is available for download online at: www.ken-a-vision.com/support/software-downloads If you require an Applied Vision installation disk, call
Applied Vision TM 4 Software Instruction Manual Applied Vision is available for download online at: www.ken-a-vision.com/support/software-downloads If you require an Applied Vision installation disk, call
13-1. This chapter explains how to use different objects.
 13-1 13.Objects This chapter explains how to use different objects. 13.1. Bit Lamp... 13-3 13.2. Word Lamp... 13-5 13.3. Set Bit... 13-9 13.4. Set Word... 13-11 13.5. Function Key... 13-18 13.6. Toggle
13-1 13.Objects This chapter explains how to use different objects. 13.1. Bit Lamp... 13-3 13.2. Word Lamp... 13-5 13.3. Set Bit... 13-9 13.4. Set Word... 13-11 13.5. Function Key... 13-18 13.6. Toggle
Podium View TM 2.0 Visual Presenter Image Software User Manual - English (WINDOWS)
 Podium View TM 2.0 Visual Presenter Image Software User Manual - English (WINDOWS) Table of Contents 1. Introduction... 2 2. System Requirements... 2 3. Installing Podium View... 3 4. Connection to the
Podium View TM 2.0 Visual Presenter Image Software User Manual - English (WINDOWS) Table of Contents 1. Introduction... 2 2. System Requirements... 2 3. Installing Podium View... 3 4. Connection to the
USER S MANUAL. AXIS Mobile Monitor
 USER S MANUAL AXIS Mobile Monitor AXIS Mobile Monitor Overview Main window Main menu Find Devices Find Devices menu Monitor window Monitor menu Sequence window Sequence menu How to Use AXIS Mobile Monitor
USER S MANUAL AXIS Mobile Monitor AXIS Mobile Monitor Overview Main window Main menu Find Devices Find Devices menu Monitor window Monitor menu Sequence window Sequence menu How to Use AXIS Mobile Monitor
Central Management System
 Central Management System NCS System Installation User Manual Ver. 1.6.0.110630.001 Table of Contents Table of Contents Table of Contents... ii Part 1: NCS Overview... 4 System Introduction... 5 Client/Server
Central Management System NCS System Installation User Manual Ver. 1.6.0.110630.001 Table of Contents Table of Contents Table of Contents... ii Part 1: NCS Overview... 4 System Introduction... 5 Client/Server
Manual Client Management Software HDR50-CMS
 Manual Client Management Software HDR50-CMS HDR50-CMS (Client Management Software) A-1. Install HDR50-CMS for Windows PC HDR50-CMS is a program for communication between DVR and PC to control signal and
Manual Client Management Software HDR50-CMS HDR50-CMS (Client Management Software) A-1. Install HDR50-CMS for Windows PC HDR50-CMS is a program for communication between DVR and PC to control signal and
InfoView User s Guide. BusinessObjects Enterprise XI Release 2
 BusinessObjects Enterprise XI Release 2 InfoView User s Guide BusinessObjects Enterprise XI Release 2 Patents Trademarks Copyright Third-party contributors Business Objects owns the following U.S. patents,
BusinessObjects Enterprise XI Release 2 InfoView User s Guide BusinessObjects Enterprise XI Release 2 Patents Trademarks Copyright Third-party contributors Business Objects owns the following U.S. patents,
WebEx Remote Access User s Guide
 About This Guide This guide introduces you to WebEx Remote Access and its features. This guide assumes that you have a user account for your Remote Access service. Note To obtain a user account, contact
About This Guide This guide introduces you to WebEx Remote Access and its features. This guide assumes that you have a user account for your Remote Access service. Note To obtain a user account, contact
Driver s License Camera Scanner Installation Guide
 Driver s License Camera Scanner Installation Guide Copyright 2008 Evelyn Manufacturing, All Rights Reserved. Distributed under license by COMPanion Corporation. Under the copyright laws, this document
Driver s License Camera Scanner Installation Guide Copyright 2008 Evelyn Manufacturing, All Rights Reserved. Distributed under license by COMPanion Corporation. Under the copyright laws, this document
