Samsung Auto Backup User Manual
|
|
|
- Carmella Rogers
- 8 years ago
- Views:
Transcription
1 Samsung Auto Backup User Manual
2 [Rev /05/2009 Samsung Auto Backup User Manual First edition October 2008 This revision - 05] Copyright 2008 Clarus, Inc. All Rights Reserved. No part of this document may be communicated, distributed, reproduced, or transmitted in any form or by any means without the prior written permission of Clarus, Inc., except as allowed under the copyright laws. All brand and product names are trademarks of their respective companies. Samsung and Clarus, Inc. is a registered trademark of Samsung Electronics Co. and Clarus, Inc. Samsung Auto Backup is a trademark of Samsung Electronics Co. Linux is a registered trademark of Linus Torvalds in the United States, other countries, or both. Microsoft, Windows, Windows NT, and the Windows logo are trademarks of Microsoft Corporation in the United States, other countries, or both. Microsoft Microsoft, Encarta, MSN, Windows, Microsoft Word, and Windows Vista are either registered trademarks or trademarks of Microsoft Corporation in the United States and/or other countries. IBM, PC-DOS, PC are register trademark of International Machine Corporation. IBM, the IBM logo and ibm.com are trademarks of International Business Machines Corp., registered in many jurisdictions worldwide. Other product and service names might be trademarks of IBM or other companies. Intel, Intel logo, Intel Inside, Intel Inside logo, Intel Centrino, Intel Centrino logo, Celeron, Intel Xeon, Intel SpeedStep, Itanium, and Pentium are trademarks or registered trademarks of Intel Corporation or its subsidiaries in the United States and other countries. Patents Samsung Electronics Co., Ltd. Moreover, Clarus, Inc. may have patents or patent pending applications, trademarks, copyrights, or other intellectual property rights covering subject matter in this document. The furnishing of this document does not give the recipient or reader any license to these patents, trademarks, copyrights, or other intellectual property rights. IMPORTANT Please read and understand the complete contents of this manual. The contents of this manual may be modified without prior notice. Though every care has been taken to ensure the accuracy of this document, Clarus, Inc. cannot accept responsibility for any errors or omissions or for any loss, whether legal or natural, occurring to any person when acting, or refraining from action, because of the information contained herein. Information in this document is subject to change without notice. For more information, please visit Clarus, Inc. Homepagehttp:// 2
3 Chapter 1 Introduction... 5 Chapter 2 Handling Precautions... 7 Regular Virus Scanning... 7 Safely Remove Hardware... 7 Always Backup your important Data... 7 Chapter 3 Terms and Concepts of Backup... 8 Chapter 4 Installing the Software Before Installation Preparing your Computer System Requirements Connecting the Drive to Your Computer Installing the Software Startup Screen Choose your Language Welcome message License Agreement Choose the Destination Folder Chapter 5 Setting up the Auto Backup Getting Started Setting up your Preferences Creating a Folder Creating a Password Setting the Task Log Options File Filter Backup Groups of Files Backup Types of Files by Extension Setting the Backup Schedule Chapter 6 Managing Data Starting Data Management First Backup Disk Space Information Samsung Auto Backup Main Screen Menu Bar Task Menu
4 View Menu Tools Menu Tools Menu Help Icon Bar Quick Backup Viewing Backup Results Check the Backup from Windows Explorer 46 Chapter 7 Advanced Changing Options Set Task Options File Filter Schedule Login Password Backup Mode Deleting Backed up Data Restoring Data Settings Information Task Log Tools Menu Setting the Backup Device Changing the Backup Device Replicating the Backup Device Restoring the Backup Information Using Migration Connecting to a Network Folder Disconnecting a Network Drive Checking the Integrity of Backed up Data About Samsung Auto Backup
5 Introduction Chapter 1 Introduction Congratulations on becoming an owner of the Samsung Auto Backup Program. You made an excellent choice and we hope you will enjoy all its capabilities. 5
6 Introduction Samsung Auto Backup is the ultimate backup solution for creating reserve copies of data. You can make full, custom, and scheduled backups. With Samsung Auto Backup, you will get encryption, scheduled backups, and extracting tool. Here is what you get: Two ways to backup: Scheduled or in real-time SafetyKey for protecting your precious contents Capacity Gauge through tray icon (Windows O/S) NOTE: PLEASE READ AND UNDERSTAND THE COMPLETE CONTENTS OF THIS MANUAL. THE CONTENTS OF THIS MANUAL MAY BE MODIFIED WITHOUT PRIOR NOTICE. For more information, please visit Clarus, Inc. Homepage 6
7 Chapter 2 Handling Precautions The following are precautions that must be followed to enjoy a long Samsung External Hard Disk Drive life. NOTE: PLEASE READ AND UNDERSTAND ALL THE FOLLOWING PRECAUTIONS BEFORE PROCEEDING TO USE YOUR SAMSUNG EXTERNAL HARD DISK DRIVE Regular Virus Scanning Frequently scan the device for viruses and protect the device from virus infection. Safely Remove Hardware Always use the Safely Remove Hardware feature before shutting down the Samsung External Hard Disk Drive or disconnecting the USB cable. Always Backup your important Data The Samsung External Hard Disk Drive manufacturer does not guarantee data stored in the Samsung External Hard Disk Drive and will not assume responsibility for any mental or material damage incurred during data recovery. 7
8 Chapter 3 Terms and Concepts of Backup 8
9 Terms of Concepts of Backup This chapter explains the concepts and terms you need to know before using Samsung Auto Backup. What is Backing Up? Backup means storing data safely on storage devices such as hard disks. Backup Source Backup source is the files or folders that you want to backup. Backup Device Backup device is the device (local hard disks, NAS, DVDRAM, etc.) onto which you want to store the backup data. In the case of the Samsung Auto Backup program, the backup device is the Samsung External Hard Disk Drive. Scheduled Backup In the scheduled backup, the software program runs the backup procedure according to a schedule you set in advance. Manual Backup In the manual backup, you perform the backup procedure yourself using the software. Full Backup All the files and folders in a backup source you specify are backed up. Incremental Backup When you back up data from the same source repeatedly, only data that has changed or been added since the last backup is backed up. 9
10 Terms of Concepts of Backup Real-Time Backup This backup procedure is performed in real time. That is, the backup source is monitored continuously, and when a folder or file is changed or added to it, the corresponding folder or file is backed up in real time. Backup Log This log contains detailed information on the backup process, including the start time, completion time, number of files backed up, etc. What is Backup Information? Backup Information is actually a database of important information on your backups, such as which data Samsung Auto Backup backed up and the result of the process. Based on this database, the program performs its tasks such as backing up, restoring, and deleting. What is compression of Backup Information? When a user deletes data such as a backup file and task log in Samsung Auto Backup, the actual files are deleted. However, the information related to the deleted files is only flagged as deleted but actually still remains hidden within the backup information. Therefore, if there are too many deleted files, the program has to check through lots of information when performing the next backup, and the backup process is slowed down. Also, the size of the backup information file is itself limited. When the backup information file reaches a certain size, backups cannot be performed. To resolve these problems, the compression function removes useless data from the backup information and optimizes the remaining data. Defrag In a disk drive, there is a platter or disk that spins to read data and write data. The data that is read, is usually the program files. The data that is written is usually the information that you create 10
11 Terms of Concepts of Backup with the program. For instance, if you are using Microsoft Word to create a letter, the letter is the data that is written to the disk. Remember that the disk is spinning when you are on your computer. When you save your data (letter), it is saved on various places on the disk. When you defrag your disk, you are putting all the pieces of your data (letter) in one place. When all the pieces of the files are put together, your drive is optimized. 11
12 Chapter 4 Installing the Software 12
13 Installing the Software Before Installation Samsung Auto Backup is a backup solution that allows you to back up important data locally, or through a network. This solution provides various options that allow you to perform manual backups, as well as scheduled backups, and encryption the data during the process. When you back up data using Samsung Auto Backup, you first should perform a full backup on all your data. After that however, you can perform real-time backups that monitor the source and back up only the data that has changed. In addition, this solution uses a disk-based backup method, minimizing the time required to restore the backup data significantly. Using incremental backups, you only backup the data that has changed or added since the last backup. This option is much faster than a full backup, as it is only updating some files and not backing up all the files. 13
14 Installing the Software Preparing your Computer We recommend that you check the current condition of your system and take any necessary measures to optimize or defragment it before using this software. For help with optimizing and defragmenting your computer, please see the manufacturer's recommendations. If your system is unstable, for example if it displays blue screens, you encounter an error message while booting the system, or crashes frequently in everyday use, you must resolve these problems before using this software. If you think your system is stable, optimize it anyway by running the recommended optimizing software before using this software. System Requirements The following is a list of the minimum system specifications for Samsung Auto Backup: TABLE 1. Minimum System Requirements Component Minimum Specification CPU MEMORY HDD Operating System Web Browser Intel Pentium equivalent 1GHz 512 MB 500 MB Microsoft Windows XP SP2 or Windows Vista or Windows 7 ( 32-bit only ) Microsoft Windows Internet Explorer
15 Installing the Software Connecting the Drive to Your Computer Contained in the packaging is a USB cable. The small end of the cable plugs into the Samsung External Hard Disk Drive and the large end plugs into your Computer. This is keyed so you can only plug it in one way. Figure 4-1 Connecting your External drive to your Computer LED Connect to Computer Connect to Samsung External Hard Disk Drive 15
16 Installing the Software Installing the Software When you connect the Samsung External Hard Disk Drive to your computer, there will be a short pause. After the pause, the Welcome screen appears. NOTE: IF YOU SEE A MICROSOFT SCREEN APPEAR, CLICK OK NOTE: WHEN YOU INSTALL THE AUTO BACKUP PROGRAM ON THE WINDOWS 7, YOU SHOULD RUN THE "APPINST.EXE" MANUALLY IN SAMSUNG EXTERNAL HARD DRIVE. THE WINDOWS 7 DOES NOT SUPPORT THE AUTORUN FUNCTION. Figure 4-2 Click OK if the Microsoft Install Wizard appears 16
17 Installing the Software Startup Screen From the Samsung External Hard Disk Drive: 1. Click Install Samsung Auto Backup Figure 4-3 Samsung External Hard Disk Drive Setup Screen Choose your Language From the Pull-Down, choose your desired language. 1. Click the Pull-Down Arrow 2. Choose your language 3. Click OK Figure 4-4 Choosing the Language 1.Click this arrow for the pull-down menu 2.Click on your desired language 3.Click OK when you are done 17
18 Installing the Software Welcome message The Welcome Screen appears to indicate that the Install Wizard is ready to start installing your Auto Backup software. From the Samsung Auto Backup Install Wizard: 4. Click Next >> Figure 4-5 Samsung Auto Backup Install Wizard 18
19 Installing the Software License Agreement The next screen is the end user license agreement. If you agree to the license agreement: 5. Click Yes Figure 4-6 End User License Agreement NOTE: PLEASE READ AND UNDERSTAND THE AGREEMENT. 19
20 Installing the Software Choose the Destination Folder The following screen will determine where to install the software. The default folder is C:\Program Files\Clarus\Samsung Auto Backup. 6. You may click Browse and choose a different folder or click Next>> to use the default destination Figure 4-7 Choose the backup destination 20
21 Installing the Software Choose the Program Folder from the Existing Folders: where you would like to add the program icon. The default folder is the Windows Accessories. 7. Click Next>> Figure 4-8 Choose the folder for the program icon The installations progress bar appears. Figure 4-9 Progress bar 21
22 Installing the Software When the installation is complete, you may choose to reboot the system now or later. 8. After making a selection, click Finish to complete the installation. NOTE: IT IS HIGHLY RECOMMENDED THAT YOU CHOOSE TO REBOOT YOUR COMPUTER SO THE PROGRAM CAN COMPLETE THE INSTALLATION, PLACING ICONS ON THE DESKTOP AND IN THE TASK BAR. You have successfully installed the software for your Samsung External Hard Disk Drive. The next step is to configure the software to your exacting specifications. 22
23 Chapter 5 Setting up the Auto Backup 23
24 Setting up the Auto Backup Getting Started Examples are used in this section to better explore the many options available. The program starts by setting up what is backed up, when it is backed up, and to what folder it is backed up. The first screen displays the version, serial number, and the program. Figure 5-1 Samsung s Auto Backup Splash Screen If the software does not automatically start, you may launch the program by clicking: 1. Start -> Programs-> Samsung -> Samsung Auto Backup -> Samsung Auto Backup 24
25 Setting up the Auto Backup Setting up your Preferences This is a one-time setup so you will get the most out of your Samsung External Hard Disk Drive. The Backup Settings Wizard will step through the options and preferences; such as what files to backup, when to back them up, and into what drive and folder you would like them backed up. The first input screen looks as though there is a problem however, this Caution box is only to let you know that nothing has been set up yet. From the Backup Wizard screen: 2. Click OK Figure 5-2 Auto Backup Screen with Caution box. The first parameter to setup is to identify where your backed up data will go. On the backup destination 25
26 Setting up the Auto Backup screen, you can choose the Samsung External Hard Disk Drive that is connected. If the Samsung External Hard Disk Drive is not connected, you cannot choose the backup destination. Creating a Folder Create our own folder and use the SafetyKey to protect it. 3. Click New Folder Type MyBackup 5. Click Confirm Figure 5-3 Create your Folder 26
27 Setting up the Auto Backup Creating a Password Setting up your own, personal SafetyKey will ensure that you do not have to use the default password. From the Samsung Auto Backup Settings Wizard window: 6. Click Set Password 7. Enter a SafetyKey in the New Password: field 8. Retype the same SafetyKey in the Confirm New Password: field 9. Click Confirm ->Next>> 27
28 Setting up the Auto Backup Figure 5-4 Create your Password 6.Click Set Password 7.Enter a Password 8.Re-Enter Password 9.Click Confirm Click Next NOTE: SINCE YOU CAN SET THE ENCRYPTION SAFETYKEY ONLY ONCE DURING THE INITIAL SETUP STAGE, MAKE SURE NOT TO LOSE YOUR SAFETYKEY. 28
29 Setting up the Auto Backup Setting the Task Log Options Backup Options include backup file encryption, backup log, automatic backup engine termination, and various other backup-related settings. Backup File Encryption Encrypts and backs up files. Encrypting does make the backup process slightly longer to complete, but does offer greater data protection and control over the device's space. NOTE: THE ENCRYPTED BACKUP DATA CANNOT BE READ OR EXECUTED, IF NOT BE OPENED WITH AUTO BAKCUP PROGRAM. IF YOU MOVE THE ENCRYPTION BACKUP FILE FROM THE BACKUP DESTINATION TO ANOTHER LOCATION, IT MAY CAUSE FAILURE OF RESTORATION. Store file backup history For repeated backups, several versions of a file can exist. This stores information on different file versions, including the file information and backup time with the file. NOTE: ON THE FILE BACKUP HISTORY SETTING, SELECTING THE UNLIMITED MAY CAUSE LACK OF CAPACITY ON ACCOUNT OF THE INCREASE OF FILE BACKUP HISTORY. Turn off the backup engine after completion Turns off the backup engine automatically after completion. 29
30 Setting up the Auto Backup Minimize the backup engine during backup Minimizes the backup engine to the task bar/system tray. Automatic Integrity Check Automatically check whether the backup information is same as the backup data stored on the backup device. Shut down the system after completion Shuts down the computer automatically after completion. Task Log Option After finishing a backup, restoration, or deletion of your data, a log is generated. This log is maintained for the duration specified in this window. 10. Select your preferred options and click Next>> Figure 5-5 Setting the Task Log Options 30
31 Setting up the Auto Backup File Filter The File Filter screen defines the file types to back up or exclude from the backup. File types are categorized in six groups: Office File Files created using Microsoft Office. Document File Any document file that was created using a word processing software product like Microsoft Word. Photo and Picture File Files that are either photos or pictures. Photos can be from a camera and Pictures can be a graphic like an icon or any generic graphic that is supplied with a program. Movie, Music, and Video Files Any files that are movie or video formats. Many companies send out video files with their product to help the buyer learn how to use their product. Compressed Files Any files that may have been compressed for easier portability. Often these files have an extension of.zip. 31
32 Setting up the Auto Backup Backup Groups of Files For the purposes of this manual, choose Document Files. 11. Choose Document Files and click the green Right Arrow Figure 5-6 Choose the Type of file group or choose All 32
33 Setting up the Auto Backup Backup Types of Files by Extension To backup certain types of files, with the extension.doc for instance: 12. Click the Extension tab 13. Click *.DOC 14. Click the bottom Green Right Arrow 15. Click Next>> Figure 5-7 Choose the file extension to backup If you click Next without making any change to the settings, all files the will be backed up from your backup source. 33
34 Setting up the Auto Backup Setting the Backup Schedule This allows you to set a date and time to start the backup. From the Set Schedule screen: 16. Click Add 17. Click the Frequency pull-down menu and choose a frequency NOTE: FREQUENCY SHOULD BE SET ACCORDING TO THE DATA AND HOW OFTEN YOU MAKE CHANGES. IF YOU MAKE MANY CHANGES IN A DAY, YOU WOULD CHOOSE EVERYDAY, ETC. Now the day is set you should set a time to start your backup. It is recommended to set a time when the computer is not normally being used. Backing up your data while you are working on your computer may slow your computer down. From the Schedule Backup screen: 18. Click the Hour and choose the hour 19. Click the Minute and choose the minute 20. Click Confirm -> Finish 34
35 Setting up the Auto Backup Figure 5-8 Set the Day and Time 16.Click Add.. 17.Choose the Frequency 18.Choose the time 20.Click Confirm 20.Click Finish 35
36 Chapter 6 Managing Data 36
37 Managing Data Starting Data Management After you have finished with the setup, the How To Use splash screen appears. Close this as you would with any Windows program by clicking the X in the upper right-hand corner of the screen. Figure 6-1 How To Use Splash Screen 37
38 Managing Data First Backup After you close the splash screen, the Auto Backup Progress screen appear. The program is backing up your data as you specified and setting up your options. By default, the Auto Backup program will backup everything in the My Documents folder. This can be changed at any time. 1. Click Exit Figure 6-2 First backup after setup Clicking Exit takes you back to the Samsung Auto Backup Main screen. 38
39 Managing Data Disk Space Information While the Samsung Auto Backup is running, an Auto Backup icon, placed in the task bar, keeps track of information about the backup device, including used space and backup space. Double-clicking this icon will display the Total Space, Available Space, Used Space, and Backup Space on your Samsung External Hard Disk Drive. To minimize the Disk Information window, click anywhere on the display. Figure 6-3 Icon in Windows Tray Click this icon to show The disk drive s space information Samsung Auto Backup Main Screen The main screen is where you make any changes or modifications with your backup configuration. 39
40 Managing Data Figure 6-4 Samsung Main Backup Screen Menu Bar The menu bar is located at the top of the main screen. It contains several menus such as Task, View, Tools, and Help. Task Used to perform backup, restoration, deletion, etc. View Used to control the look of the program windows. Tools Used to set various options such as backup options, backup device, network connection, update, integrity check, and migration. Help Display help. 40
41 Managing Data Figure 6-5 Menu Bar Task Menu Backup Starts a manual backup of the source you selected. Restore Restores the backup data you selected. Delete Deletes the item (backup file, backup folder, task history, and task schedule) you selected. Exit Quits Samsung Auto Backup. View Menu Show tool bar Shows or hides the tool bar. Show status bar Shows or hides the status bar. Refresh Up Refreshes the selected program pane s contents. 41
42 Managing Data Navigates to the top folder of the selected folder or file. Tools Menu Options Sets various backup options. Backup device - sub-menu as follows: Change backup device (C)... Changes the backup device Replicate backup device (R)... Replicates the backup information or the backup device. Restore backup information (I)... Changes the replicated backup information into the current backup information. Connect to network folder Connects to a network folder to be used as a backup source. Disconnecting the network folder Disconnects a network drive or folder. Migration Runs a tool that replicates the files and folder structure to another storage device. Integrity check Runs a tool which checks whether data stored on the actual backup device matches the backup information of Samsung Auto Backup. Compress backup info Compresses the backup information. Tools Menu Help 42
43 Managing Data Help Shows help items. About Samsung Auto Backup Shows version information about Samsung Auto Backup. Icon Bar The icon bar is located just below the Menu Task bar at the top of the main screen. The icons launch the most frequently used functions for your convenience. Figure 6-6 Icon Bar Backup You can perform a manual backup by clicking Backup. Restore By choosing a folder on your Samsung External Hard Disk Drive, you can click Restore to copy the folder or file. Delete You can choose a folder or file on your Samsung External Hard Disk Drive drive and click Delete to delete the folder or file. 43
44 Managing Data Refresh Up If the directories in either the source or destination window has changed, click Refresh to view the changes in either window. If you are currently looking at a sub-folder (a folder under another folder), click Up to take you back to the previous folder. Options Allows you to change the options setup when the program was first installed. Quick Backup The QuickBackup function allows users to use the backup system from Windows Explorer. From your Windows Explorer: 1. Right-click on the folder or file to have backed up 2. Choose Run QuickBackup Figure 6-7 Selecting QuickBackup Source 44
45 Managing Data Files and folders are automatically saved as a backup source that you defined during setup. 3. When the backup has finished, click Exit Viewing Backup Results You can see the results of the backup process after performing manual or scheduled backups. To view detailed backup results, from the Task Related Information window: 1. Click the Backed-up List bar under the Task Related Information window 2. Click on a folder in the Backed up List You can also check the detailed backup results from the Settings Information Windows by clicking: 3. Settings Information bar -> Task Log icon Figure 6-8 Settings Information Window 45
46 Managing Data Check the Backup from Windows Explorer If you open the folder set in the Backup Settings Wizard in Windows Explorer, you can see the following folder and confirm that the backup process is complete. Figure 6-9 Check Files in Windows Explorer Screen 46
47 Chapter 7 Advanced 47
48 Advanced Changing Options To change the initial backup options (backup file types, backup schedule, etc.), from the tool bar: 1. Click Tools ->Options 2. Change any options 3. Click Confirm Set Task Options Backup Options includes backup file encryption, log backup, automatic backup engine termination, backup engine optimization, automatic system shutdown, and various other backup-related settings. For more information on the Task Options, please See Chapter 5 in section Setting the Task Log Options Figure 7-1 Task Options Screen 48
49 Advanced File Filter The File Filter screen defines the file types to back up or exclude from the backup. File types are categorized in six groups: For more information on the File Filter options, please see Chapter 5 in the section "File Filter" Figure 7-2 File Filter Schedule Adding, changing, or deleting a schedule is performed from this screen. By clicking Add..., Change..., or Delete you can create as many backup schedules for as many file groups or types as you desire. For more information on creating a schedule, please see Chapter 5 in the section "Setting the Backup Schedule 49
50 Advanced Figure 7-3 Schedule Login Password From this window, you can set a password for the backup program. This will prevent unauthorized persons from accessing your data. NOTE: YOU MUST REMEMBER YOUR PASSWORD. IT IS REQUIRED WHEN YOU START THE PROGRAM It is always good to change the password on a regular schedule. From this screen, you can change the password by performing the following: 1. Click in the Current Password: box 2. Enter the current password 3. Click in the New Password box 4. Enter a new password 5. Click in the Confirm New Password: box 6. Reenter the password 7. Click Apply -> Confirm 50
51 Advanced Figure 7-4 Login Password Backup Mode From the Set Backup Mode a Normal/Scheduled Mode or Real-Time Auto Run Mode is set. Normal/Scheduled Mode Will analyze the current backup source (the data to be backed up) and decide whether to perform a full backup (all files) or if an incremental backup (only files that have been modified since the last backup) is sufficient. An incremental backup will only backup those files which have been changed or created since the last backup. Real-Time Auto Run Mode Choosing this will initiate an immediate, real-time backup. A real-time backup will only backup those files which have been changed or created since the last backup through the real-time monitoring without analyzing backup sources. But, at the first time, after a full backup is completed successfully, a real-time monitoring will start. 51
52 Advanced 1. Choose the Backup Mode 2. Click Apply -> Confirm Figure 7-5 Backup Mode 52
53 Advanced Deleting Backed up Data For data that should no longer be stored on the Samsung External Hard Disk Drive, there are four ways to run the Delete Wizard. After selecting the folder or file to delete: Option 1 Option 2 Option 3 Option 4 Right-click the selected item and select Delete from the shortcut menu From the Menu bar, select Task -> Delete From the Tool bar click Delete Press Del on your keyboard From the Samsung Auto Backup main window: 1. Click the Delete icon 2. Choose the folder or file to delete 3. Click Delete Figure 7-6 Deleting Files From the Auto Backup File Deletion Wizard screen, there are four different choices: Delete All Files Deletes all the files and folders that have been selected. 53
54 Advanced Delete all backup history files Deletes the entire backup history for the selected files. Delete backup files whose source folder no longer exists. Deletes the backup files that no longer have source files. Delete old backup files Deletes only those files and histories of files backed up before a designated date. For the purpose of this manual, choose: 4. Delete all files 5. Click Next >> Figure 7-7 Delete Options You are prompted to identify the files to delete. 6. Choose the File Group or File Extension to delete 7. Click Next>> A prompt displays asking if you would like to initiate a backup in Intelligent mode. 8. Click No 54
55 Advanced Figure 7-8 Backup in Intelligent Mode After the analysis has completed: 9. Click Exit 55
56 Advanced Restoring Data The process of restoring data is very similar to deleting data using the icons along the top of the screen. From the Icons along the top of the screen: 1. Click Restore Figure 7-9 From the icons along the top, click Restore The default restore location is the original location from where the files were deleted. From the Restore Data screen, choose the Restore Location. 2. Click Next>> 56
57 Advanced Figure 7-10 Restoring data From the Set Restore Options screen: 3. If you have a particular time that you would like restored, choose From the most recent backup There is an option to restore duplicate files as well however, for the purpose of this manual, we will restore from the most recent backup. 4. Click Next>> Figure 7-11 Set Restore Options 57
58 Advanced If you only want certain groups or types of files restores, identify them in the File Filter screen. For the purposes of this manual, choose [All Files]. 5. Click [All Files] 6. Click Green Right Arrow 7. Click Finish 8. Click Exit at the Samsung Auto Backup Progress screen Figure 7-12 Choose the type of files to restore Settings Information The backup list window shows varied information about the backup, backup device, backup schedule, task log and a backed-up files list. Backup Information shows information about the current task options, backup mode, and file filter. Device Information Shows general information about the backup device, including total space, used space and free space on the backup device. Backup Schedule shows information about the scheduled backup time. 58
59 Advanced Task Log Shows a log list on the performed tasks. Doubleclicking it will display a more detailed task log. 1. Right clicking on a newly backed up file will launch the View Task Log Manual Backup screen Figure 7-13 Task Log List Screen 59
60 Advanced 2. Choosing Details... from the View Task Log Manual Backup screen will launch the View Details screen Figure 7-14 Viewing the Task Log 60
61 Advanced 3. Click Close to return to the View Task Log - Manual Backup screen 4. Click Confirm from the View Task Log screen to return you to the Main Screen Figure 7-15 View Details 61
62 Advanced The backed up list uses icons to show the location of the files and their status. The following table shows the meaning of each icon. Table 7.1: Backup file status Icons The backup file exists, but the source file does not. The backup file is the same as the source file. The backup file is different from the source file. The backup folder is the same as the source folder. The backup folder exists, but the source folder doesn t. Indicates that the file has been encrypted and backed up and that the original data does not exist. Indicates that the file has been encrypted and backed up and is identical to the original. Indicates that the file has been encrypted and backed up and that the original is different The file has been backed up with backup history, and the source file doesn t exist. The file has been backed up with backup history, and it is the same as the source file. The file has been backed up with backup history, and it is different from the source file. Indicates that the file has been encrypted, log backup has been performed, and that the original data does not exist. Indicates that the file has been encrypted, log backup has been performed, and backup file is identical to the original.. Indicates that the file has been encrypted, log backup has been performed, and backup file is not identical to the original. 62
63 Advanced Tools Menu The following is an in-depth exploration of the options under the Tools Menu. Setting the Backup Device Backup Device Settings is comprised of: Change Backup Device Replicate Backup Device Restore Backup Information. From the main menu: 1. Click Tools 2. Choose Backup Device Figure 7-16 Backup Device options 63
64 Advanced Changing the Backup Device You may need to change the backup device for various reasons. For example, if you want to use a different Samsung External Hard Disk Drive. On the backup destination screen, you can only choose the Samsung External Hard Disk Drive that is connected. If the Samsung external hard disk is not connected, you cannot choose the backup destination. If you select the Change backup device option, the Backup Settings Wizard that appeared when you ran the program for the first time is displayed again. In the Backup Settings Wizard, you can change the backup device and other options. NOTE: IF THE NEW BACKUP DEVICE WAS USED AS A BACKUP DEVICE BEFORE AND CONTAINS PREVIOUS BACKUP DATA, A LIST OF THE USERS WHO USED IT IS DISPLAYED. YOU CAN CONTINUE TO USE THE PREVIOUS BACKUP DATA BY SELECTING AN ENTRY FROM THIS LIST. OR YOU CAN CONFIGURE A NEW BACKUP ENVIRONMENT. NOTE: ON THE BACKUP DESTINATION SETTING, SELECTING THE NEW CONFIGURATION CAUSE THE WHOLE PREVIOUS BACKUP DATA LOSS. If unauthorized persons used the previous backup data, the backup information in the data may have been revealed to them. Set a SafetyKey and Login Password to prevent further unauthorized access if several people are using the same backup device. 64
65 Advanced Replicating the Backup Device You can replicate the current backup device to a different backup location. If you select the Replicate backup device option, the following Wizard appears. Figure 7-17 Replicating the Backup Device From the Replicate Backup Device screen, you can only choose the Samsung External Hard Disk Drive that is connected. If the Samsung External Hard Disk Drive is not connected, you cannot choose the backup destination. From the Replicate Backup Device screen, select the location of the backup device onto which the backup data will be replicated 1. Click Next to navigate to the Options for Backup Device Replication screen There are two types of backup device replication. Option 1 One is Replicate backup information which replicates only the current backup information and options. 65
66 Advanced Option 2 The other is Replicate backup device which replicates the current backup information, options and backup files. When you choose Replicate Backup Device, you can select the following options. Option 1 Option 2 Use the replicated device as the new backup device. This option uses the device onto which the backup device is being replicated as the new default backup device. Delete the previous backup device. This option deletes the previous backup device after replication is complete. This option is activated only when you select the Use the replicated device as the new backup device option. 2. Choose the options for your specific requirements 3. Click Finish Figure 7-18 Options for Backup Device Replication 66
67 Advanced Restoring the Backup Information This process restores backup information that was stored in another location. The backup information is reverted to the time when the backup information was stored. Existing backup information is then deleted. After the restoration of backed up information, it is highly recommended to run an Integrity Check to match the backup information with the files stored on the backup device. Using Migration Migration is different from backup as it precisely copies the folder structure and files from the source drive to another drive. Samsung Auto Backup creates a new folder with the user account name and the computer name and stores the files in this new folder. But migration maintains the same folder structure. Therefore, you can use this function when you want to replicate the folder structure of one computer in another computer. To use the migration function: 67
68 Advanced 1. Click the toggle button beside the title of the Backup Source window to switch to migration mode Figure 7-19 Switching to the Migration Mode 68
69 Advanced 2. Select the folder(s) or file(s) to migrate in the Migration (top) selection window Figure 7-20 Selecting the Migration Source 69
70 Advanced From the Menu bar: 3. Click Tools -> Migration 4. Choose the Source from the left window 5. Click the green Right Arrow 6. Click Start The migration path has been mapped. Figure 7-21 Choosing the Source and Migration Destination 70
71 Advanced Next, identify the destination disk for the files. For example, if you just got another computer, you may choose to migrate the backed up information from your Samsung External Hard Disk Drive to your new computer. 7. Choose a destination 8. Click Confirm From the pull-down menu, you may choose the Default Destination or use New User Destination. Figure 7-22 Choose the destination Choose the destination 9. Click Confirm 10. Click Start to begin the migration The migration engine shows the progress of the migration process. After completion of the migration, you can see a list of the migrated files in the View Details window. 11. Click Close to close the details screen 12. Click Exit(X) to go back to the Main screen 71
72 Advanced Connecting to a Network Folder When the backup source is another computer on a network, from the Tools menu choose the Connect to the network folder function to add the source to the Source Selection window. There are two options: Option 1 You can select either Network Folder Shortcut Option 2 Network Drive as the Connection Type 1. Click Browse Choose a network folder 3. Click OK 4. Enter a Shortcut name 5. Click Connect 72
73 Advanced Figure 7-23 Connecting to the Network Folder Network Drive assigns a drive letter to the network folder to connect the corresponding folder to the computer. Network Folder Shortcut creates a network folder in My Network Neighborhood instead of assigning a drive letter. When the network folder is connected it appears in the backup source tree. 73
74 Advanced Disconnecting a Network Drive At some point, you may not want your network drive connected. To disconnect a network drive: 1. Click the network drive to disconnect 2. Click Tools -> Disconnect Network Drive - > Confirm Figure 7-24 Disconnecting a Network Drive 74
75 Advanced Checking the Integrity of Backed up Data As the basic backup units of Samsung Auto Backup are the file and folder, you can use Windows Explorer to access the files and folders within the backup data. Therefore, it is possible that you may accidentally change or delete files and folders on the backup device using Windows Explorer. If you change the folders or files in the backup device manually, there can be discrepancies between Samsung Auto Backups information and the backup files stored on the device. As a result, the backed up data will become unreliable, and Samsung Auto Backup won t be able to restore it. The Backup Data Integrity Check tool solves this problem. This tool checks whether the backup information of Samsung Auto Backup is the same as the backup data stored on the backup device, and corrects any discrepancy to match the backup files with the backup information. This will keep your backup information synchronized with the actual backed up data. The best way to maintain synchronization is not to change the backup files stored on the backup device in the first place. One of the most important factors to Integrity Checks, is the time information of the computer. If the time zone of the computer changes after a backup was last performed, the Integrity Check tool may recognize the files as being changed. NOTE: BE SURE TO CHECK THAT THE TIME ZONE IS CORRECT BEFORE USING THE TOOL. 75
76 Advanced 1. Select Tools -> Integrity Check 2. Click Check(s) to start the integrity check The progress of the integrity check is displayed in a window. The result shows both deleted files and changed files. Deleted files are the files that exist in the backup information of Samsung Auto Backup but do not exist in the actual backed up data. Changed files are files that exist in the actual backed up data but do not match the backup information, as they were subsequently changed. Messages will display showing changed and deleted files. If you want to correct the discrepancies, click the Correct Error button in the bottom right corner of the panel. When the tool corrects an error caused by a deleted file, it deletes the information about that file from the backup information of Samsung Auto Backup. That is, it deletes the backed up data from the backup list. For a changed file, it changes the backup information of Samsung Auto Backup according to the information of the corresponding file on the backup device. 76
77 Advanced About Samsung Auto Backup This menu allows you to check the product information on Samsung Auto Backup. 1. Click Help -> About Auto Backup Figure 7-25 About Auto Backup 77
78 Index B Backup Device Device, Backup.. 9, 64, 65, 66, 67 backup engine backup history Backup Information Information, Backup10, 59, 64, 68 Backup Log Log, Backup Backup Results Results Backup Source Source, Backup... 9, 69 Backup, Task Bar Task Bar 1, 2, 5, 6, 8, 9, 10, 13, 14, 16, 18, 20, 23, 24, 25, 27, 32, 33, 34, 38, 39, 40, 41, 42, 43, 45, 46, 48, 53, 55, 58, 59, 63, 64, 65, 66, 67, 68, 69, 76, 77, 78 C Compress Compressed Files Connecting... 15, 73, 74 D Date and Time Time and Date Defrag Delete, Task Bar Task Bar...41, 43, 53, 54, 67 Disk Space Document File E Encryption Exit, Task Bar Task Bar.38, 41, 45, 55, 58, 72 F File Deletion Wizard File Filter... 30, 58 Folder Creating... 21, 26, 73, 74 Full Backup Backup, Full... 9 G Groups H Help, Menu Bar Menu Bar... 40, 42, 43, 78 I Incremental Backup Backup, Incremental... 9 L Language License M Manual Backup Backup, Manual.. 9, 60, 61, 62 Migration Minimize Movie File Music File P Password... 27, 28, 65 78
79 Photo File Picture File Preferences Q QuickBackup Backup, Quick R Real-Time Backup Backup, Real Time Refresh... 41, 44 Replicate Restore...13, 56, 57, 59, 76 Restore, Task Bar Task Bar 41, 42, 43, 56, 57, 58, 64 S Safely Remove Hardware... 7 Scheduled Backup Scheduled, Backup... 9 Show tool bar Menu System Specifications T Task Log... 29, 30, 45, 48, 60, 61, 62 Task, Menu Bar Menu Bar29, 30, 40, 41, 43, 45, 48, 53, 60, 61, 62 Tools, Menu Bar Menu Bar40, 42, 48, 64, 71, 73, 75, 77 U USB Cable, USB... 7, 15 V Video File View, Menu Bar Menu Bar40, 41, 60, 61, 62, 72 W Windows Explorer... 44, 46, 76 79
Samsung Drive Manager User Manual
 Samsung Drive Manager User Manual The contents of this manual are subject to change without notice. Companies, names and data used in examples are not actual companies, names or data unless otherwise noted.
Samsung Drive Manager User Manual The contents of this manual are subject to change without notice. Companies, names and data used in examples are not actual companies, names or data unless otherwise noted.
Samsung SecretZone User Manual
 Samsung SecretZone User Manual Copyright 2008 Clarus, Inc. All Rights Reserved.[Rev. 02 02/10/2009 Samsung SecretZone User Manual First edition October 2008 This revision - 03] Copyright 2008 Clarus, Inc.
Samsung SecretZone User Manual Copyright 2008 Clarus, Inc. All Rights Reserved.[Rev. 02 02/10/2009 Samsung SecretZone User Manual First edition October 2008 This revision - 03] Copyright 2008 Clarus, Inc.
NTI Backup Now EZ v2 User s Guide
 NTI Backup Now EZ v2 User s Guide GMAA00423010 11/12 2 Copyright statement This guide is copyrighted by Toshiba Corporation with all rights reserved. Under the copyright laws, this guide cannot be reproduced
NTI Backup Now EZ v2 User s Guide GMAA00423010 11/12 2 Copyright statement This guide is copyrighted by Toshiba Corporation with all rights reserved. Under the copyright laws, this guide cannot be reproduced
NAS 253 Introduction to Backup Plan
 NAS 253 Introduction to Backup Plan Create backup jobs using Backup Plan in Windows A S U S T O R C O L L E G E COURSE OBJECTIVES Upon completion of this course you should be able to: 1. Create backup
NAS 253 Introduction to Backup Plan Create backup jobs using Backup Plan in Windows A S U S T O R C O L L E G E COURSE OBJECTIVES Upon completion of this course you should be able to: 1. Create backup
WINDOWS 7 & HOMEGROUP
 WINDOWS 7 & HOMEGROUP SHARING WITH WINDOWS XP, WINDOWS VISTA & OTHER OPERATING SYSTEMS Abstract The purpose of this white paper is to explain how your computers that are running previous versions of Windows
WINDOWS 7 & HOMEGROUP SHARING WITH WINDOWS XP, WINDOWS VISTA & OTHER OPERATING SYSTEMS Abstract The purpose of this white paper is to explain how your computers that are running previous versions of Windows
1. System Requirements
 BounceBack Ultimate 14.2 User Guide This guide presents you with information on how to use BounceBack Ultimate 14.2. Contents 1. System Requirements 2. BounceBack Pre-Installation 3. How To Install The
BounceBack Ultimate 14.2 User Guide This guide presents you with information on how to use BounceBack Ultimate 14.2. Contents 1. System Requirements 2. BounceBack Pre-Installation 3. How To Install The
2.6.1 Creating an Acronis account... 11 2.6.2 Subscription to Acronis Cloud... 11. 3 Creating bootable rescue media... 12
 USER'S GUIDE Table of contents 1 Introduction...3 1.1 What is Acronis True Image 2015?... 3 1.2 New in this version... 3 1.3 System requirements... 4 1.4 Install, update or remove Acronis True Image 2015...
USER'S GUIDE Table of contents 1 Introduction...3 1.1 What is Acronis True Image 2015?... 3 1.2 New in this version... 3 1.3 System requirements... 4 1.4 Install, update or remove Acronis True Image 2015...
Allworx OfficeSafe Operations Guide Release 6.0
 Allworx OfficeSafe Operations Guide Release 6.0 No part of this publication may be reproduced, stored in a retrieval system, or transmitted, in any form or by any means, electronic, mechanical, photocopy,
Allworx OfficeSafe Operations Guide Release 6.0 No part of this publication may be reproduced, stored in a retrieval system, or transmitted, in any form or by any means, electronic, mechanical, photocopy,
Accounts Production Installation Guide
 Accounts Production Installation Guide Copyright statement Sage (UK) Limited and Sage Hibernia Limited, 2014. All rights reserved. If this documentation includes advice or information relating to any matter
Accounts Production Installation Guide Copyright statement Sage (UK) Limited and Sage Hibernia Limited, 2014. All rights reserved. If this documentation includes advice or information relating to any matter
Centran Version 4 Getting Started Guide KABA MAS. Table Of Contents
 Page 1 Centran Version 4 Getting Started Guide KABA MAS Kaba Mas Welcome Kaba Mas, part of the world-wide Kaba group, is the world's leading manufacturer and supplier of high security, electronic safe
Page 1 Centran Version 4 Getting Started Guide KABA MAS Kaba Mas Welcome Kaba Mas, part of the world-wide Kaba group, is the world's leading manufacturer and supplier of high security, electronic safe
Xopero Centrally managed backup solution. User Manual
 Centrally managed backup solution User Manual Contents Desktop application...2 Requirements...2 The installation process...3 Logging in to the application...6 First logging in to the application...7 First
Centrally managed backup solution User Manual Contents Desktop application...2 Requirements...2 The installation process...3 Logging in to the application...6 First logging in to the application...7 First
Migrating a Windows PC to Run in VMware Fusion VMware Fusion 2.0
 Technical Note Migrating a Windows PC to Run in VMware Fusion VMware Fusion 2.0 This technical note describes the process for migrating an existing Windows PC to run as a virtual machine with VMware Fusion
Technical Note Migrating a Windows PC to Run in VMware Fusion VMware Fusion 2.0 This technical note describes the process for migrating an existing Windows PC to run as a virtual machine with VMware Fusion
NovaBACKUP. User Manual. NovaStor / November 2011
 NovaBACKUP User Manual NovaStor / November 2011 2011 NovaStor, all rights reserved. All trademarks are the property of their respective owners. Features and specifications are subject to change without
NovaBACKUP User Manual NovaStor / November 2011 2011 NovaStor, all rights reserved. All trademarks are the property of their respective owners. Features and specifications are subject to change without
How To Backup Your Computer With A Remote Drive Client On A Pc Or Macbook Or Macintosh (For Macintosh) On A Macbook (For Pc Or Ipa) On An Uniden (For Ipa Or Mac Macbook) On
 Remote Drive PC Client software User Guide -Page 1 of 27- PRIVACY, SECURITY AND PROPRIETARY RIGHTS NOTICE: The Remote Drive PC Client software is third party software that you can use to upload your files
Remote Drive PC Client software User Guide -Page 1 of 27- PRIVACY, SECURITY AND PROPRIETARY RIGHTS NOTICE: The Remote Drive PC Client software is third party software that you can use to upload your files
SC-T35/SC-T45/SC-T46/SC-T47 ViewSonic Device Manager User Guide
 SC-T35/SC-T45/SC-T46/SC-T47 ViewSonic Device Manager User Guide Copyright and Trademark Statements 2014 ViewSonic Computer Corp. All rights reserved. This document contains proprietary information that
SC-T35/SC-T45/SC-T46/SC-T47 ViewSonic Device Manager User Guide Copyright and Trademark Statements 2014 ViewSonic Computer Corp. All rights reserved. This document contains proprietary information that
VMware/Hyper-V Backup Plug-in User Guide
 VMware/Hyper-V Backup Plug-in User Guide COPYRIGHT No part of this publication may be reproduced, stored in a retrieval system, or transmitted in any form or by any means, electronic, mechanical, photocopying,
VMware/Hyper-V Backup Plug-in User Guide COPYRIGHT No part of this publication may be reproduced, stored in a retrieval system, or transmitted in any form or by any means, electronic, mechanical, photocopying,
ACS CLIENT SOFTWARE USER MANUAL
 ACS CLIENT SOFTWARE USER MANUAL 1 ACS USER GUIDE 1.1 System Requirement Recommended System Requirement OS CPU VGA RAM HDD WindowXP, Vista Pentium 4, 2Ghz 1024*768, 64MB 24bit color graphic card 1GB 20MB
ACS CLIENT SOFTWARE USER MANUAL 1 ACS USER GUIDE 1.1 System Requirement Recommended System Requirement OS CPU VGA RAM HDD WindowXP, Vista Pentium 4, 2Ghz 1024*768, 64MB 24bit color graphic card 1GB 20MB
Backing up IMail Server using Altaro Backup FS
 Backing up IMail Server using Altaro Backup FS Purpose The purpose of this document is to provide guidelines and procedures for backing up IMail server system data and user data in case of a hardware or
Backing up IMail Server using Altaro Backup FS Purpose The purpose of this document is to provide guidelines and procedures for backing up IMail server system data and user data in case of a hardware or
Upgrading to Document Manager 2.7
 Upgrading to Document Manager 2.7 22 July 2013 Trademarks Document Manager and Document Manager Administration are trademarks of Document Logistix Ltd. TokOpen, TokAdmin, TokImport and TokExRef are registered
Upgrading to Document Manager 2.7 22 July 2013 Trademarks Document Manager and Document Manager Administration are trademarks of Document Logistix Ltd. TokOpen, TokAdmin, TokImport and TokExRef are registered
C6 Easy Imaging Total Computer Backup. User Guide
 C6 Easy Imaging Total Computer Backup User Guide Clickfree and the Clickfree logo are trademarks or registered trademarks of Storage Appliance Corporation. Other product names used in this guide are recognized
C6 Easy Imaging Total Computer Backup User Guide Clickfree and the Clickfree logo are trademarks or registered trademarks of Storage Appliance Corporation. Other product names used in this guide are recognized
Hosting Users Guide 2011
 Hosting Users Guide 2011 eofficemgr technology support for small business Celebrating a decade of providing innovative cloud computing services to small business. Table of Contents Overview... 3 Configure
Hosting Users Guide 2011 eofficemgr technology support for small business Celebrating a decade of providing innovative cloud computing services to small business. Table of Contents Overview... 3 Configure
EasySuite. User Guide V1.0
 EasySuite User Guide V1.0 1 Launch EasySuite...3 Stop the EasySuite:...4 System Requirements...5 EasyCopy...6 Function Description...7 File Transfer...9 EasyMover...12 Function Descriptions of EasyMover...12
EasySuite User Guide V1.0 1 Launch EasySuite...3 Stop the EasySuite:...4 System Requirements...5 EasyCopy...6 Function Description...7 File Transfer...9 EasyMover...12 Function Descriptions of EasyMover...12
SOS SO S O n O lin n e lin e Bac Ba kup cku ck p u USER MANUAL
 SOS Online Backup USER MANUAL HOW TO INSTALL THE SOFTWARE 1. Download the software from the website: http://www.sosonlinebackup.com/download_the_software.htm 2. Click Run to install when promoted, or alternatively,
SOS Online Backup USER MANUAL HOW TO INSTALL THE SOFTWARE 1. Download the software from the website: http://www.sosonlinebackup.com/download_the_software.htm 2. Click Run to install when promoted, or alternatively,
NetBak Replicator 4.0 User Manual Version 1.0
 NetBak Replicator 4.0 User Manual Version 1.0 Copyright 2012. QNAP Systems, Inc. All Rights Reserved. 1 NetBak Replicator 1. Notice... 3 2. Install NetBak Replicator Software... 4 2.1 System Requirements...
NetBak Replicator 4.0 User Manual Version 1.0 Copyright 2012. QNAP Systems, Inc. All Rights Reserved. 1 NetBak Replicator 1. Notice... 3 2. Install NetBak Replicator Software... 4 2.1 System Requirements...
Personal Call Manager User Guide. BCM Business Communications Manager
 Personal Call Manager User Guide BCM Business Communications Manager Document Status: Standard Document Version: 04.01 Document Number: NN40010-104 Date: August 2008 Copyright Nortel Networks 2005 2008
Personal Call Manager User Guide BCM Business Communications Manager Document Status: Standard Document Version: 04.01 Document Number: NN40010-104 Date: August 2008 Copyright Nortel Networks 2005 2008
TM Online Storage: StorageSync
 TM Online Storage: StorageSync 1 Part A: Backup Your Profile 1: How to download and install StorageSync? Where to download StorageSync? You may download StorageSync from your e-storage account. Please
TM Online Storage: StorageSync 1 Part A: Backup Your Profile 1: How to download and install StorageSync? Where to download StorageSync? You may download StorageSync from your e-storage account. Please
Getting Started with Vision 6
 Getting Started with Vision 6 Version 6.9 Notice Copyright 1981-2009 Netop Business Solutions A/S. All Rights Reserved. Portions used under license from third parties. Please send any comments to: Netop
Getting Started with Vision 6 Version 6.9 Notice Copyright 1981-2009 Netop Business Solutions A/S. All Rights Reserved. Portions used under license from third parties. Please send any comments to: Netop
Portions of this product were created using LEADTOOLS 1991-2009 LEAD Technologies, Inc. ALL RIGHTS RESERVED.
 Installation Guide Lenel OnGuard 2009 Installation Guide, product version 6.3. This guide is item number DOC-110, revision 1.038, May 2009 Copyright 1992-2009 Lenel Systems International, Inc. Information
Installation Guide Lenel OnGuard 2009 Installation Guide, product version 6.3. This guide is item number DOC-110, revision 1.038, May 2009 Copyright 1992-2009 Lenel Systems International, Inc. Information
SOFTWARE INSTALLATION INSTRUCTIONS
 AUDITGARD LGA Electronic Combination Lock SOFTWARE INSTALLATION INSTRUCTIONS Implementation Package The AuditGard Software implementation package includes: 707013 AuditGard Software Install CD 42145 Programming/Audit
AUDITGARD LGA Electronic Combination Lock SOFTWARE INSTALLATION INSTRUCTIONS Implementation Package The AuditGard Software implementation package includes: 707013 AuditGard Software Install CD 42145 Programming/Audit
Seagate Dashboard User Guide
 Seagate Dashboard User Guide Seagate Dashboard User Guide 2013 Seagate Technology LLC. All rights reserved. Seagate, Seagate Technology, the Wave logo, and FreeAgent are trademarks or registered trademarks
Seagate Dashboard User Guide Seagate Dashboard User Guide 2013 Seagate Technology LLC. All rights reserved. Seagate, Seagate Technology, the Wave logo, and FreeAgent are trademarks or registered trademarks
User Manual. Onsight Management Suite Version 5.1. Another Innovation by Librestream
 User Manual Onsight Management Suite Version 5.1 Another Innovation by Librestream Doc #: 400075-06 May 2012 Information in this document is subject to change without notice. Reproduction in any manner
User Manual Onsight Management Suite Version 5.1 Another Innovation by Librestream Doc #: 400075-06 May 2012 Information in this document is subject to change without notice. Reproduction in any manner
InfoPrint 4247 Serial Matrix Printers. Remote Printer Management Utility For InfoPrint Serial Matrix Printers
 InfoPrint 4247 Serial Matrix Printers Remote Printer Management Utility For InfoPrint Serial Matrix Printers Note: Before using this information and the product it supports, read the information in Notices
InfoPrint 4247 Serial Matrix Printers Remote Printer Management Utility For InfoPrint Serial Matrix Printers Note: Before using this information and the product it supports, read the information in Notices
NETGATE Data Backup. User Manual. Document version 1. 1 EN ( 17. 10. 2010 ) Copyright (c) 2010 NETGATE Technologies s.r.o. All rights reserved.
 NETGATE Data Backup User Manual Document version 1. 1 EN ( 17. 10. 2010 ) Copyright (c) 2010 NETGATE Technologies s.r.o. All rights reserved. Content 1. Introduction... 3 1.1. Basic Concepts... 3 1.1.1.
NETGATE Data Backup User Manual Document version 1. 1 EN ( 17. 10. 2010 ) Copyright (c) 2010 NETGATE Technologies s.r.o. All rights reserved. Content 1. Introduction... 3 1.1. Basic Concepts... 3 1.1.1.
Seagate Manager. User Guide. For Use With Your FreeAgent TM Drive. Seagate Manager User Guide for Use With Your FreeAgent Drive 1
 Seagate Manager User Guide For Use With Your FreeAgent TM Drive Seagate Manager User Guide for Use With Your FreeAgent Drive 1 Seagate Manager User Guide for Use With Your FreeAgent Drive Revision 1 2008
Seagate Manager User Guide For Use With Your FreeAgent TM Drive Seagate Manager User Guide for Use With Your FreeAgent Drive 1 Seagate Manager User Guide for Use With Your FreeAgent Drive Revision 1 2008
Parallels Desktop for Mac
 Parallels Software International, Inc. Parallels Desktop for Mac Quick Start Guide 3.0 (c) 2005-2007 Copyright 2006-2007 by Parallels Software International, Inc. All rights reserved. Parallels and Parallels
Parallels Software International, Inc. Parallels Desktop for Mac Quick Start Guide 3.0 (c) 2005-2007 Copyright 2006-2007 by Parallels Software International, Inc. All rights reserved. Parallels and Parallels
Cox Business Premium Online Backup USER'S GUIDE. Cox Business VERSION 1.0
 Cox Business Premium Online Backup USER'S GUIDE Cox Business VERSION 1.0 Table of Contents ABOUT THIS GUIDE... 4 DOWNLOADING COX BUSINESS PREMIUM ONLINE BACKUP... 5 INSTALLING COX BUSINESS PREMIUM ONLINE
Cox Business Premium Online Backup USER'S GUIDE Cox Business VERSION 1.0 Table of Contents ABOUT THIS GUIDE... 4 DOWNLOADING COX BUSINESS PREMIUM ONLINE BACKUP... 5 INSTALLING COX BUSINESS PREMIUM ONLINE
SHARP Digital Signage Software Pro PN-SS05 OPERATION MANUAL
 SHARP Digital Signage Software Pro PN-SS05 Version 4.1 OPERATION MANUAL Contents Introduction... 2 Precautions on Use...2 Trademarks...2 How to Read this Manual...3 Definitions...3 Installing/Launching...
SHARP Digital Signage Software Pro PN-SS05 Version 4.1 OPERATION MANUAL Contents Introduction... 2 Precautions on Use...2 Trademarks...2 How to Read this Manual...3 Definitions...3 Installing/Launching...
Lenovo Online Data Backup User Guide Version 1.8.14
 Lenovo Online Data Backup User Guide Version 1.8.14 Contents Chapter 1: Installing Lenovo Online Data Backup...5 Downloading the Lenovo Online Data Backup Client...5 Installing the Lenovo Online Data
Lenovo Online Data Backup User Guide Version 1.8.14 Contents Chapter 1: Installing Lenovo Online Data Backup...5 Downloading the Lenovo Online Data Backup Client...5 Installing the Lenovo Online Data
Utilities. 2003... ComCash
 Utilities ComCash Utilities All rights reserved. No parts of this work may be reproduced in any form or by any means - graphic, electronic, or mechanical, including photocopying, recording, taping, or
Utilities ComCash Utilities All rights reserved. No parts of this work may be reproduced in any form or by any means - graphic, electronic, or mechanical, including photocopying, recording, taping, or
C6 Easy Imaging Total Computer Backup. User Guide
 C6 Easy Imaging Total Computer Backup User Guide Clickfree and the Clickfree logo are trademarks or registered trademarks of Storage Appliance Corporation. Other product names used in this guide are recognized
C6 Easy Imaging Total Computer Backup User Guide Clickfree and the Clickfree logo are trademarks or registered trademarks of Storage Appliance Corporation. Other product names used in this guide are recognized
Installation Instructions
 Avira Secure Backup Installation Instructions Trademarks and Copyright Trademarks Windows is a registered trademark of the Microsoft Corporation in the United States and other countries. All other brand
Avira Secure Backup Installation Instructions Trademarks and Copyright Trademarks Windows is a registered trademark of the Microsoft Corporation in the United States and other countries. All other brand
User Guide. CTERA Agent. August 2011 Version 3.0
 User Guide CTERA Agent August 2011 Version 3.0 Copyright 2009-2011 CTERA Networks Ltd. All rights reserved. No part of this document may be reproduced in any form or by any means without written permission
User Guide CTERA Agent August 2011 Version 3.0 Copyright 2009-2011 CTERA Networks Ltd. All rights reserved. No part of this document may be reproduced in any form or by any means without written permission
Media Backup Storage Device. Operation Manual
 Media Backup Storage Device CGA-02540 - Black CGA-02541 - White Operation Manual 20061201 Page 1 of 23 CONGRATULATIONS on your purchase of a Polaroid media backup storage device. Please read carefully
Media Backup Storage Device CGA-02540 - Black CGA-02541 - White Operation Manual 20061201 Page 1 of 23 CONGRATULATIONS on your purchase of a Polaroid media backup storage device. Please read carefully
Clickfree Software User Guide
 Clickfree Software User Guide Last Revised: Nov 2, 2011 Clickfree_backup_software_user_guide_v1.0 Clickfree and the Clickfree logo are trademarks or registered trademarks of Storage Appliance Corporation.
Clickfree Software User Guide Last Revised: Nov 2, 2011 Clickfree_backup_software_user_guide_v1.0 Clickfree and the Clickfree logo are trademarks or registered trademarks of Storage Appliance Corporation.
NTI CORPORATION. NTI Backup Now EZ v3. User's Guide
 NTI CORPORATION NTI Backup Now EZ v3 NTI Backup Now EZ v3 User's Guide Backup Now EZ v3 User's Guide 2013 NTI Corporation i Table of Contents INTRODUCTION... 3 WELCOME TO NTI BACKUP NOW EZ... 5 OVERVIEW
NTI CORPORATION NTI Backup Now EZ v3 NTI Backup Now EZ v3 User's Guide Backup Now EZ v3 User's Guide 2013 NTI Corporation i Table of Contents INTRODUCTION... 3 WELCOME TO NTI BACKUP NOW EZ... 5 OVERVIEW
HDDtoGO. User Guide. User Manual Version 3.4 2004-2010 CoSoSys SRL 2010 A-DATA Technology Co., Ltd. HDDtoGO User Manual
 HDDtoGO User Guide User Manual Version 3.4 2004-2010 CoSoSys SRL 2010 A-DATA Technology Co., Ltd. HDDtoGO User Manual Table of Contents Table of Contents...1 1. Introduction...2 2. System Requirements...3
HDDtoGO User Guide User Manual Version 3.4 2004-2010 CoSoSys SRL 2010 A-DATA Technology Co., Ltd. HDDtoGO User Manual Table of Contents Table of Contents...1 1. Introduction...2 2. System Requirements...3
Trend Micro Incorporated reserves the right to make changes to this document and to the products described herein without notice.
 Trend Micro Incorporated reserves the right to make changes to this document and to the products described herein without notice. Before installing and using the software, please review the readme files,
Trend Micro Incorporated reserves the right to make changes to this document and to the products described herein without notice. Before installing and using the software, please review the readme files,
Getting Started with WebEx Access Anywhere
 Getting Started with WebEx Access Anywhere This guide provides basic instructions to help you start using WebEx Access Anywhere quickly. This guide assumes that you have a user account on your meeting
Getting Started with WebEx Access Anywhere This guide provides basic instructions to help you start using WebEx Access Anywhere quickly. This guide assumes that you have a user account on your meeting
Introduction to MS WINDOWS XP
 Introduction to MS WINDOWS XP Mouse Desktop Windows Applications File handling Introduction to MS Windows XP 2 Table of Contents What is Windows XP?... 3 Windows within Windows... 3 The Desktop... 3 The
Introduction to MS WINDOWS XP Mouse Desktop Windows Applications File handling Introduction to MS Windows XP 2 Table of Contents What is Windows XP?... 3 Windows within Windows... 3 The Desktop... 3 The
InventoryControl for use with QuoteWerks Quick Start Guide
 InventoryControl for use with QuoteWerks Quick Start Guide Copyright 2013 Wasp Barcode Technologies 1400 10 th St. Plano, TX 75074 All Rights Reserved STATEMENTS IN THIS DOCUMENT REGARDING THIRD PARTY
InventoryControl for use with QuoteWerks Quick Start Guide Copyright 2013 Wasp Barcode Technologies 1400 10 th St. Plano, TX 75074 All Rights Reserved STATEMENTS IN THIS DOCUMENT REGARDING THIRD PARTY
Guide to Installing BBL Crystal MIND on Windows 7
 Guide to Installing BBL Crystal MIND on Windows 7 Introduction The BBL Crystal MIND software can not be directly installed on the Microsoft Windows 7 platform, however it can be installed and run via XP
Guide to Installing BBL Crystal MIND on Windows 7 Introduction The BBL Crystal MIND software can not be directly installed on the Microsoft Windows 7 platform, however it can be installed and run via XP
TABLE OF CONTENTS. Copyright Pro Softnet Corporation. All rights reserved. 2
 Last modified on 08.11.2011 TABLE OF CONTENTS Introduction... 4 Features... 5 General Features... 5 Backup Features... 5 Restore Features... 6 Link for Application Download... 6 Install IBackup for Mac...
Last modified on 08.11.2011 TABLE OF CONTENTS Introduction... 4 Features... 5 General Features... 5 Backup Features... 5 Restore Features... 6 Link for Application Download... 6 Install IBackup for Mac...
COMBOGARDPRO. 39E Electronic Combination Lock SOFTWARE INSTALLATION INSTRUCTIONS
 COMBOGARDPRO 39E Electronic Combination Lock SOFTWARE INSTALLATION INSTRUCTIONS IMPLEMENTATION PACKAGE The ComboGard Pro Software implementation package includes: 707012 ComboGard Pro Software Install
COMBOGARDPRO 39E Electronic Combination Lock SOFTWARE INSTALLATION INSTRUCTIONS IMPLEMENTATION PACKAGE The ComboGard Pro Software implementation package includes: 707012 ComboGard Pro Software Install
Software Manual. HP SimpleSave. Backup Software User Manual. SimpleSave
 HP SimpleSave Backup Software User Manual Software Manual SimpleSave Getting Help For additional help with your drive, its installation, and the software, contact one of the following: HP Customer Care
HP SimpleSave Backup Software User Manual Software Manual SimpleSave Getting Help For additional help with your drive, its installation, and the software, contact one of the following: HP Customer Care
Installation and User Guide for Partners and Businesses
 Installation and User Guide for Partners and Businesses Copyright 2013 SOS Online Backup Table of Contents Page Getting Ready 3 Choosing Components 4 Installing and Configuring ShadowProtect 5 Setting
Installation and User Guide for Partners and Businesses Copyright 2013 SOS Online Backup Table of Contents Page Getting Ready 3 Choosing Components 4 Installing and Configuring ShadowProtect 5 Setting
NETWRIX FILE SERVER CHANGE REPORTER
 NETWRIX FILE SERVER CHANGE REPORTER ADMINISTRATOR S GUIDE Product Version: 3.3 April/2012. Legal Notice The information in this publication is furnished for information use only, and does not constitute
NETWRIX FILE SERVER CHANGE REPORTER ADMINISTRATOR S GUIDE Product Version: 3.3 April/2012. Legal Notice The information in this publication is furnished for information use only, and does not constitute
Table of Contents. OpenDrive Drive 2. Installation 4 Standard Installation Unattended Installation
 User Guide for OpenDrive Application v1.6.0.4 for MS Windows Platform 20150430 April 2015 Table of Contents Installation 4 Standard Installation Unattended Installation Installation (cont.) 5 Unattended
User Guide for OpenDrive Application v1.6.0.4 for MS Windows Platform 20150430 April 2015 Table of Contents Installation 4 Standard Installation Unattended Installation Installation (cont.) 5 Unattended
Database Administration Guide
 Database Administration Guide 013008 2008 Blackbaud, Inc. This publication, or any part thereof, may not be reproduced or transmitted in any form or by any means, electronic, or mechanical, including photocopying,
Database Administration Guide 013008 2008 Blackbaud, Inc. This publication, or any part thereof, may not be reproduced or transmitted in any form or by any means, electronic, or mechanical, including photocopying,
Attix5 Pro Server Edition
 Attix5 Pro Server Edition V7.0.3 User Manual for Linux and Unix operating systems Your guide to protecting data with Attix5 Pro Server Edition. Copyright notice and proprietary information All rights reserved.
Attix5 Pro Server Edition V7.0.3 User Manual for Linux and Unix operating systems Your guide to protecting data with Attix5 Pro Server Edition. Copyright notice and proprietary information All rights reserved.
Acronis Backup & Recovery 11.5 Quick Start Guide
 Acronis Backup & Recovery 11.5 Quick Start Guide Applies to the following editions: Advanced Server for Windows Virtual Edition Advanced Server SBS Edition Advanced Workstation Server for Linux Server
Acronis Backup & Recovery 11.5 Quick Start Guide Applies to the following editions: Advanced Server for Windows Virtual Edition Advanced Server SBS Edition Advanced Workstation Server for Linux Server
SQL Server 2008 R2 Express Installation for Windows 7 Professional, Vista Business Edition and XP Professional.
 SQL Server 2008 R2 Express Installation for Windows 7 Professional, Vista Business Edition and XP Professional. 33-40006-001 REV: B PCSC 3541 Challenger Street Torrance, CA 90503 Phone: (310) 303-3600
SQL Server 2008 R2 Express Installation for Windows 7 Professional, Vista Business Edition and XP Professional. 33-40006-001 REV: B PCSC 3541 Challenger Street Torrance, CA 90503 Phone: (310) 303-3600
Kaspersky Password Manager USER GUIDE
 Kaspersky Password Manager USER GUIDE Dear User! Thank you for choosing our product. We hope that this documentation helps you in your work and provides answers you may need. Any type of reproduction or
Kaspersky Password Manager USER GUIDE Dear User! Thank you for choosing our product. We hope that this documentation helps you in your work and provides answers you may need. Any type of reproduction or
NovaBACKUP Network User s Guide
 NovaBACKUP Network User s Guide NovaStor / January 2011 2011 NovaStor, all rights reserved. All trademarks are the property of their respective owners. Features and specifications are subject to change
NovaBACKUP Network User s Guide NovaStor / January 2011 2011 NovaStor, all rights reserved. All trademarks are the property of their respective owners. Features and specifications are subject to change
CTERA Agent for Windows
 User Guide CTERA Agent for Windows May 2012 Version 3.1 Copyright 2009-2012 CTERA Networks Ltd. All rights reserved. No part of this document may be reproduced in any form or by any means without written
User Guide CTERA Agent for Windows May 2012 Version 3.1 Copyright 2009-2012 CTERA Networks Ltd. All rights reserved. No part of this document may be reproduced in any form or by any means without written
Bosch ReadykeyPRO Unlimited Installation Guide, product version 6.5. This guide is item number DOC-110-2-029, revision 2.029, May 2012.
 Bosch ReadykeyPRO Unlimited Installation Guide, product version 6.5. This guide is item number DOC-110-2-029, revision 2.029, May 2012. Copyright 1995-2012 Lenel Systems International, Inc. Information
Bosch ReadykeyPRO Unlimited Installation Guide, product version 6.5. This guide is item number DOC-110-2-029, revision 2.029, May 2012. Copyright 1995-2012 Lenel Systems International, Inc. Information
User Guide Win7Zilla
 User Guide Win7Zilla Table of contents Section 1: Installation... 3 1.1 System Requirements... 3 1.2 Software Installation... 3 1.3 Uninstalling Win7Zilla software... 3 Section 2: Navigation... 4 2.1 Main
User Guide Win7Zilla Table of contents Section 1: Installation... 3 1.1 System Requirements... 3 1.2 Software Installation... 3 1.3 Uninstalling Win7Zilla software... 3 Section 2: Navigation... 4 2.1 Main
Paragon Backup Retention Wizard
 Paragon Backup Retention Wizard User Guide Getting Started with the Paragon Backup Retention Wizard In this guide you will find all the information necessary to get the product ready to use. System Requirements
Paragon Backup Retention Wizard User Guide Getting Started with the Paragon Backup Retention Wizard In this guide you will find all the information necessary to get the product ready to use. System Requirements
BULLGUARD BAckUp GUIDE
 BULLGUARD backup GUIDE CONTENTS BullGuard Backup introduction page 3 Installing BullGuard Backup page 6 Uninstalling BullGuard Backup page 11 Registering BullGuard Backup: creating an account page 12 Running
BULLGUARD backup GUIDE CONTENTS BullGuard Backup introduction page 3 Installing BullGuard Backup page 6 Uninstalling BullGuard Backup page 11 Registering BullGuard Backup: creating an account page 12 Running
How to Test Out Backup & Replication 6.5 for Hyper-V
 How to Test Out Backup & Replication 6.5 for Hyper-V Mike Resseler May, 2013 2013 Veeam Software. All rights reserved. All trademarks are the property of their respective owners. No part of this publication
How to Test Out Backup & Replication 6.5 for Hyper-V Mike Resseler May, 2013 2013 Veeam Software. All rights reserved. All trademarks are the property of their respective owners. No part of this publication
StrikeRisk v6.0 IEC/EN 62305-2 Risk Management Software Getting Started
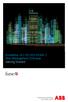 StrikeRisk v6.0 IEC/EN 62305-2 Risk Management Software Getting Started Contents StrikeRisk v6.0 Introduction 1/1 1 Installing StrikeRisk System requirements Installing StrikeRisk Installation troubleshooting
StrikeRisk v6.0 IEC/EN 62305-2 Risk Management Software Getting Started Contents StrikeRisk v6.0 Introduction 1/1 1 Installing StrikeRisk System requirements Installing StrikeRisk Installation troubleshooting
Simple Computer Backup
 Title: Simple Computer Backup (Win 7 and 8) Author: Nancy DeMarte Date Created: 11/10/13 Date(s) Revised: 1/20/15 Simple Computer Backup This tutorial includes these methods of backing up your PC files:
Title: Simple Computer Backup (Win 7 and 8) Author: Nancy DeMarte Date Created: 11/10/13 Date(s) Revised: 1/20/15 Simple Computer Backup This tutorial includes these methods of backing up your PC files:
FAQ. F-Secure Online Backup
 F-Secure Online Backup Before installation... 3 Does the F Secure Online Backup program work if there are other online backup programs installed on my computer?... 4 Are two online backup programs better
F-Secure Online Backup Before installation... 3 Does the F Secure Online Backup program work if there are other online backup programs installed on my computer?... 4 Are two online backup programs better
Nexio Backup and Recovery
 Nexio Backup and Recovery 11/2/2015 175-100271-00 RevE Publication Information 2015 Imagine Communications Corp. Proprietary and Confidential. Imagine Communications considers this document and its contents
Nexio Backup and Recovery 11/2/2015 175-100271-00 RevE Publication Information 2015 Imagine Communications Corp. Proprietary and Confidential. Imagine Communications considers this document and its contents
FAS Asset Accounting FAS CIP Accounting FAS Asset Inventory SQL Server Installation & Administration Guide Version 2011.1
 FAS Asset Accounting FAS CIP Accounting FAS Asset Inventory SQL Server Installation & Administration Guide Version 2011.1 2011 Sage Software, Inc. All rights reserved. Published by Sage 2325 Dulles Corner
FAS Asset Accounting FAS CIP Accounting FAS Asset Inventory SQL Server Installation & Administration Guide Version 2011.1 2011 Sage Software, Inc. All rights reserved. Published by Sage 2325 Dulles Corner
Changing Your Cameleon Server IP
 1.1 Overview Technical Note Cameleon requires that you have a static IP address defined for the server PC the Cameleon server application runs on. Even if the server PC has a static IP address, you may
1.1 Overview Technical Note Cameleon requires that you have a static IP address defined for the server PC the Cameleon server application runs on. Even if the server PC has a static IP address, you may
Acronis Backup & Recovery 11
 Acronis Backup & Recovery 11 Quick Start Guide Applies to the following editions: Advanced Server Virtual Edition Advanced Server SBS Edition Advanced Workstation Server for Linux Server for Windows Workstation
Acronis Backup & Recovery 11 Quick Start Guide Applies to the following editions: Advanced Server Virtual Edition Advanced Server SBS Edition Advanced Workstation Server for Linux Server for Windows Workstation
CTERA Agent for Mac OS-X
 User Guide CTERA Agent for Mac OS-X September 2013 Version 4.0 Copyright 2009-2013 CTERA Networks Ltd. All rights reserved. No part of this document may be reproduced in any form or by any means without
User Guide CTERA Agent for Mac OS-X September 2013 Version 4.0 Copyright 2009-2013 CTERA Networks Ltd. All rights reserved. No part of this document may be reproduced in any form or by any means without
Troubleshooting File and Printer Sharing in Microsoft Windows XP
 Operating System Troubleshooting File and Printer Sharing in Microsoft Windows XP Microsoft Corporation Published: November 2003 Updated: August 2004 Abstract File and printer sharing for Microsoft Windows
Operating System Troubleshooting File and Printer Sharing in Microsoft Windows XP Microsoft Corporation Published: November 2003 Updated: August 2004 Abstract File and printer sharing for Microsoft Windows
Legal Notes. Regarding Trademarks. 2013 KYOCERA Document Solutions Inc.
 Legal Notes Unauthorized reproduction of all or part of this guide is prohibited. The information in this guide is subject to change without notice. We cannot be held liable for any problems arising from
Legal Notes Unauthorized reproduction of all or part of this guide is prohibited. The information in this guide is subject to change without notice. We cannot be held liable for any problems arising from
Vodafone PC Backup User Guide Version 1.16
 Vodafone PC Backup User Guide Version 1.16 Contents Preface: Preface...v Chapter 1: Overview...7 Chapter 2: Installing Vodafone PC Backup...9 Downloading the Vodafone PC Backup Client...9 Installing the
Vodafone PC Backup User Guide Version 1.16 Contents Preface: Preface...v Chapter 1: Overview...7 Chapter 2: Installing Vodafone PC Backup...9 Downloading the Vodafone PC Backup Client...9 Installing the
SP Widget. Users Manual
 SP Widget Users Manual 1 Contents 1. Disclaimer notice... 4 2. Product intro...5 3. System requirements... 5 4. Introduction... 6 4.1 Activating SP Widget... 6 Illustration 4.1... 6 4.2 Browser interface...
SP Widget Users Manual 1 Contents 1. Disclaimer notice... 4 2. Product intro...5 3. System requirements... 5 4. Introduction... 6 4.1 Activating SP Widget... 6 Illustration 4.1... 6 4.2 Browser interface...
Contents. Getting Started...1. Managing Your Drives...14. Backing Up & Restoring Folders...28. Synchronizing Folders...48. Managing Security...
 Contents Getting Started.....................................................1 Using the Formatting Tool........................................1 Preparing the Software Manually..................................4
Contents Getting Started.....................................................1 Using the Formatting Tool........................................1 Preparing the Software Manually..................................4
AdminToys Suite. Installation & Setup Guide
 AdminToys Suite Installation & Setup Guide Copyright 2008-2009 Lovelysoft. All Rights Reserved. Information in this document is subject to change without prior notice. Certain names of program products
AdminToys Suite Installation & Setup Guide Copyright 2008-2009 Lovelysoft. All Rights Reserved. Information in this document is subject to change without prior notice. Certain names of program products
WhatsUp Gold v16.2 Installation and Configuration Guide
 WhatsUp Gold v16.2 Installation and Configuration Guide Contents Installing and Configuring Ipswitch WhatsUp Gold v16.2 using WhatsUp Setup Installing WhatsUp Gold using WhatsUp Setup... 1 Security guidelines
WhatsUp Gold v16.2 Installation and Configuration Guide Contents Installing and Configuring Ipswitch WhatsUp Gold v16.2 using WhatsUp Setup Installing WhatsUp Gold using WhatsUp Setup... 1 Security guidelines
ZConverter. Windows Backup v 3.5
 ZConverter ZConverter Windows Backup v 3.5 [User Guide] NOTE : DO NOT COPY, REPRODUCE OR REDISTRIBUTE WITHOUT EXPRESS WRITTEN CONSENT OF THE AUTHOR Copyright 2004-2010 ISA Technologies, Inc. ZConverter
ZConverter ZConverter Windows Backup v 3.5 [User Guide] NOTE : DO NOT COPY, REPRODUCE OR REDISTRIBUTE WITHOUT EXPRESS WRITTEN CONSENT OF THE AUTHOR Copyright 2004-2010 ISA Technologies, Inc. ZConverter
Corsair Flash Voyager USB 2.0 Flash Drive UFD Utility User s Manual
 Corsair Flash Voyager USB 2.0 Flash Drive UFD Utility User s Manual Contents For AP v2.10.0.0 Release For Windows 98/ME/2000/XP Version 1.1B (08/27/2004) Contents...1 Introduction...1 Features & Specifications...2
Corsair Flash Voyager USB 2.0 Flash Drive UFD Utility User s Manual Contents For AP v2.10.0.0 Release For Windows 98/ME/2000/XP Version 1.1B (08/27/2004) Contents...1 Introduction...1 Features & Specifications...2
16.4.3 Lab: Data Backup and Recovery in Windows XP
 16.4.3 Lab: Data Backup and Recovery in Windows XP Introduction Print and complete this lab. In this lab, you will back up data. You will also perform a recovery of the data. Recommended Equipment The
16.4.3 Lab: Data Backup and Recovery in Windows XP Introduction Print and complete this lab. In this lab, you will back up data. You will also perform a recovery of the data. Recommended Equipment The
ReadyNAS Duo Setup Manual
 ReadyNAS Duo Setup Manual NETGEAR, Inc. 4500 Great America Parkway Santa Clara, CA 95054 USA February 2008 208-10215-01 v1.0 2008 by NETGEAR, Inc. All rights reserved. Trademarks NETGEAR, the NETGEAR logo,
ReadyNAS Duo Setup Manual NETGEAR, Inc. 4500 Great America Parkway Santa Clara, CA 95054 USA February 2008 208-10215-01 v1.0 2008 by NETGEAR, Inc. All rights reserved. Trademarks NETGEAR, the NETGEAR logo,
CTERA Agent for Linux
 User Guide CTERA Agent for Linux September 2013 Version 4.0 Copyright 2009-2013 CTERA Networks Ltd. All rights reserved. No part of this document may be reproduced in any form or by any means without written
User Guide CTERA Agent for Linux September 2013 Version 4.0 Copyright 2009-2013 CTERA Networks Ltd. All rights reserved. No part of this document may be reproduced in any form or by any means without written
Contents. Hardware Configuration... 27 Uninstalling Shortcuts Black...29
 Contents Getting Started...1 Check your Computer meets the Minimum Requirements... 1 Ensure your Computer is Running in Normal Sized Fonts... 7 Ensure your Regional Settings are Correct... 9 Reboot your
Contents Getting Started...1 Check your Computer meets the Minimum Requirements... 1 Ensure your Computer is Running in Normal Sized Fonts... 7 Ensure your Regional Settings are Correct... 9 Reboot your
with the ArchiveSync Add-On Evaluator s Guide 2015 Software Pursuits, Inc.
 with the ArchiveSync Add-On Evaluator s Guide 2015 Table of Contents Introduction... 2 System Requirements... 2 Contact Information... 3 Required Add-Ons for ArchiveSync in Real-Time... 3 Communications
with the ArchiveSync Add-On Evaluator s Guide 2015 Table of Contents Introduction... 2 System Requirements... 2 Contact Information... 3 Required Add-Ons for ArchiveSync in Real-Time... 3 Communications
DocuPrint C3290 FS Features Setup Guide
 DocuPrint C3290 FS Features Setup Guide Adobe and PostScript are trademarks of Adobe Systems Incorporated in the United States and/or other countries. Apple, Bonjour, ColorSync, EtherTalk, Macintosh, and
DocuPrint C3290 FS Features Setup Guide Adobe and PostScript are trademarks of Adobe Systems Incorporated in the United States and/or other countries. Apple, Bonjour, ColorSync, EtherTalk, Macintosh, and
SOS Suite Installation Guide
 SOS Suite Installation Guide rev. 8/31/2010 Contents Overview Upgrading from SOS 2009 and Older Pre-Installation Recommendations Network Installations System Requirements Preparing for Installation Installing
SOS Suite Installation Guide rev. 8/31/2010 Contents Overview Upgrading from SOS 2009 and Older Pre-Installation Recommendations Network Installations System Requirements Preparing for Installation Installing
026-1010 Rev 7 06-OCT-2011. Site Manager Installation Guide
 026-1010 Rev 7 06-OCT-2011 Site Manager Installation Guide Retail Solutions 3240 Town Point Drive NW, Suite 100 Kennesaw, GA 30144, USA Phone: 770-425-2724 Fax: 770-425-9319 Table of Contents 1 SERVER
026-1010 Rev 7 06-OCT-2011 Site Manager Installation Guide Retail Solutions 3240 Town Point Drive NW, Suite 100 Kennesaw, GA 30144, USA Phone: 770-425-2724 Fax: 770-425-9319 Table of Contents 1 SERVER
Backups. Backup Plan. How to use the Backup utility to back up files and folders in Windows XP Home Edition
 Backups Backups are your insurance against data loss. Most organizations have an Information Technology Department (IT) which may be responsible for backing up organizational data and that is handled well
Backups Backups are your insurance against data loss. Most organizations have an Information Technology Department (IT) which may be responsible for backing up organizational data and that is handled well
THE. solution. STORe it. SHARE it.
 THE small business solution THE HP Storageworks X510 Data Vault STORe it. SECURE it. SHARE it. T H E H P S t o r a g e w o r k s X 51 0 D a t a V a u l t data protection just got less puzzling If, like
THE small business solution THE HP Storageworks X510 Data Vault STORe it. SECURE it. SHARE it. T H E H P S t o r a g e w o r k s X 51 0 D a t a V a u l t data protection just got less puzzling If, like
Getting Started User s Guide
 Getting Started This short guide can help you to quickly start using Acronis True Image Home 2011. It describes just a few of the key features of Acronis True Image Home 2011. For detailed program information,
Getting Started This short guide can help you to quickly start using Acronis True Image Home 2011. It describes just a few of the key features of Acronis True Image Home 2011. For detailed program information,
BounceBack User Guide
 Table Of Contents 1. Table of Contents... 2 2. 1-0 Introduction... 3 2.1 1-0: Introduction... 4 2.2 1-1: BounceBack Software Overview... 6 3. 2-0 Navigating the BounceBack Control Center... 9 3.1 2-0:
Table Of Contents 1. Table of Contents... 2 2. 1-0 Introduction... 3 2.1 1-0: Introduction... 4 2.2 1-1: BounceBack Software Overview... 6 3. 2-0 Navigating the BounceBack Control Center... 9 3.1 2-0:
Yosemite Server Backup User s Guide
 Yosemite Server Backup User s Guide Part number: First edition: October 2010 Legal and notice information Copyright 2004, 2012 Barracuda Networks, Inc. Under copyright laws, the contents of this document
Yosemite Server Backup User s Guide Part number: First edition: October 2010 Legal and notice information Copyright 2004, 2012 Barracuda Networks, Inc. Under copyright laws, the contents of this document
Table of Contents. 1. Overview... 3. 1.1 Materials Required. 3 1.2 System Requirements. 3 1.3 User Mode 3. 2. Installation Instructions..
 Table of Contents 1. Overview..... 3 1.1 Materials Required. 3 1.2 System Requirements. 3 1.3 User Mode 3 2. Installation Instructions.. 4 2.1 Installing the On Call Diabetes Management Software. 4 2.2
Table of Contents 1. Overview..... 3 1.1 Materials Required. 3 1.2 System Requirements. 3 1.3 User Mode 3 2. Installation Instructions.. 4 2.1 Installing the On Call Diabetes Management Software. 4 2.2
