Interacting with Users
|
|
|
- Kory Crawford
- 8 years ago
- Views:
Transcription
1 7 Interacting with Users 7 Apple Remote Desktop is a powerful tool for interacting with computer users across a network. You can interact by controlling or observing remote screens, text messaging with remote users, or sharing your screen with others. This chapter describes Remote Desktop s user interaction capabilities and gives complete instructions for using them. You can learn about: Â Controlling on page 78 Â Observing on page 85 Â Sending Messages on page 92 Â Sharing Screens on page 93 Â Interacting with Your Apple Remote Desktop Administrator on page 94 77
2 Controlling Apple Remote Desktop allows you to control remote computers as if you were sitting in front of them. You can only control the keyboard and mouse of any one computer at a time. There are two kinds of remote computers that Apple Remote Desktop can control: Apple Remote Desktop clients and Virtual Network Computing (VNC) servers. Controlling Apple Remote Desktop Clients Apple Remote Desktop client computers can be controlled by any administrator computer that has the Control permission set. See Apple Remote Desktop Administrator Access on page 59 for more information about Apple Remote Desktop permissions. While you control an Apple Remote Desktop client computer, some keyboard shortcut commands are not sent to the remote computer, but they affect the administrator computer. These include: Â Change Active Application (Command-Tab and Command-Shift-Tab) Â Show or Hide Dock (Command-Option-D) Â Log Out User (Command-Shift-Q) Â Take Screen Shot (Command-Shift-3, -4) Â Force Quit (Command-Option-Escape) 78 Chapter 7 Interacting with Users
3 Also, special keys including the sound volume, screen brightness, and Media Eject keys do not affect the client computer. These instructions assume the that observed computer has Apple Remote Desktop installed and configured properly (see Setting Up an Apple Remote Desktop Client Computer for the First Time on page 41) and that the computer has been added to an Apple Remote Desktop computer list (see Finding and Adding Clients to Apple Remote Desktop Computer Lists on page 49). To control an Apple Remote Desktop client: 1 Select a computer list in the Remote Desktop window. 2 Select one computer from the list. 3 Choose Interact > Control. 4 To customize the control window and session, see Control Window Options on page Use your mouse and keyboard to perform actions on the controlled computer. If your Remote Desktop preferences are set to share keyboard and mouse control, the remote computer s keyboard and mouse are active and affect the computer just as the administrator computer s keyboard and mouse do. If your preferences aren t set to share control, the remote computer s keyboard and mouse do not function while the administrator computer is in control. Control Window Options When controlling a client, the control window contains several buttons in the window title bar which you can use to customize your remote control experience. There are toggle buttons that switch your control session between two different states, and there are action buttons that perform a single task. In addition to the buttons, there is a slider for image quality. The toggle buttons are:  Control mode or Observe mode  Share mouse control with user  Fit screen in window  Lock computer screen while you control  Fit screen to full display The action buttons are:  Capture screen to a file  Get the remote clipboard contents  Send clipboard contents to the remote clipboard Chapter 7 Interacting with Users 79
4 Switching the Control Window Between Full Size And Fit-To-Window When controlling a client, you can see the client window at full size, or scaled to fit the control window. Viewing the client window at full size will show the client screen at its real pixel resolution. If the controlled computer s screen is larger than your control window, the screen show scroll bars at the edge of the window. To switch in-a-window control between full size and fit-to-window modes: 1 Control a client computer. 2 Click the Fit Screen In Window button in the control window toolbar. Switching Between Control and Observe Modes Each control session can be switched to a single-client observe session, in which the controlled computer no longer takes mouse and keyboard input from the administrator computer. This allows you to easily give control over to a user at the client computer keyboard, or place the screen under observation without accidentally affecting the client computer. See Observing a Single Computer on page 90 for more information on Apple Remote Desktop observe mode. To switch between control and observe modes: 1 Control a client computer. 2 Click the Control/Observe toggle button in the control window toolbar. Sharing Control with a User You can either take complete mouse and keyboard control or share control with an Apple Remote Desktop client user. This allows you to have more control over the client interaction as well as prevents possible client side interference. This button has no effect while controlling VNC servers. See Controlling VNC Servers on page 82 for more information. To switch between complete control and shared mouse modes: 1 Control a client computer. 2 Click the Share mouse and keyboard control button in the control window toolbar. 80 Chapter 7 Interacting with Users
5 Hiding a User s Screen While Controlling Sometimes you may want to control a client computer with a user at the client computer, but you don t want the user to see what you re doing. In such a case, you can disable the client computer s screen while preserving your own view of the client computer. This is a special control mode referred to as curtain mode. You can change what s behind the curtain and reveal it when the mode is toggled back to the standard control mode. To switch between standard control and curtain modes: 1 Control a client computer. 2 Click the Lock computer screen while you control button in the control window toolbar. Capturing the Control Window to a File You can take a picture of the remote screen, and save it to a file. The file is saved to the administrator computer, and is the same resolution and color depth as the controlled screen in the window. To screen capture a controlled client s screen: 1 Control a client computer. 2 Click the Capture screen to a file button in the control window toolbar. 3 Name the new file. 4 Click Save. Switching Control Session Between Full Screen and In a Window You can control a computer either in a window, or using the entire administrator computer screen. The Fit screen to full display toggle button changes between these two modes. In full screen mode, the client computer screen is scaled up to completely fill the administrator screen. In addition to the client screen, there are a number of Apple Remote Desktop controls still visible overlaying the client screen. In in-a-window mode, you can switch between fitting the client screen in the window or showing it actual size, possibly scrolling around the window to see the entire client screen. See Switching the Control Window Between Full Size And Fit-To-Window on page 80 for more information. To switch between full screen and in-a-window modes: 1 Control a client computer. 2 Click the Fit screen to full display button in the control window toolbar. Chapter 7 Interacting with Users 81
6 Sharing Clipboards for Copy and Paste You can transfer data between the Clipboards of the administrator and client computer. For example, you may want to copy some text from a file on the administrator computer and paste it into a document open on the client computer. Similarly, you could copy a link from the client computer s web browser and paste it into the web browser on the administrator computer. The keyboard shortcuts for Copy, Cut, and Paste are always passed through to the client computer. To share clipboard content with the client: 1 Control a client computer. 2 Click the Get the remote clipboard contents button in the control window toolbar to get the client s Clipboard content. 3 Click the Send clipboard contents to the remote clipboard button in the control window toolbar to send content to the client s Clipboard. Controlling VNC Servers Virtual Network Computing (VNC) is remote control software. It allows a user at one computer (using a viewer ) to view the desktop and control the keyboard and mouse of another computer (using a VNC server ) connected over the network. For the purposes of these instructions, VNC-enabled computers are referred to as VNC clients. VNC servers and viewers are available for a variety of computing platforms. Remote Desktop is a VNC viewer and can therefore control any computer on the network (whether that computer is running Mac OS X, Linux, or Windows) that is:  Running the VNC server software  In an Apple Remote Desktop computer list If the you are trying to control a VNC server which is not Remote Desktop, it will not support Remote Desktop keystroke encryption. If you try to control that VNC server, you will get a warning that the keystrokes aren t encrypted which you will have to acknowledge before you can control the VNC server. If you chose to encrypt all network data, then you will not be able to control the VNC server because Remote Desktop is not able to open the necessary SSH tunnel to the VNC server. For more information, see Encrypting Observe and Control Network Data on page 75. These instructions assume the observed computer has been added to an Apple Remote Desktop computer list (see Finding and Adding Clients to Apple Remote Desktop Computer Lists on page 49). When adding a VNC server to an Apple Remote Desktop computer list, you only need to provide the VNC password, with no user name. To control a VNC client computer: 1 Select a computer list in the Remote Desktop window. 82 Chapter 7 Interacting with Users
7 2 Select one computer from the list. 3 Choose Interact > Control. If the controlled computer s screen is larger than your control window, the screen scrolls as the pointer approaches the edge of the window. 4 To customize the control window and session, see Control Window Options on page Use your mouse and keyboard to perform actions on the controlled computer. Regardless of your Apple Remote Desktop preferences, controlled VNC servers share keyboard and mouse control. The remote computer s keyboard and mouse are active and affect the computer just as the administrator computer s keyboard and mouse do. Setting up a Non Mac OS X VNC Server This section contains very basic, high-level steps for setting up a non Mac OS X client to be viewed with Remote Desktop. This section cannot give detailed instructions, since the client operating system, VNC software, and firewall will be different. The basic steps are: 1 Install VNC Server software on the client computer (for example, a PC, or a Linux computer). 2 Assign a VNC password on the client computer. 3 Make sure the client s firewall has the VNC port open (TCP 5900). 4 Make sure Encrypt all network data is not selected in the Security section of the Remote Desktop Preferences. 5 Add the computer to the Remote Desktop s All Computers list using the client s IP address. 6 Put the client computer s VNC password in the Remote Desktop authentication box. There is no user name for a VNC server, just a password. Apple Remote Desktop Control and the PC s Ctrl-Alt-Del If you use Remote Desktop to administer a PC that s running VNC, you may be wondering how to send the Ctrl-Alt-Del command (Control-Alternate-Delete) from a Mac to the PC. Though Mac and PC key mappings differ, you can use an alternate key combination to send the command. Â For full-size (desktop) keyboards, use Control-Option-Forward Delete. Â For abbreviated keyboards (on portable computers), use Function-Control-Option- Command-Delete. Chapter 7 Interacting with Users 83
8 VNC Control Options After you have added a VNC server to a computer list (or when you are first adding it), you can set a custom port for VNC communication, and you can designate a display to control. To set a custom port on an existing computer list member: 1 Select a computer list in the Remote Desktop window. 2 Select a VNC Server computer in the Remote Desktop window. 3 Choose File > Get Info. 4 Click Edit in the Info window. 5 At the end of the IP Address or fully qualified domain name, add a colon followed by the desired port. For example, if you want to connect to a VNC server (vncserver.example.com) that is listening on TCP port 15900, you would enter: vncserver.example.com: Click Done. To set a custom VNC port when adding a computer by address: 1 Choose File > Add By Address. 2 Enter the IP address or fully qualified domain name. 3 At the end of the IP Address or fully qualified domain name, add a colon followed by the desired port. For example, if you want to connect to a VNC server (vncserver.example.com) that is listening on TCP port 15900, you would enter: vncserver.example.com: Enter the user name and password. 5 Click Add. To designate a display to control: 1 Add a custom port number, as described above. 2 Use the display number for the last number in the custom port designation (display designations start at 0 for the default primary display). For example, f you want to control the default display on a VNC server (vncserver.example.com) that is listening on TCP port 5900, you would enter: vncserver.example.com:5900 If you want to control the second display, you would enter: vncserver.example.com: Chapter 7 Interacting with Users
9 If you want to control the third display, you would enter: vncserver.example.com:5902 Configuring an Apple Remote Desktop Client to be Controlled by a VNC Viewer When configured to do so, an Apple Remote Desktop client can be controlled with a non Apple VNC viewer. Allowing a non Apple VNC viewer access to an Apple Remote Desktop client is less secure than using Remote Desktop to control the client. The non Apple VNC software expects the password to be stored in a cryptographically unsecured form and location. To configure a client to accept VNC connections: 1 On the client computer, open System Preferences. 2 Click Sharing, select Apple Remote Desktop, then click Access Privileges. 3 Select VNC viewers may control screen with the password. 4 Enter a VNC password. 5 Click OK. Warning: Do not use the same password as any user or Apple Remote Desktop administrator. The password may not be secure. Observing You may not want to control a computer, but merely monitor what is on its screen. Observing a remote computer is similar to controlling one, except your mouse movements and keyboard input are not sent to the remote computer. Apple Remote Desktop client computers can be observed on any administrator computer that has the Observe permission set. See Apple Remote Desktop Administrator Access on page 59 for more information about Apple Remote Desktop permissions. Chapter 7 Interacting with Users 85
10 Remote Desktop allows you to observe multiple clients on the same screen, cycling through the list of observed computers. This allows you to monitor many screens without having to select each one individually. Dealing With Many Client Screens When observing a single client, you can see the client window at full size, or scaled it to fit the observe window. To switch between the full size and fitting to the window, click the Fit to Window button, just as you would in a control window. If you re observing more clients than you ve chosen to fit on one screen, you can cycle through multiple pages by clicking the Previous or Next button. Cycle Pages: Use these buttons to manually switch to the previous or next page of screens. Getting More Information on Observed Clients There is a computer information area beneath each of the observed desktops. It s automatically disabled when the administrator is viewing more computers than the computer information area is able to show effectively (a threshhold of about 220 pixels across). This could happen if: Â the initial selection of computers is too great for the window size 86 Chapter 7 Interacting with Users
11  the observe window is resized, shrinking the information beneath the threshold  the setting for the number of viewed machines is changed The computer information area is reenabled when the sizes are returned to more than the image size threshhold. Changing Observe Settings While Observing While you are observing multiple computers, you can adjust the Apple Remote Desktop observe settings using the controls at the top of the observe window. These settings will be visible after clicking View Options in the toolbar. To change your observe settings:  Page Delay: Adjust the number of seconds before automatically advancing to the next page of screens.  Computers per page: Adjust the number of client screens visible on each page.  Image Quality: Adjust the screen color depth from black and white to millions of colors.  Titles: Change the titles of the displayed screens in the computer information area.  Account Picture: Add the currently logged-in user s account picture under each observed desktop. See Viewing a User s Account Picture While Observing on page 88 for more information.  Computer Status: Add a status overview icon underneath the observed desktop. See Viewing a Computer s System Status While at the Observe Window on page 88 for more information. Chapter 7 Interacting with Users 87
12 Changing Screen Titles While Observing While you are observing multiple computers, you can change the title underneath the desktops shown in the observe window. The main title can be the:  Name (the computer sharing name)  IP Address  Host Name To change your observe window titles: 1 Click View Options in the observe window s toolbar. 2 Select Display Computer Information. 3 From the Title pop-up menu, select the desired title. 4 Click Done. Viewing a User s Account Picture While Observing Remote Desktop can display the user s account picture and a user-created status underneath the observed desktop. The user s account picture is their system login icon, so it might be either a picture taken from an isight camera, or a custom image selected in the Accounts pane of System Preferences. To view a user s account picture: 1 Click View Options in the observe window s toolbar. 2 Select Display Computer Information. 3 Select Account Picture. 4 Click Done. Viewing a Computer s System Status While at the Observe Window Remote Desktop can display certain system status information underneath the observed desktop. This information gives you a basic assessment of the following service statistics:  CPU Usage  Disk Usage  Free Memory 88 Chapter 7 Interacting with Users
13 There are two levels of detail for system statistics. The top level is a single icon (a red, yellow, or green icon). Icon or or Indicates One or more service statistic is red. This takes precedence over any yellow or green indicator. One or more service statistic is yellow This takes precedence over any green indicator. Service is operating within established parameters. No service informaiton available. You show the second level of detail by placing the mouse pointer over the high-level status icon. The icon changes to an i and you can click the i to get more information. Clicking the icon exposes per-service status icons: Service Icon Status CPU Usage Usage is at 60% or less Usage is between 60% to 85% Usage is at 85% or higher No status information is available DIsk Usage Usage is at 90% or less Usage is between 90% and 95% Usage is at 95% or higher No status information is available Free Memory Less than 80% used Between 80% and 95% used Chapter 7 Interacting with Users 89
14 Service Icon Status Over 95% used No status information available To show system status in the observe window: 1 Click View Options in the observe window s toolbar. 2 Select Display Computer Information. 3 Select Computer Status. 4 Click Done. Shortcuts in the Multiple Screen Observe Window You can access several Apple Remote Desktop commands using icons in the observe window. You can customize the observe window with the commands that are most useful to you. For example, you may want to access the Copy Items command, the Text Chat command, and the Lock Screen command, using the buttons in the observe window toolbar. You perform Remote Desktop tasks on any computer by selecting its screen and choosing a task from the Remote Desktop menus or the observe window toolbar. Regardless of your toolbar customizations, you ll be able to advance through pages manually, change the titling of the observed screens, change the number of client screens per page, change the number of seconds before paging, or change the color depth of the observed screens. Observing a Single Computer When you observe a single computer, the observed screen appears in a window on your administrator computer. If a screen saver is active when you observe the screen, the screen saver remains in effect. The observe window contains a Share mouse control button to switch to controlling the screen. To observe a single computer: 1 Select a computer list in the Remote Desktop window. 2 Select a computer in the Remote Desktop window. 3 Choose Interact > Observe. If the observed computer s screen is larger than the observe window, the screen will scroll as the pointer approaches the edge of the window. 4 To customize the single-client observe window and session, see Control Window Options on page 79. The observe window s options are the same as those of the control window. 90 Chapter 7 Interacting with Users
15 Observing Multiple Computers When you observe multiple client computers, each client screen is scaled down, so that several computers can be viewed at the same time. You can set the number of client screens that appear at any one time. See Setting Preferences for the Remote Desktop Administrator Application on page 36 for more information. If a client has a screen saver running when you start observing, the screen saver remains in effect. The screens will cycle through the entire list of selected computers, a few at a time, switching every 30 seconds, altered by the speed setting. To observe multiple computers: 1 Select a computer list in the Remote Desktop window. 2 Select one or more computers in the selected computer list. 3 Choose Interact > Observe. The remote computer screens appear in a window. Observing a Computer in Dashboard If you are using Mac OS X version 10.4 or later, you can use the Dashboard widget to observe one client computer. The computer must be in your All Computers list and be authenticated with permission to Observe. Apple Remote Desktop does not have to be launched to use the widget. To observe using Dashboard: 1 Add the computer to your All Computers list. See Finding and Adding Clients to Apple Remote Desktop Computer Lists on page 49 for detailed information. 2 Activate Dashboard, and click the widget s icon to run it. 3 Click the widget s Info button to flip the widget over. 4 Supply a hostname or IP address, login name, and password or simply select the computer you want to observe (if it s listed). 5 Click Done. Chapter 7 Interacting with Users 91
16 Sending Messages Apple Remote Desktop allows you to communicate with users of Apple Remote Desktop client computers using text messaging. You can use text messages to give instructions or announcements, to collaborate remotely, or troubleshoot with users. There are two types of text messaging: one-way messages and two-way interactive chat. Text messages and chat are available only to Apple Remote Desktop client computers; they are not available to VNC client computers. Sending One-Way Messages You can use a one-way text message to send announcements or information to users client computers. The announcements appear in front of open application windows and can be dismissed by the user. To send a one-way text message: 1 Select a computer list in the Remote Desktop window. 2 Select one computer from the list. 3 Choose Interact > Send Message. 4 Enter your message. 5 Click Send. The text message appears on the screen of all the selected computers. Interactive Chat You can start an interactive text chat with the user of an Apple Remote Desktop client computer. This allows instant feedback from users, so you can collaborate or troubleshoot. To begin an interactive chat: 1 Select a computer list in the Remote Desktop window. 2 Select one or more computers in the selected computer list. 3 Choose Interact > Chat. 4 Enter your message, one line at a time. The message appears real-time on the user s screen as you type. 92 Chapter 7 Interacting with Users
17 5 Press the Return key to complete and send each line. Viewing Attention Requests After a client user sends an attention request, the Apple Remote Desktop administrator can read the attention request text. To view attention requests: 1 Choose Window > Messages From Users. 2 Select the message you want to view. 3 Click Display to view the request s message. Sharing Screens Apple Remote Desktop allows you to show your screen (or the screen of a client computer in your list) to any or all Apple Remote Desktop client computers in the same computer list. You can, for example, show a presentation to a classroom of computers from a single computer. Sharing a Screen with Client Computers You can share a client computer s screen, or the administrator s screen, with any number of clients. The client screen displays what is on the shared screen, but cannot control it in any way. To share a computer s screen: 1 Select a computer list in the Remote Desktop window. 2 Select on or more computers in the selected computer list. These computers include the target computers and the source computer. 3 Choose Interact > Share Screen. 4 Select the screen to be shared. If you want to share the Apple Remote Desktop administrator screen, select Share your screen. If you want to share a client screen, select Share a different screen, and drag a computer from an Apple Remote Desktop computer list to the dialog. 5 Click Share Screen. The selected computer shows the shared computer screen. If the target computer s screen resolution is lower than the shared computer s, only the top left part of the shared screen (up to the lowest screen resolution) is seen on the target screen. Chapter 7 Interacting with Users 93
18 Monitoring a Screen Sharing Tasks You may want to keep track of the screen sharing tasks you have begun. You can get information on all active screen sharing tasks, and can sort the tasks by time started, source screen, or target computers. To view current active screen sharing tasks: m Choose Window > Active Share Screen Tasks. Interacting with Your Apple Remote Desktop Administrator Users of Apple Remote Desktop client computers can initiate contact with a Remote Desktop administrator. Clients can ask for attention from the administrator, or cancel that attention request. Additionally, users of Apple Remote Desktop client computers can set an identifying icon for a Remote Desktop administrator to view. The Remote Desktop administrator can choose whether to view the icon or not. Requesting Administrator Attention At times, Apple Remote Desktop client computer users need to get the attention of the Apple Remote Desktop administrator. If an Apple Remote Desktop administrator is currently monitoring the client computer, the client user can send an attention request. To request administrator attention: 1 Click the Apple Remote Desktop status icon and choose Message to Administrator. The attention request window appears. 2 If the network has more than one Apple Remote Desktop administrator available, choose an administrator from the Send message to pop-up menu. 3 Enter the message. 4 Click Send. The attention request icon appears on the administrator s screen. 94 Chapter 7 Interacting with Users
19 Canceling an Attention Request If a user no longer needs the Apple Remote Desktop administrator s attention, he or she can cancel the attention request after it has been sent. To cancel an attention request: 1 Click the Apple Remote Desktop status icon and choose Message to Administrator. 2 Click the Apple Remote Desktop status icon in the menu bar and choose Cancel Message. Changing Your Observed Client Icon By default, the icon that the Remote Desktop administrator sees while observing is the login icon for the currently logged-in user. If you had an isight camera active when setting up your computer, you may have taken a picture of yourself for your user icon. You can change this icon, and it will change on the administrator s observation screen. To change your login icon: 1 Prepare the picture you want to use. You could use a graphic file, or take a picture using an isight camera. 2 Open System Preferences. The System Preferences application launches. 3 Select the Accounts pane. 4 Select your account, and choose the Picture button. 5 Replace your current account picture with the new picture. 6 Close System Preferences. Chapter 7 Interacting with Users 95
The following was taken directly from the ARD (Apple Remote Desktop) operator s manual:
 The following was taken directly from the ARD (Apple Remote Desktop) operator s manual: Copying Files Apple Remote Desktop makes it easy to update items on one or more client computers. Copying files works
The following was taken directly from the ARD (Apple Remote Desktop) operator s manual: Copying Files Apple Remote Desktop makes it easy to update items on one or more client computers. Copying files works
Apple Remote Desktop Basics
 Apple Remote Desktop Basics What Is Apple Remote Desktop? Apple Remote Desktop is easy-to-use, powerful, open standards-based, desktop management software for all your networked Macs. IT professionals
Apple Remote Desktop Basics What Is Apple Remote Desktop? Apple Remote Desktop is easy-to-use, powerful, open standards-based, desktop management software for all your networked Macs. IT professionals
Managing Your Desktop with Exposé, Spaces, and Other Tools
 CHAPTER Managing Your Desktop with Exposé, Spaces, and Other Tools In this chapter Taking Control of Your Desktop 266 Managing Open Windows with Exposé 266 Creating, Using, and Managing Spaces 269 Mac
CHAPTER Managing Your Desktop with Exposé, Spaces, and Other Tools In this chapter Taking Control of Your Desktop 266 Managing Open Windows with Exposé 266 Creating, Using, and Managing Spaces 269 Mac
Remote Desktop In OpenSUSE 10.3
 Only for dummies Remote Desktop In OpenSUSE 10.3 Remote access to Linux GUI Environment from Windows Client Tedy Tirtawidjaja 5/14/2008 In Microsoft Windows environment we know Remote Desktop application
Only for dummies Remote Desktop In OpenSUSE 10.3 Remote access to Linux GUI Environment from Windows Client Tedy Tirtawidjaja 5/14/2008 In Microsoft Windows environment we know Remote Desktop application
DECS DER APPLE WIRELESS HELPER DOCUMENT
 DECS DER APPLE WIRELESS HELPER DOCUMENT A GUIDE TO THE DEPLOYMENT OF APPLE MAC NOTEBOOK COMPUTERS IN DECS WIRELESS NETWORKS apple Chris Downing, Senior Systems Engineer apple Viano Jaksa, Area Manager
DECS DER APPLE WIRELESS HELPER DOCUMENT A GUIDE TO THE DEPLOYMENT OF APPLE MAC NOTEBOOK COMPUTERS IN DECS WIRELESS NETWORKS apple Chris Downing, Senior Systems Engineer apple Viano Jaksa, Area Manager
Using the Remote Desktop Connection for Mac
 Using the Remote Desktop Connection for Mac In order to use the RDC Client for Macs, you first need to download the client http://www.microsoft.com/mac/remote-desktop-client. Run the installation package,
Using the Remote Desktop Connection for Mac In order to use the RDC Client for Macs, you first need to download the client http://www.microsoft.com/mac/remote-desktop-client. Run the installation package,
Sharing Software. Chapter 14
 Chapter 14 14 Sharing Software Sharing a tool, like a software application, works differently from sharing a document or presentation. When you share software during a meeting, a sharing window opens automatically
Chapter 14 14 Sharing Software Sharing a tool, like a software application, works differently from sharing a document or presentation. When you share software during a meeting, a sharing window opens automatically
Vine Server. v3.1. Manual
 Vine Server v3.1 Manual Copyright 2009 TestPlant Inc. Vine Server Manual Trademarks Vine, Vine Viewer, Vine Server, the Vine logo, TestPlant, and the TestPlant logo are trademarks or registered trademarks
Vine Server v3.1 Manual Copyright 2009 TestPlant Inc. Vine Server Manual Trademarks Vine, Vine Viewer, Vine Server, the Vine logo, TestPlant, and the TestPlant logo are trademarks or registered trademarks
Initial Setup. How To Run A Mac Server:
 How To Run A Mac Server: Initial Setup By Brian Stucki Macminicolo.net - Your Mac mini in a data center. The perfect low-cost server. FarAwayMac.com - Tips on running a Mac server. System Preferences can
How To Run A Mac Server: Initial Setup By Brian Stucki Macminicolo.net - Your Mac mini in a data center. The perfect low-cost server. FarAwayMac.com - Tips on running a Mac server. System Preferences can
As you look at an imac you will notice that there are no buttons on the front of the machine as shown in figure 1.
 Apple imac When you first sit down to use an Apple Macintosh Computer, or Mac for short, you may seem intimidated by using something other than Microsoft Windows, but once you use a Mac, you might find
Apple imac When you first sit down to use an Apple Macintosh Computer, or Mac for short, you may seem intimidated by using something other than Microsoft Windows, but once you use a Mac, you might find
Introduction to Mac Operating System: Snow Leopard
 Introduction to Mac Operating System: Snow Leopard Switching the Computer On 1. Press the round button on the back of the computer to turn the computer on. If the screen is black, but the lights are lit
Introduction to Mac Operating System: Snow Leopard Switching the Computer On 1. Press the round button on the back of the computer to turn the computer on. If the screen is black, but the lights are lit
13 Managing Devices. Your computer is an assembly of many components from different manufacturers. LESSON OBJECTIVES
 LESSON 13 Managing Devices OBJECTIVES After completing this lesson, you will be able to: 1. Open System Properties. 2. Use Device Manager. 3. Understand hardware profiles. 4. Set performance options. Estimated
LESSON 13 Managing Devices OBJECTIVES After completing this lesson, you will be able to: 1. Open System Properties. 2. Use Device Manager. 3. Understand hardware profiles. 4. Set performance options. Estimated
Remote Control 5.4 Setup Guide
 Remote Control 5.4 Setup Guide A remote control solution designed for Network Administrators Copyright 2014, IntelliAdmin, LLC Revision 5/15/2014 http://www.intelliadmin.com Page 1 Table of Contents Quick
Remote Control 5.4 Setup Guide A remote control solution designed for Network Administrators Copyright 2014, IntelliAdmin, LLC Revision 5/15/2014 http://www.intelliadmin.com Page 1 Table of Contents Quick
TeamViewer 7 Manual Remote Control
 TeamViewer 7 Manual Remote Control TeamViewer GmbH Kuhnbergstraße 16 D-73037 Göppingen teamviewer.com Table of Contents 1 About TeamViewer... 5 1.1 About the software... 5 1.2 About the manual... 5 2 Basics...
TeamViewer 7 Manual Remote Control TeamViewer GmbH Kuhnbergstraße 16 D-73037 Göppingen teamviewer.com Table of Contents 1 About TeamViewer... 5 1.1 About the software... 5 1.2 About the manual... 5 2 Basics...
TeamViewer 8 Manual Remote Control
 TeamViewer 8 Manual Remote Control Rev 8.1-12/2012 TeamViewer GmbH Kuhnbergstraße 16 D-73037 Göppingen www.teamviewer.com Table of Contents 1 About TeamViewer... 6 1.1 About the software... 6 1.2 About
TeamViewer 8 Manual Remote Control Rev 8.1-12/2012 TeamViewer GmbH Kuhnbergstraße 16 D-73037 Göppingen www.teamviewer.com Table of Contents 1 About TeamViewer... 6 1.1 About the software... 6 1.2 About
Java Remote Desktop. Java Remote Desktop. The Manual of Java Remote Desktop 1.12. J3PSoftware Revision 2.0 1
 Java Remote Desktop The Manual of Java Remote Desktop 1.12 J3PSoftware Revision 2.0 1 1.I About Java Remote Desktop 1.II About this manual 2 Java Remote Desktop Versions 2.1 Java Remote Desktop 2.2 Java
Java Remote Desktop The Manual of Java Remote Desktop 1.12 J3PSoftware Revision 2.0 1 1.I About Java Remote Desktop 1.II About this manual 2 Java Remote Desktop Versions 2.1 Java Remote Desktop 2.2 Java
Using Virtual Machines
 Using Virtual Machines We will use VMs in CIT 130 so that you can access both a Windows 7 and a Linux machine. You will be able to access these from on and off campus (off campus access will require that
Using Virtual Machines We will use VMs in CIT 130 so that you can access both a Windows 7 and a Linux machine. You will be able to access these from on and off campus (off campus access will require that
Smart Sync. Computer Classroom Management Software. What is SMART Sync? Table of Contents
 Smart Sync Computer Classroom Management Software What is SMART Sync? SMART Sync software helps instructors manage the computers in their classroom. SMART Sync keeps a student engaged and focused, and
Smart Sync Computer Classroom Management Software What is SMART Sync? SMART Sync software helps instructors manage the computers in their classroom. SMART Sync keeps a student engaged and focused, and
LogMeIn Network Console Version 8 Getting Started Guide
 LogMeIn Network Console Version 8 Getting Started Guide April 2007 1. About the Network Console... 2 2. User Interface...2 3. Quick Start... 2 4. Network & Subnet Scans...3 5. Quick Connect...3 6. Operations...
LogMeIn Network Console Version 8 Getting Started Guide April 2007 1. About the Network Console... 2 2. User Interface...2 3. Quick Start... 2 4. Network & Subnet Scans...3 5. Quick Connect...3 6. Operations...
Dell SonicWALL SRA 7.5 Secure Virtual Meeting and Secure Virtual Assist
 Dell SonicWALL SRA 7.5 Secure Virtual Meeting and Secure Virtual Assist Document Scope This document describes how to configure and use the Dell SonicWALL SRA Secure Virtual Meeting feature and the Dell
Dell SonicWALL SRA 7.5 Secure Virtual Meeting and Secure Virtual Assist Document Scope This document describes how to configure and use the Dell SonicWALL SRA Secure Virtual Meeting feature and the Dell
Terminal Server Guide
 Terminal Server Guide Contents What is Terminal Server?... 2 How to use Terminal Server... 2 Remote Desktop Connection Client... 2 Logging in... 3 Important Security Information... 4 Logging Out... 4 Closing
Terminal Server Guide Contents What is Terminal Server?... 2 How to use Terminal Server... 2 Remote Desktop Connection Client... 2 Logging in... 3 Important Security Information... 4 Logging Out... 4 Closing
StrikeRisk v6.0 IEC/EN 62305-2 Risk Management Software Getting Started
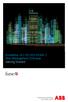 StrikeRisk v6.0 IEC/EN 62305-2 Risk Management Software Getting Started Contents StrikeRisk v6.0 Introduction 1/1 1 Installing StrikeRisk System requirements Installing StrikeRisk Installation troubleshooting
StrikeRisk v6.0 IEC/EN 62305-2 Risk Management Software Getting Started Contents StrikeRisk v6.0 Introduction 1/1 1 Installing StrikeRisk System requirements Installing StrikeRisk Installation troubleshooting
Mac OS X guide for Windows users
 apple 1 Getting started Mac OS X guide for Windows users So you ve made the switch? Moving to the Mac or coming back after a long time on Windows? This quick guide explain all the basics of the modern
apple 1 Getting started Mac OS X guide for Windows users So you ve made the switch? Moving to the Mac or coming back after a long time on Windows? This quick guide explain all the basics of the modern
TeamViewer 7 Manual Remote Control
 TeamViewer 7 Manual Remote Control TeamViewer GmbH Kuhnbergstraße 16 D-73037 Göppingen www.teamviewer.com Table of Contents 1 About TeamViewer... 5 1.1 About the software... 5 1.2 About the manual... 5
TeamViewer 7 Manual Remote Control TeamViewer GmbH Kuhnbergstraße 16 D-73037 Göppingen www.teamviewer.com Table of Contents 1 About TeamViewer... 5 1.1 About the software... 5 1.2 About the manual... 5
Remote Desktop Instructions for the Remote PC Running Windows Vista
 USC Marshall School of Business Academic Information Services Remote Desktop Instructions for the Remote PC Running Windows Vista Remote Desktop allows you to access the files and programs on a computer
USC Marshall School of Business Academic Information Services Remote Desktop Instructions for the Remote PC Running Windows Vista Remote Desktop allows you to access the files and programs on a computer
2010 Ing. Punzenberger COPA-DATA GmbH. All rights reserved.
 2010 Ing. Punzenberger COPA-DATA GmbH All rights reserved. Distribution and/or reproduction of this document or parts thereof in any form are permitted solely with the written permission of the company
2010 Ing. Punzenberger COPA-DATA GmbH All rights reserved. Distribution and/or reproduction of this document or parts thereof in any form are permitted solely with the written permission of the company
REMOTE DESKTOP SHARING
 REMOTE DESKTOP SHARING Moderators and Participants with the Application Sharing permission can request control of another person's desktop at any time even when the session is not in Application Sharing
REMOTE DESKTOP SHARING Moderators and Participants with the Application Sharing permission can request control of another person's desktop at any time even when the session is not in Application Sharing
TeamViewer 10 Manual Remote Control
 TeamViewer 10 Manual Remote Control Rev 10.3-201506 TeamViewer GmbH Jahnstraße 30 D-73037 Göppingen www.teamviewer.com Table of contents 1 About TeamViewer 5 1.1 About the software 5 1.2 About the manual
TeamViewer 10 Manual Remote Control Rev 10.3-201506 TeamViewer GmbH Jahnstraße 30 D-73037 Göppingen www.teamviewer.com Table of contents 1 About TeamViewer 5 1.1 About the software 5 1.2 About the manual
RIAS stands for Remote Installation Assistance Service by NT-ware to remotely assist you on-site and on-demand. RIAS sessions are useful to guide you
 RIAS stands for Remote Installation Assistance Service by NT-ware to remotely assist you on-site and on-demand. RIAS sessions are useful to guide you precisely through the installation routines or configuration
RIAS stands for Remote Installation Assistance Service by NT-ware to remotely assist you on-site and on-demand. RIAS sessions are useful to guide you precisely through the installation routines or configuration
Installing and Configuring Remote Desktop Connection Client for Mac
 Installing and Configuring Remote Desktop Connection Client for Mac Microsoft Remote Desktop Connection Client for Mac comes bundled with Microsoft Office 2011 for Mac, but you can also get it for free
Installing and Configuring Remote Desktop Connection Client for Mac Microsoft Remote Desktop Connection Client for Mac comes bundled with Microsoft Office 2011 for Mac, but you can also get it for free
Mouse and Pointer Settings. Technical Brief
 Mouse and Pointer Settings Technical Brief Avocent, the Avocent logo, DSView, AutoView, SwitchView, DSR, OSCAR and AVWorks are trademarks or registered trademarks of Avocent Corporation or its affiliates.
Mouse and Pointer Settings Technical Brief Avocent, the Avocent logo, DSView, AutoView, SwitchView, DSR, OSCAR and AVWorks are trademarks or registered trademarks of Avocent Corporation or its affiliates.
Apple Remote Desktop User Guide
 Apple Remote Desktop User Guide Remote Desktop (ARD) is Apple s remote management software. The software allows the user to perform many maintenance and management tasks without having to be physically
Apple Remote Desktop User Guide Remote Desktop (ARD) is Apple s remote management software. The software allows the user to perform many maintenance and management tasks without having to be physically
Select the name of the application and click on Force Quit.
 Mac and Windows Differences 1. Mouse buttons. The Mac mouse has a single button whereas a Windows mouse has two buttons. To display a contextual menu in a Mac environment, control+click on an object, unless
Mac and Windows Differences 1. Mouse buttons. The Mac mouse has a single button whereas a Windows mouse has two buttons. To display a contextual menu in a Mac environment, control+click on an object, unless
RDM+ Remote Desktop for Android. Getting Started Guide
 RDM+ Remote Desktop for Android Getting Started Guide RDM+ (Remote Desktop for Mobiles) is a remote control tool that offers you the ability to connect to your desktop or laptop computer from Android device
RDM+ Remote Desktop for Android Getting Started Guide RDM+ (Remote Desktop for Mobiles) is a remote control tool that offers you the ability to connect to your desktop or laptop computer from Android device
Manual - TeamViewer 6.0
 Manual - TeamViewer 6.0 Revision TeamViewer 6.0 9947c Table of Contents Table of Contents 1 Scope of Service... 1 1.1 About TeamViewer... 1 1.2 New with Version 6.0... 1 1.3 Functions of Mac and Linux
Manual - TeamViewer 6.0 Revision TeamViewer 6.0 9947c Table of Contents Table of Contents 1 Scope of Service... 1 1.1 About TeamViewer... 1 1.2 New with Version 6.0... 1 1.3 Functions of Mac and Linux
Managed Security Web Portal USER GUIDE
 Managed Security Web Portal USER GUIDE CONTENTS 1.0 Introduction 4 2.0 Login 4 3.0 Portal Layout 4 3.1 Home Tab 5 3.2 Web Filtering Tab 5 3.3 SSL VPN Users Tab 6 4.0 Web Filtering Administration 7 4.1
Managed Security Web Portal USER GUIDE CONTENTS 1.0 Introduction 4 2.0 Login 4 3.0 Portal Layout 4 3.1 Home Tab 5 3.2 Web Filtering Tab 5 3.3 SSL VPN Users Tab 6 4.0 Web Filtering Administration 7 4.1
Remote Client Program... 3. Web Client... 39
 Remote Client / Web Client USER MANUAL T Series Digital Video Recorder Remote Client Program... 3 Remote Client Program Installation... 4 Remote Client... 6 Main Window... 6 Site Registration... 7 Group
Remote Client / Web Client USER MANUAL T Series Digital Video Recorder Remote Client Program... 3 Remote Client Program Installation... 4 Remote Client... 6 Main Window... 6 Site Registration... 7 Group
Mac OS X (Leopard) The Basics
 Mac OS X (Leopard) The Basics Howard County Public School System OIT Training Document ID No.: MAC02 Revision Date: 10/14/2008 =Warning =Timesaver =Suggestion Navigating Your New Computer This section
Mac OS X (Leopard) The Basics Howard County Public School System OIT Training Document ID No.: MAC02 Revision Date: 10/14/2008 =Warning =Timesaver =Suggestion Navigating Your New Computer This section
TeamViewer 9 Manual Remote Control
 TeamViewer 9 Manual Remote Control Rev 9.2-07/2014 TeamViewer GmbH Jahnstraße 30 D-73037 Göppingen www.teamviewer.com Table of Contents 1 About TeamViewer... 6 1.1 About the software... 6 1.2 About the
TeamViewer 9 Manual Remote Control Rev 9.2-07/2014 TeamViewer GmbH Jahnstraße 30 D-73037 Göppingen www.teamviewer.com Table of Contents 1 About TeamViewer... 6 1.1 About the software... 6 1.2 About the
Introduction to TightVNC. Installation. TightVNC for Windows: Installation and Getting Started. TightVNC Version 2.6 Copyright 2012 GlavSoft LLC.
 TightVNC for Windows: Installation and Getting Started Introduction to TightVNC TightVNC Version 2.6 Copyright 2012 GlavSoft LLC. TightVNC is a remote desktop software application. It lets you connect
TightVNC for Windows: Installation and Getting Started Introduction to TightVNC TightVNC Version 2.6 Copyright 2012 GlavSoft LLC. TightVNC is a remote desktop software application. It lets you connect
Apple Mac VPN Service Setting up Remote Desktop
 Apple Mac VPN Service Setting up Remote Desktop After you have successfully connected via the VPN client to the University network you will then need to make the connection to your machine. To do this
Apple Mac VPN Service Setting up Remote Desktop After you have successfully connected via the VPN client to the University network you will then need to make the connection to your machine. To do this
14.1. bs^ir^qfkd=obcib`qflk= Ñçê=emI=rkfuI=~åÇ=léÉåsjp=eçëíë
 14.1 bs^ir^qfkd=obcib`qflk= Ñçê=emI=rkfuI=~åÇ=léÉåsjp=eçëíë bî~äì~íáåö=oéñäéåíáçå=ñçê=emi=rkfui=~åç=lééåsjp=eçëíë This guide walks you quickly through key Reflection features. It covers: Getting Connected
14.1 bs^ir^qfkd=obcib`qflk= Ñçê=emI=rkfuI=~åÇ=léÉåsjp=eçëíë bî~äì~íáåö=oéñäéåíáçå=ñçê=emi=rkfui=~åç=lééåsjp=eçëíë This guide walks you quickly through key Reflection features. It covers: Getting Connected
Introduction to Windows XP
 Introduction to Windows XP Academic Computing Support Information Technology Services Tennessee Technological University January 2003 1. What s new in XP New colorful interface. More stable than 9x/Me
Introduction to Windows XP Academic Computing Support Information Technology Services Tennessee Technological University January 2003 1. What s new in XP New colorful interface. More stable than 9x/Me
Using SSH Secure Shell Client for FTP
 Using SSH Secure Shell Client for FTP The SSH Secure Shell for Workstations Windows client application features this secure file transfer protocol that s easy to use. Access the SSH Secure FTP by double-clicking
Using SSH Secure Shell Client for FTP The SSH Secure Shell for Workstations Windows client application features this secure file transfer protocol that s easy to use. Access the SSH Secure FTP by double-clicking
CONNECT-TO-CHOP USER GUIDE
 CONNECT-TO-CHOP USER GUIDE VERSION V8 Table of Contents 1 Overview... 3 2 Requirements... 3 2.1 Security... 3 2.2 Computer... 3 2.3 Application... 3 2.3.1 Web Browser... 3 2.3.2 Prerequisites... 3 3 Logon...
CONNECT-TO-CHOP USER GUIDE VERSION V8 Table of Contents 1 Overview... 3 2 Requirements... 3 2.1 Security... 3 2.2 Computer... 3 2.3 Application... 3 2.3.1 Web Browser... 3 2.3.2 Prerequisites... 3 3 Logon...
Back to My Mac User s Guide
 Back to My Mac User s Guide This guide will show you how to access a remote Leopard or Snow Leopard based Mac, Time Capsule, or external hard disk connected to an AirPort Extreme Base Station over the
Back to My Mac User s Guide This guide will show you how to access a remote Leopard or Snow Leopard based Mac, Time Capsule, or external hard disk connected to an AirPort Extreme Base Station over the
School of Electrical and Information Engineering. The Remote Laboratory System. Electrical and Information Engineering Project 2006.
 School of Electrical and Information Engineering The Remote Laboratory System Electrical and Information Engineering Project 2006 By Ben Loud Project Number: Supervisors: 2006A Jan Machotka Zorica Nedic
School of Electrical and Information Engineering The Remote Laboratory System Electrical and Information Engineering Project 2006 By Ben Loud Project Number: Supervisors: 2006A Jan Machotka Zorica Nedic
Remote Monitoring and Control of the R&S FSV with a Web Browser
 Rohde & Schwarz Products: R&S FSV3, R&S FSV7, R&S FSV13, R&S FSV30 Remote Monitoring and Control of the R&S FSV with a Web Browser Application Note This application note describes remote operation or monitoring
Rohde & Schwarz Products: R&S FSV3, R&S FSV7, R&S FSV13, R&S FSV30 Remote Monitoring and Control of the R&S FSV with a Web Browser Application Note This application note describes remote operation or monitoring
User's Manual. Intego Remote Management Console User's Manual Page 1
 User's Manual Intego Remote Management Console User's Manual Page 1 Intego Remote Management Console for Macintosh 2007 Intego, Inc. All Rights Reserved Intego, Inc. www.intego.com This manual was written
User's Manual Intego Remote Management Console User's Manual Page 1 Intego Remote Management Console for Macintosh 2007 Intego, Inc. All Rights Reserved Intego, Inc. www.intego.com This manual was written
Kaseya 2. User Guide. Version 7.0. English
 Kaseya 2 Remote Control Tools User Guide Version 7.0 English December 22, 2014 Agreement The purchase and use of all Software and Services is subject to the Agreement as defined in Kaseya s Click-Accept
Kaseya 2 Remote Control Tools User Guide Version 7.0 English December 22, 2014 Agreement The purchase and use of all Software and Services is subject to the Agreement as defined in Kaseya s Click-Accept
SonicWALL SSL VPN 3.5: Virtual Assist
 SonicWALL SSL VPN 3.5: Virtual Assist Document Scope This document describes how to use the SonicWALL Virtual Assist add-on for SonicWALL SSL VPN security appliances. This document contains the following
SonicWALL SSL VPN 3.5: Virtual Assist Document Scope This document describes how to use the SonicWALL Virtual Assist add-on for SonicWALL SSL VPN security appliances. This document contains the following
2X ApplicationServer & LoadBalancer Manual
 2X ApplicationServer & LoadBalancer Manual 2X ApplicationServer & LoadBalancer Contents 1 URL: www.2x.com E-mail: info@2x.com Information in this document is subject to change without notice. Companies,
2X ApplicationServer & LoadBalancer Manual 2X ApplicationServer & LoadBalancer Contents 1 URL: www.2x.com E-mail: info@2x.com Information in this document is subject to change without notice. Companies,
Contents. Introduction 3. Installation 4
 VMS User Manual Contents Introduction 3 Installation 4 Minimum Recommended Requirements 4 Login 4 Main Window 5 Menu Items 5 Toolbar Items 6 Play Bar Items 7 Configuration 8 Add network cameras/ digital
VMS User Manual Contents Introduction 3 Installation 4 Minimum Recommended Requirements 4 Login 4 Main Window 5 Menu Items 5 Toolbar Items 6 Play Bar Items 7 Configuration 8 Add network cameras/ digital
Gauge Drawing Tool... 8. Slider Drawing Tool... 8. Toggle Button Drawing Tool... 8. One-Way List Drawing Tool... 8
 v. 20120510 Table of Contents RTiPanel Overview and Requirements... 3 Software Requirements:... 3 Hardware Requirements:... 3 Network Requirements:... 3 Licensing Requirements:... 4 Basic Integration Designer
v. 20120510 Table of Contents RTiPanel Overview and Requirements... 3 Software Requirements:... 3 Hardware Requirements:... 3 Network Requirements:... 3 Licensing Requirements:... 4 Basic Integration Designer
17 April 2014. Remote Scan
 17 April 2014 Remote Scan 2014 Electronics For Imaging. The information in this publication is covered under Legal Notices for this product. Contents 3 Contents...5 Accessing...5 Mailboxes...5 Connecting
17 April 2014 Remote Scan 2014 Electronics For Imaging. The information in this publication is covered under Legal Notices for this product. Contents 3 Contents...5 Accessing...5 Mailboxes...5 Connecting
You're reading an excerpt. Click here to read official APPLE REMOTE DESKTOP 1.2 user guide http://yourpdfguides.com/dref/1168427
 You can read the recommendations in the user guide, the technical guide or the installation guide for APPLE REMOTE DESKTOP 1.2. You'll find the answers to all your questions on the APPLE REMOTE DESKTOP
You can read the recommendations in the user guide, the technical guide or the installation guide for APPLE REMOTE DESKTOP 1.2. You'll find the answers to all your questions on the APPLE REMOTE DESKTOP
2X ApplicationServer & LoadBalancer Manual
 2X ApplicationServer & LoadBalancer Manual 2X ApplicationServer & LoadBalancer Contents 1 URL: www.2x.com E-mail: info@2x.com Information in this document is subject to change without notice. Companies,
2X ApplicationServer & LoadBalancer Manual 2X ApplicationServer & LoadBalancer Contents 1 URL: www.2x.com E-mail: info@2x.com Information in this document is subject to change without notice. Companies,
NETWORK PRINT MONITOR User Guide
 NETWORK PRINT MONITOR User Guide Legal Notes Unauthorized reproduction of all or part of this guide is prohibited. The information in this guide is subject to change without notice. We cannot be held liable
NETWORK PRINT MONITOR User Guide Legal Notes Unauthorized reproduction of all or part of this guide is prohibited. The information in this guide is subject to change without notice. We cannot be held liable
Cloud Server powered by Mac OS X. Getting Started Guide. Cloud Server. powered by Mac OS X. AKJZNAzsqknsxxkjnsjx Getting Started Guide Page 1
 Getting Started Guide Cloud Server powered by Mac OS X Getting Started Guide Page 1 Getting Started Guide: Cloud Server powered by Mac OS X Version 1.0 (02.16.10) Copyright 2010 GoDaddy.com Software, Inc.
Getting Started Guide Cloud Server powered by Mac OS X Getting Started Guide Page 1 Getting Started Guide: Cloud Server powered by Mac OS X Version 1.0 (02.16.10) Copyright 2010 GoDaddy.com Software, Inc.
Here is a demonstration of the Aqua Accelerated Protocol (AAP) software see the Aqua Connect YouTube Channel
 OS X Terminal Server The Marriott Library, Computer & Media Services has a OS X Terminal Server running software from Aqua Connect, see web site http://www.aquaconnect.net/. This enables the OS X operating
OS X Terminal Server The Marriott Library, Computer & Media Services has a OS X Terminal Server running software from Aqua Connect, see web site http://www.aquaconnect.net/. This enables the OS X operating
E-Mail: SupportCenter@uhcl.edu Phone: 281-283-2828 Fax: 281-283-2969 Box: 230 http://www.uhcl.edu/uct
 A VPN (Virtual Private Network) provides a secure, encrypted tunnel from your computer to UHCL's network when off campus. UHCL offers VPN software to allow authenticated, secure access to many UHCL resources
A VPN (Virtual Private Network) provides a secure, encrypted tunnel from your computer to UHCL's network when off campus. UHCL offers VPN software to allow authenticated, secure access to many UHCL resources
Getting Started Guide. November 25, 2013
 Getting Started Guide November 25, 2013 Getting Started Guide Chapters 1. Scheduling Meetings Configuring Meeting Details Advanced Options Invitation Email, received by the Participants Invitation Email,
Getting Started Guide November 25, 2013 Getting Started Guide Chapters 1. Scheduling Meetings Configuring Meeting Details Advanced Options Invitation Email, received by the Participants Invitation Email,
Remote Desktop Services User's Guide
 Contents Remote Desktop Services Document Revision Control Revision Description Author DATE 1.0 Initial Release Karen M. Hess 3/24/2015 1.1 Added section for viewing mapped drives Karen M. Hess 4/15/2015
Contents Remote Desktop Services Document Revision Control Revision Description Author DATE 1.0 Initial Release Karen M. Hess 3/24/2015 1.1 Added section for viewing mapped drives Karen M. Hess 4/15/2015
Remote Monitoring and Control of the R&S FSL with a Web Browser
 Rohde & Schwarz Products: R&S FSL3, R&S FSL6, R&S FSL18 Remote Monitoring and Control of the R&S FSL with a Web Browser Application Note This application notes describes remote operation or monitoring
Rohde & Schwarz Products: R&S FSL3, R&S FSL6, R&S FSL18 Remote Monitoring and Control of the R&S FSL with a Web Browser Application Note This application notes describes remote operation or monitoring
Infinity Web Viewer Reference Guide
 Infinity Web Viewer Reference Guide Table of Contents Overview... 1 Security Considerations... 1 System Setup... 1 Infinity Configuration... 1 Workstation Prerequisites... 2 Configuring Internet Security...
Infinity Web Viewer Reference Guide Table of Contents Overview... 1 Security Considerations... 1 System Setup... 1 Infinity Configuration... 1 Workstation Prerequisites... 2 Configuring Internet Security...
QUIT MACSCHOOL AND DRAG YOUR SERVER ICONS TO THE TRASH OR HIT THE DISCONNECT BUTTON BESIDE THE SERVER ICON IN THE TOP SIDEBAR
 Macintosh Operating System OSX 10.3.x STARTING YOUR COMPUTER Logging in Whenever you start your computer, you will need to enter your computer password at the log in screen. When the log in screen appears,
Macintosh Operating System OSX 10.3.x STARTING YOUR COMPUTER Logging in Whenever you start your computer, you will need to enter your computer password at the log in screen. When the log in screen appears,
VNC User Guide. Version 5.0. June 2012
 VNC User Guide Version 5.0 June 2012 Trademarks VNC is a registered trademark of RealVNC Ltd. in the U.S. and in other countries. Other trademarks are the property of their respective owners. Protected
VNC User Guide Version 5.0 June 2012 Trademarks VNC is a registered trademark of RealVNC Ltd. in the U.S. and in other countries. Other trademarks are the property of their respective owners. Protected
VNC Viewer 4.4. Enterprise Edition for Mac OS X. User Guide
 VNC Viewer 4.4 Enterprise Edition for Mac OS X User Guide Copyright and Confidentiality Copyright Statement Copyright RealVNC Ltd, 2008. All rights reserved. No part of this documentation may be reproduced
VNC Viewer 4.4 Enterprise Edition for Mac OS X User Guide Copyright and Confidentiality Copyright Statement Copyright RealVNC Ltd, 2008. All rights reserved. No part of this documentation may be reproduced
CreativeConferencing passionate about communication
 simplicity personified CreativeGlance Managing a Glance Web Conference Creative s Glance Web Conference is a powerful yet simple data tool that allows you to show your computer screen and any application
simplicity personified CreativeGlance Managing a Glance Web Conference Creative s Glance Web Conference is a powerful yet simple data tool that allows you to show your computer screen and any application
VMware Horizon FLEX User Guide
 Horizon FLEX 1.1 This document supports the version of each product listed and supports all subsequent versions until the document is replaced by a new edition. To check for more recent editions of this
Horizon FLEX 1.1 This document supports the version of each product listed and supports all subsequent versions until the document is replaced by a new edition. To check for more recent editions of this
Personal Call Manager User Guide. BCM Business Communications Manager
 Personal Call Manager User Guide BCM Business Communications Manager Document Status: Standard Document Version: 04.01 Document Number: NN40010-104 Date: August 2008 Copyright Nortel Networks 2005 2008
Personal Call Manager User Guide BCM Business Communications Manager Document Status: Standard Document Version: 04.01 Document Number: NN40010-104 Date: August 2008 Copyright Nortel Networks 2005 2008
LogMeIn Ignition for Android User Guide
 LogMeIn Ignition for Android User Guide Contents About LogMeIn Ignition...3 Getting Started with LogMeIn Ignition...3 How to Create a LogMeIn Account for Use with Ignition...4 How to Add Computers to your
LogMeIn Ignition for Android User Guide Contents About LogMeIn Ignition...3 Getting Started with LogMeIn Ignition...3 How to Create a LogMeIn Account for Use with Ignition...4 How to Add Computers to your
Quick Connect. Overview. Client Instructions. LabTech
 LabTech Quick Connect QUICK CONNECT 1 Overview... 1 Client Instructions... 1 Technician Instructions... 4 VNC... 5 RDP... 6 RAssist (Remote Assistance)... 8 IE (Internet Explorer browser)... 9 CMD... 10
LabTech Quick Connect QUICK CONNECT 1 Overview... 1 Client Instructions... 1 Technician Instructions... 4 VNC... 5 RDP... 6 RAssist (Remote Assistance)... 8 IE (Internet Explorer browser)... 9 CMD... 10
Personal Videoconferencing: Using the Video Window (PC or Mac)
 Personal Videoconferencing: Using the Video Window (PC or Mac) When you use Personal Videoconferencing with a PC or Mac personal computer, the video call occurs within a window separate from the OTNhub
Personal Videoconferencing: Using the Video Window (PC or Mac) When you use Personal Videoconferencing with a PC or Mac personal computer, the video call occurs within a window separate from the OTNhub
WebEx Remote Access User s Guide
 About This Guide This guide introduces you to WebEx Remote Access and its features. This guide assumes that you have a user account for your Remote Access service. Note To obtain a user account, contact
About This Guide This guide introduces you to WebEx Remote Access and its features. This guide assumes that you have a user account for your Remote Access service. Note To obtain a user account, contact
VHA Innovations Program Future Technology Laboratory. Linux Workstation Remote Desktop Connection Manual 2014-10- 01
 VHA Innovations Program Future Technology Laboratory Linux Workstation Remote Desktop Connection Manual 2014-10- 01 Table of Contents VHA Innovations Program... 1 Purpose... 3 Prerequisites... 3 Windows
VHA Innovations Program Future Technology Laboratory Linux Workstation Remote Desktop Connection Manual 2014-10- 01 Table of Contents VHA Innovations Program... 1 Purpose... 3 Prerequisites... 3 Windows
KViewCenter Software User Manual 2012 / 04 / 20 Version 2.2.1.0
 KViewCenter Software User Manual 2012 / 04 / 20 Version 2.2.1.0 Table of Contents Chapter 1. KViewCenter Interface... 5 1.1. Log in.... 5 1.2. Log out... 5 1.3. Control Panel... 6 1.4. Control Panel (Preview
KViewCenter Software User Manual 2012 / 04 / 20 Version 2.2.1.0 Table of Contents Chapter 1. KViewCenter Interface... 5 1.1. Log in.... 5 1.2. Log out... 5 1.3. Control Panel... 6 1.4. Control Panel (Preview
imac: Helpful Information
 1 imac: Helpful Information Power Apple imac Port Information o 1 Headphone Port o 4 USB 3.0 Ports o 2 Thunderbolt Ports o 1 Gigabit Ethernet Port o 1 SDXC card slot Power button located at bottom-left
1 imac: Helpful Information Power Apple imac Port Information o 1 Headphone Port o 4 USB 3.0 Ports o 2 Thunderbolt Ports o 1 Gigabit Ethernet Port o 1 SDXC card slot Power button located at bottom-left
For keyboard and touchscreen BlackBerry devices User manual
 TSMobiles Terminal Service client for Mobiles For keyboard and touchscreen BlackBerry devices User manual Introduction... 3 System Requirements... 3 1. Configuring Remote Desktop on computer... 4 2. Installation...
TSMobiles Terminal Service client for Mobiles For keyboard and touchscreen BlackBerry devices User manual Introduction... 3 System Requirements... 3 1. Configuring Remote Desktop on computer... 4 2. Installation...
Getting Started with Vision 6
 Getting Started with Vision 6 Version 6.9 Notice Copyright 1981-2009 Netop Business Solutions A/S. All Rights Reserved. Portions used under license from third parties. Please send any comments to: Netop
Getting Started with Vision 6 Version 6.9 Notice Copyright 1981-2009 Netop Business Solutions A/S. All Rights Reserved. Portions used under license from third parties. Please send any comments to: Netop
Setting up RDP on your ipad
 This document will show you how to set up RDP (Remote Desktop Protocol) on your ipad. It will cover the following: Step 1: Creating an itunes account (if necessary) Step 2: Using the App Store Step 3:
This document will show you how to set up RDP (Remote Desktop Protocol) on your ipad. It will cover the following: Step 1: Creating an itunes account (if necessary) Step 2: Using the App Store Step 3:
TREK HOSC PAYLOAD ETHERNET GATEWAY (HPEG) USER GUIDE
 TREK HOSC PAYLOAD ETHERNET GATEWAY (HPEG) USER GUIDE April 2016 Approved for Public Release; Distribution is Unlimited. TABLE OF CONTENTS PARAGRAPH PAGE 1 Welcome... 1 1.1 Getting Started... 1 1.2 System
TREK HOSC PAYLOAD ETHERNET GATEWAY (HPEG) USER GUIDE April 2016 Approved for Public Release; Distribution is Unlimited. TABLE OF CONTENTS PARAGRAPH PAGE 1 Welcome... 1 1.1 Getting Started... 1 1.2 System
Kaseya 2. User Guide. Version R8. English
 Kaseya 2 Remote Control Tools User Guide Version R8 English December 22, 2014 Agreement The purchase and use of all Software and Services is subject to the Agreement as defined in Kaseya s Click-Accept
Kaseya 2 Remote Control Tools User Guide Version R8 English December 22, 2014 Agreement The purchase and use of all Software and Services is subject to the Agreement as defined in Kaseya s Click-Accept
idisplay v.2.0 User Guide
 idisplay v.2.0 User Guide 2013 i3 International Inc. The contents of this user manual are protected under copyright and computer program laws. www.i3international.com 1.866.840.0004 CANADA 780 Birchmount
idisplay v.2.0 User Guide 2013 i3 International Inc. The contents of this user manual are protected under copyright and computer program laws. www.i3international.com 1.866.840.0004 CANADA 780 Birchmount
Parallels Remote Application Server
 Parallels Remote Application Server Parallels Client for Windows Phone User's Guide v15 Copyright 1999-2016 Parallels IP Holdings GmbH and its affiliates. All rights reserved. Parallels IP Holdings GmbH
Parallels Remote Application Server Parallels Client for Windows Phone User's Guide v15 Copyright 1999-2016 Parallels IP Holdings GmbH and its affiliates. All rights reserved. Parallels IP Holdings GmbH
Install FileZilla Client. Connecting to an FTP server
 Install FileZilla Client Secure FTP is Middle Georgia State College s supported sftp client for accessing your Web folder on Webdav howeve you may use FileZilla or other FTP clients so long as they support
Install FileZilla Client Secure FTP is Middle Georgia State College s supported sftp client for accessing your Web folder on Webdav howeve you may use FileZilla or other FTP clients so long as they support
ThinPoint Quick Start Guide
 ThinPoint Quick Start Guide 2 ThinPoint Quick Start Guide Table of Contents Part 1 Introduction 3 Part 2 ThinPoint Windows Host Installation 3 1 Compatibility... list 3 2 Pre-requisites... 3 3 Installation...
ThinPoint Quick Start Guide 2 ThinPoint Quick Start Guide Table of Contents Part 1 Introduction 3 Part 2 ThinPoint Windows Host Installation 3 1 Compatibility... list 3 2 Pre-requisites... 3 3 Installation...
Changing Your Cameleon Server IP
 1.1 Overview Technical Note Cameleon requires that you have a static IP address defined for the server PC the Cameleon server application runs on. Even if the server PC has a static IP address, you may
1.1 Overview Technical Note Cameleon requires that you have a static IP address defined for the server PC the Cameleon server application runs on. Even if the server PC has a static IP address, you may
Instructions for Configuring Your Browser Settings and Online Security FAQ s. ios8 Settings for iphone and ipad app
 Instructions for Configuring Your Browser Settings and Online Security FAQ s ios8 Settings for iphone and ipad app General Settings The following browser settings and plug-ins are required to properly
Instructions for Configuring Your Browser Settings and Online Security FAQ s ios8 Settings for iphone and ipad app General Settings The following browser settings and plug-ins are required to properly
Creating client-server setup with multiple clients
 Creating client-server setup with multiple clients Coffalyser.Net uses a SQL client server database model to store all project/experiment- related data. The client-server model has one main application
Creating client-server setup with multiple clients Coffalyser.Net uses a SQL client server database model to store all project/experiment- related data. The client-server model has one main application
Product Description. Licenses Notice. Introduction TC-200
 User Manual TC-200 Introduction TC-200 Product Description The TC-200 provides the fastest Thin Client performance on the market, It runs embedded Linux, swing user interface, Citrix 6.3, Microsoft RDP
User Manual TC-200 Introduction TC-200 Product Description The TC-200 provides the fastest Thin Client performance on the market, It runs embedded Linux, swing user interface, Citrix 6.3, Microsoft RDP
Introduction to Mac OS X
 Introduction to Mac OS X Course Description Mac OS X is the exciting new operating system that is now installed on all new Cal Poly faculty/staff Macintosh workstations. Although, without a doubt, Mac
Introduction to Mac OS X Course Description Mac OS X is the exciting new operating system that is now installed on all new Cal Poly faculty/staff Macintosh workstations. Although, without a doubt, Mac
Apple Remote Desktop Administrator s Guide Version 3
 Apple Remote Desktop Administrator s Guide Version 3 K Apple Computer, Inc. 2006 Apple Computer, Inc. All rights reserved. The owner or authorized user of a valid copy of Apple Remote Desktop software
Apple Remote Desktop Administrator s Guide Version 3 K Apple Computer, Inc. 2006 Apple Computer, Inc. All rights reserved. The owner or authorized user of a valid copy of Apple Remote Desktop software
FileMaker Server 14. FileMaker Server Help
 FileMaker Server 14 FileMaker Server Help 2007 2015 FileMaker, Inc. All Rights Reserved. FileMaker, Inc. 5201 Patrick Henry Drive Santa Clara, California 95054 FileMaker and FileMaker Go are trademarks
FileMaker Server 14 FileMaker Server Help 2007 2015 FileMaker, Inc. All Rights Reserved. FileMaker, Inc. 5201 Patrick Henry Drive Santa Clara, California 95054 FileMaker and FileMaker Go are trademarks
Installation and configuration of Real-Time Monitoring Tool (RTMT)
 Installation and configuration of Real-Time Monitoring Tool (RTMT) How to install and upgrade RTMT, page 1 Services, servlets, and service parameters on server, page 5 Navigation of RTMT, page 6 Nonconfigurable
Installation and configuration of Real-Time Monitoring Tool (RTMT) How to install and upgrade RTMT, page 1 Services, servlets, and service parameters on server, page 5 Navigation of RTMT, page 6 Nonconfigurable
Getting Started Guide. January 19, 2014
 Getting Started Guide January 19, 2014 User Guide Chapters 1. Scheduling Meetings Configuring Meeting Details Advanced Options Invitation Email, received by the Participants Invitation Email, sent to the
Getting Started Guide January 19, 2014 User Guide Chapters 1. Scheduling Meetings Configuring Meeting Details Advanced Options Invitation Email, received by the Participants Invitation Email, sent to the
Windows XP Pro: Basics 1
 NORTHWEST MISSOURI STATE UNIVERSITY ONLINE USER S GUIDE 2004 Windows XP Pro: Basics 1 Getting on the Northwest Network Getting on the Northwest network is easy with a university-provided PC, which has
NORTHWEST MISSOURI STATE UNIVERSITY ONLINE USER S GUIDE 2004 Windows XP Pro: Basics 1 Getting on the Northwest Network Getting on the Northwest network is easy with a university-provided PC, which has
Attix5 Pro. Your guide to protecting data with Attix5 Pro Desktop & Laptop Edition. V6.0 User Manual for Mac OS X
 Attix5 Pro Your guide to protecting data with Attix5 Pro Desktop & Laptop Edition V6.0 User Manual for Mac OS X Copyright Notice and Proprietary Information All rights reserved. Attix5, 2011 Trademarks
Attix5 Pro Your guide to protecting data with Attix5 Pro Desktop & Laptop Edition V6.0 User Manual for Mac OS X Copyright Notice and Proprietary Information All rights reserved. Attix5, 2011 Trademarks
This is simple but it does involve a reboot so be sure to save and close any work first. Then run R:\Public\CS\Enable Remote Desktop
 Using Remote Desktop What is Remote Desktop? Remote Desktop is a Windows XP built-in utility that allows for the control of a computer running Windows XP from a remote client computer via a local area
Using Remote Desktop What is Remote Desktop? Remote Desktop is a Windows XP built-in utility that allows for the control of a computer running Windows XP from a remote client computer via a local area
VMware Horizon FLEX User Guide
 Horizon FLEX 1.5 This document supports the version of each product listed and supports all subsequent versions until the document is replaced by a new edition. To check for more recent editions of this
Horizon FLEX 1.5 This document supports the version of each product listed and supports all subsequent versions until the document is replaced by a new edition. To check for more recent editions of this
