VMware Horizon FLEX User Guide
|
|
|
- Amos Fitzgerald
- 8 years ago
- Views:
Transcription
1 Horizon FLEX 1.1 This document supports the version of each product listed and supports all subsequent versions until the document is replaced by a new edition. To check for more recent editions of this document, see EN
2 You can find the most up-to-date technical documentation on the VMware Web site at: The VMware Web site also provides the latest product updates. If you have comments about this documentation, submit your feedback to: Copyright 2014, 2015 VMware, Inc. All rights reserved. Copyright and trademark information. VMware, Inc Hillview Ave. Palo Alto, CA VMware, Inc.
3 Contents VMware Horizon FLEX User Guide 5 1 Introducing Horizon FLEX 7 What Is a Horizon FLEX Virtual Machine? 7 Selecting a Horizon FLEX Client 8 2 Using Player Pro 9 Host System Requirements 9 Install Player Pro on a Windows Host 10 Download a Horizon FLEX Virtual Machine with Player Pro 11 Open a Horizon FLEX Virtual Machine in Player Pro 13 Edit Virtual Machine Settings in Player Pro 14 Use Ctrl+Alt+Delete to Shut Down a Guest 14 Suspend and Resume a Virtual Machine in Player 15 Power Off a Virtual Machine in Player Pro 15 Where to Find More Information About Player Pro 15 3 Using Fusion Pro 17 Host System Requirements for Fusion Pro 17 Install Fusion Pro on a Mac 18 Download a Horizon FLEX Virtual Machine with Fusion Pro 18 Open a Horizon FLEX Virtual Machine in Fusion Pro 20 Edit Virtual Machine Settings in Fusion Pro 21 Using Mac Keyboards in a Virtual Machine 21 Suspend and Resume a Virtual Machine 22 Power Off a Virtual Machine in Fusion Pro 22 Where to Find More Information About Fusion Pro 22 4 Troubleshooting Horizon FLEX Virtual Machines 25 Virtual Machine Is Expired 25 Virtual Machine Has Not Contacted the Server for n Days 25 Virtual Machine Is Revoked 26 Invalid Security Certificate 26 Horizon FLEX Client Cannot Open the Virtual Machine 26 Index 29 VMware, Inc. 3
4 4 VMware, Inc.
5 The VMware Horizon FLEX User Guide describes how to install and use Horizon FLEX Client to access a virtual machine in a VMware Horizon FLEX deployment. Intended Audience This information is intended for anyone who wants to install or use a Horizon FLEX Client. VMware, Inc. 5
6 6 VMware, Inc.
7 Introducing Horizon FLEX 1 With Horizon FLEX, you can access a restricted virtual machine, called a Horizon FLEX virtual machine, on your Windows or Mac computer. Horizon FLEX enables you to use the business desktop and applications you need to get your job done while working in the style that best suits your needs. You can continue to work, even if you do not have an Internet connection. This chapter includes the following topics: What Is a Horizon FLEX Virtual Machine?, on page 7 Selecting a Horizon FLEX Client, on page 8 What Is a Horizon FLEX Virtual Machine? A Horizon FLEX virtual machine is a software computer that, like a physical computer, runs an operating system and applications. A Horizon FLEX virtual machine typically contains a display, a hard disk or disks, one or more processors, memory, a CD/DVD drive, a network adapter, and a USB controller. All of these components are virtualized. That is, these elements of a virtual machine are all created by software and stored in files on your computer. Your Horizon FLEX virtual machine runs in a window on your local computer. You can install applications in the virtual machine and operate it as you would a physical computer. An operating system cannot distinguish between a virtual machine and a physical machine, nor can applications or other computers on a network. What you can do with a physical machine (install software, save files, add additional drives, and so on) you can do with a virtual machine. Horizon FLEX virtual machines are fully supported by VMware Fusion Pro and VMware Player Pro with the underlying physical hardware. For example, you can use a virtual machine with virtual components that are completely different from the physical components that are present on the underlying hardware. Virtual machines on the same physical host can run different kinds of operating systems, including Windows and Linux. VMware, Inc. 7
8 Selecting a Horizon FLEX Client To use a Horizon FLEX virtual machine, you need to install a Horizon FLEX Client on your local computer. Horizon FLEX includes two versions of Horizon FLEX Client, one for Windows hosts and one for Mac hosts. You can select and install the appropriate Horizon FLEX Client for you. Player Pro Fusion Pro If you have a Windows machine, you use Player Pro to access your Horizon FLEX virtual machine. When you install Player Pro with a Horizon FLEX license key, you can download and open a Horizon FLEX virtual machine on your Windows machine. You access all Player Pro features through the main Player interface. Horizon FLEX 1.1 is compatible with Player Pro 7.1. If you have a Mac, you use Fusion Pro to access your Horizon FLEX virtual machine. When you install Fusion Pro with a Horizon FLEX license key, you can download and open a Horizon FLEX virtual machine on your Mac. You access all Fusion Pro features through the main Fusion interface. Horizon FLEX 1.1 is compatible with Fusion Pro Your Horizon FLEX administrator might provide your Horizon FLEX virtual machine on a server, on a USB device, or install it to your local machine. If your virtual machine is on a server, you use your Horizon FLEX Client to download the virtual machine to your local computer. If your virtual machine is on a USB device or is installed to your local machine, you use your Horizon FLEX Client to register the virtual machine with the Horizon FLEX server. 8 VMware, Inc.
9 Using Player Pro 2 When you install Player Pro with a Horizon FLEX license key, you can use Player Pro to access your Horizon FLEX virtual machine on your Windows machine. You access all Player Pro features through the main Player interface. This chapter includes the following topics: Host System Requirements, on page 9 Install Player Pro on a Windows Host, on page 10 Download a Horizon FLEX Virtual Machine with Player Pro, on page 11 Open a Horizon FLEX Virtual Machine in Player Pro, on page 13 Edit Virtual Machine Settings in Player Pro, on page 14 Use Ctrl+Alt+Delete to Shut Down a Guest, on page 14 Suspend and Resume a Virtual Machine in Player, on page 15 Power Off a Virtual Machine in Player Pro, on page 15 Where to Find More Information About Player Pro, on page 15 Host System Requirements The physical computer on which you install Player is called the host system and its operating system is called the host operating system. To run Player, the host system and the host operating system must meet specific hardware and software requirements. Processor Requirements for Host Systems You must install Player on a host system that meets certain processor requirements. Supported Processors The host system must have a 64-bit x86 CPU that meets the following requirements. LAHF/SAHF support in long mode 1.3GHz or faster core speed Multiprocessor systems are supported. When you install Player, the installer performs checks to make sure the host system has a supported processor. You cannot install Player if the host system does not meet the processor requirements. VMware, Inc. 9
10 Processor Requirements for 64-Bit Guest Operating Systems The operating system that runs inside a virtual machine is called the guest operating system. To run 64-bit guest operating systems, the host system must have one of the following processors. An AMD CPU that has segment-limit support in long mode An Intel CPU that has VT-x support If you have an Intel CPU that has VT-x support, you must verify that VT-x support is enabled in the host system BIOS. The BIOS settings that must be enabled for VT-x support vary depending on the system vendor. See the VMware knowledge base article at for information about how to determine if VT-x support is enabled. When you install a 64-bit operating system, Player performs checks to make sure the host system has a supported processor. You cannot install a 64-bit operating system if the host system does not meet the processor requirements. Processor Requirements for Windows 7 Aero Graphics To support Windows 7 Aero graphics, the host system should have either an Intel Dual Core 2.2GHz or later CPU or an AMD Athlon or later CPU. Memory Requirements for Host Systems The host system must have enough memory to run the host operating system, the guest operating systems that run inside the virtual machines on the host system, and the applications that run in the host and guest operating systems. The minimum memory required on the host system is 1GB. 2GB and above is recommended. To support Windows 7 Aero graphics in a virtual machine, at least 3GB of host system memory is required. 1GB of memory is allocated to the guest operating system and 256MB is allocated to graphics memory. See your guest operating system and application documentation for more information on memory requirements. Supported Host Operating Systems for Player Pro To install Player Pro, your Windows computer must have a supported Windows operating system. Player Pro supports only 64-bit operating systems. Windows 7 Windows 8 Windows 8.1 Enterprise Windows 8.1 Pro Windows Server 2012 R2 Install Player Pro on a Windows Host You install Player Pro on a Windows machine by running the installation wizard. Prerequisites Verify that your Windows machine meets the host system requirements. See Host System Requirements, on page VMware, Inc.
11 Chapter 2 Using Player Pro Download the Player Pro installer to your Windows machine. You can obtain the Player Pro installer from the VMware Web site. Verify that you have a Horizon FLEX Player Pro license key. You must provide a license key to run a Horizon FLEX virtual machine in Player Pro. Procedure 1 On your Windows machine, double-click the Player Pro installer. 2 Follow the prompts to finish the installation. 3 Enter your Horizon FLEX Player Pro license key. a b c Double-click the VMware Player icon or select Start > All Programs VMware Player to start Player Pro. Select Enter a license key to enable VMware Player 7 Pro features or to allow commercial use. Type your license key and click Continue. Download a Horizon FLEX Virtual Machine with Player Pro If your Horizon FLEX virtual machine is on a Horizon FLEX server, you must connect to the server and download the virtual machine to your Windows computer before you can open it in Player Pro. If your Horizon FLEX administrator provided your virtual machine on a USB device or deployed it to your Windows machine, see Open a Horizon FLEX Virtual Machine in Player Pro, on page 13. Obtain the following information from your Horizon FLEX administrator: Instructions about whether to turn on a VPN connection. Instructions about whether to install certificates on your Windows computer. Credentials for connecting to the Horizon FLEX server and logging in to your virtual machine. The encryption password for the virtual machine. You will need this password to unlock the virtual machine. (Optional) The restrictions password for the virtual machine, if you are allowed to change restricted virtual machine settings. Prerequisites Install Player Pro on your Windows machine. See Install Player Pro on a Windows Host, on page 10. If a VPN connection is required, turn on the VPN. VMware, Inc. 11
12 Procedure 1 Connect to the Horizon FLEX server. Option Action Connect to the server in Player Pro a On your Windows machine, double-click the VMware Player icon or select Start > All Programs > VMware Player. Connect to the server from a link The virtual machines to which you are entitled appear. b c d Click the Connect to VMware Horizon FLEX Server icon on the Player Pro tool bar. In the Connect to Server dialog box, type the credentials that your Horizon FLEX administrator provided. Click Connect to connect to the server. If you received a link in an from your Horizon FLEX administrator, perform these steps: a b c Click the link or copy the link into your Web browser. When the Connect to Server dialog box opens, type the password that your Horizon FLEX administrator provided. Click Connect to connect to the server. 2 Select a virtual machine to download and click Download. If your Horizon FLEX server uses a self-signed certificate, you might receive an Invalid Security Certificate warning. If you receive this warning, select the Always trust this host with this certificate check box and click Connect Anyway. 3 Select a location to save the virtual machine and click Select Folder. Save the virtual machine in a location that you can readily access. Before the download begins, a disclaimer message might appear that requires your acceptance. After the download begins, a status bar shows the progress of the download operation. You can click Pause to suspend the download and click Resume to restart the download at a later time. For example, if you suspend a download and exit Player Pro, you can resume the download the next time you start Player Pro. You can click Cancel to cancel the download. 4 Type the encryption password that your Horizon FLEX administrator provided and click OK to unlock your virtual machine. IMPORTANT If you are prompted to change the encryption password, retain the new password for future use. You cannot access the virtual machine without this password. 5 When the disclaimer message appears, click Power On if you agree. The virtual machine powers on. 6 Log in to the guest operating system with the login credentials that your Horizon FLEX administrator provided. What to do next If your virtual machine does not start, see Chapter 4, Troubleshooting Horizon FLEX Virtual Machines, on page VMware, Inc.
13 Chapter 2 Using Player Pro Open a Horizon FLEX Virtual Machine in Player Pro If your Horizon FLEX virtual machine is on a USB device or deployed to your Windows machine, you must register it with the Horizon FLEX server before you can open it in Player Pro. If your virtual machine is on a Horizon FLEX server, you must download it to a folder on your Windows machine. See Download a Horizon FLEX Virtual Machine with Player Pro, on page 11. Obtain the following information from your Horizon FLEX administrator: Instructions about whether to turn on a VPN connection. Instructions about whether to install certificates on your Windows computer. Credentials for connecting to the Horizon FLEX server and logging in to your virtual machine. The encryption password for the virtual machine. You will need this password to unlock the virtual machine. (Optional) The restrictions password for the virtual machine, if you are allowed to change restricted virtual machine settings. Prerequisites Install Player Pro on your Windows machine. See Install Player Pro on a Windows Host, on page 10. If your virtual machine is on a USB device, connect the USB device to your computer and copy the virtual machine to your computer. If a VPN connection is required, turn on the VPN. Procedure 1 Double-click the VMware Player icon or select Start > All Programs > VMware Player to start Player Pro. 2 In the VMware Player window, click Open a Virtual Machine. 3 Browse to and select the virtual machine configuration (.vmx) file for the virtual machine and click Open. 4 Type the encryption password that your Horizon FLEX administrator provided and click OK to unlock your virtual machine. IMPORTANT If you are prompted to change the encryption password, retain the new password for future use. You cannot access the virtual machine without this password. 5 Type the credentials that your Horizon FLEX administrator provided for the Horizon FLEX server and click Connect to connect to the server. You must connect to the Horizon FLEX server to register your virtual machine. 6 When the disclaimer message appears, click Power On if you agree. The virtual machine powers on. 7 Log in to the guest operating system with the login credentials that your Horizon FLEX administrator provided. What to do next If your virtual machine does not start, see Chapter 4, Troubleshooting Horizon FLEX Virtual Machines, on page 25. VMware, Inc. 13
14 Edit Virtual Machine Settings in Player Pro You can edit Horizon FLEX virtual machine settings in Player Pro. You must provide the restrictions password to unlock and edit certain settings. For other settings, including Memory, Processors, and Network Adapter, you do not need to enter the restrictions password. For complete information about virtual machine settings, see the Player Pro documentation at Prerequisites Obtain the following information from your Horizon FLEX administrator: The encryption password for the virtual machine. You will need this password to unlock the virtual machine. (Optional) The restrictions password for the virtual machine, if you are allowed to change restricted virtual machine settings. Procedure 1 Double-click the VMware Player icon or select Start > All Programs > VMware Player to start Player Pro. 2 In the VMware Player window, click Open a Virtual Machine. 3 Browse to and select the virtual machine configuration (.vmx) file for the virtual machine and click Open. 4 Type the encryption password that your Horizon FLEX administrator provided and click OK to unlock the virtual machine. 5 In the right pane, click Edit virtual machine settings. 6 Select the virtual machine setting to modify. You must click Unlock all settings and enter the restrictions password to access and modify certain settings. 7 Modify the setting and click OK to save your changes. Use Ctrl+Alt+Delete to Shut Down a Guest You can use the Ctrl+Alt+Delete key sequence to shut down or log off of a guest operating system. Prerequisites Power on the virtual machine. Procedure Select the virtual machine and select Player > Send Ctrl+Alt+Delete. This option is the same as pressing Ctrl+Alt+Delete on your keyboard. On Windows hosts, using the physical keyboard to press Ctrl+Alt+Delete might send the command to the host operating system and the virtual machine, even when Player has control of input. If the command is received by both the host operating system and the virtual machine, press Ctrl+Alt +Ins on the keyboard. The command is received solely by the virtual machine and shuts down or logs out of the guest operating system. 14 VMware, Inc.
15 Chapter 2 Using Player Pro Suspend and Resume a Virtual Machine in Player Suspending a virtual machine saves its current state. When you resume the virtual machine, applications that were running before the virtual machine was suspended resume in their running state and their content is unchanged. How quickly the suspend and resume operations perform depends on how much data changed after you started the virtual machine. The first suspend typically takes longer than subsequent suspend operations. Procedure To suspend a virtual machine, select Player > Power > Suspend and click Yes to confirm. If soft power operations are configured for the virtual machine when the virtual machine is first created, Suspend Guest appears in the menu instead of Suspend. Player returns the virtual machine to the library in the Suspended state. To resume a suspended virtual machine, select the virtual machine and select Player > Power > Power On. Power Off a Virtual Machine in Player Pro As with physical computers, you should shut down a guest operating system before you power off a virtual machine You might need to power cycle your virtual machine if your Horizon FLEX administrator changes the virtual machine configuration. Procedure To shut down the guest operating system, shut down as if you were using a physical machine. When the guest operating system shuts down, the virtual machine is powered off and Player Pro exits. To power off a virtual machine without shutting down the guest operating system, select Player > Power Off. If soft power operations are configured for the virtual machine, Power Off Guest appears in the menu instead of Power Off. Where to Find More Information About Player Pro This document provides basic information about using Player Pro. You can find more information about using Player Pro at the following self-help sources. The complete Player documentation set, including release notes, is at To find information on a specific problem you encounter in Player Pro, select VMware Player in the product list and search for your problem by key word at For answers to frequently asked questions, go to VMware, Inc. 15
16 16 VMware, Inc.
17 Using Fusion Pro 3 When you install Fusion Pro with a Horizon FLEX license key, you can use Fusion Pro to access your Horizon FLEX virtual machine on your Mac. You access all Fusion Pro features through the main Fusion interface. This chapter includes the following topics: Host System Requirements for Fusion Pro, on page 17 Install Fusion Pro on a Mac, on page 18 Download a Horizon FLEX Virtual Machine with Fusion Pro, on page 18 Open a Horizon FLEX Virtual Machine in Fusion Pro, on page 20 Edit Virtual Machine Settings in Fusion Pro, on page 21 Using Mac Keyboards in a Virtual Machine, on page 21 Suspend and Resume a Virtual Machine, on page 22 Power Off a Virtual Machine in Fusion Pro, on page 22 Where to Find More Information About Fusion Pro, on page 22 Host System Requirements for Fusion Pro The physical computer on which you install Fusion Pro is called the host system and its operating system is called the host operating system. To run Fusion Pro, the host system and the host operating system must meet specific hardware and software requirements. Processor Requirements for Host Systems You can install Fusion Pro on any Mac that has a 64-bit Intel processor. Fusion Pro is compatible with Core 2 Duo, Xeon, i3, i5, i7, and newer processors. Memory Requirements for Host Systems The host system must have enough memory to run Mac OS X, the guest operating systems that run inside the virtual machines on the Mac, and the applications that run in the Mac and guest operating systems. The minimum memory required on the host system is 4GB. 8GB is recommended. The host system must have 750MB of free disk space for Fusion Pro and at least 5GB of free disk space for each virtual machine VMware, Inc. 17
18 Supported Host Operating Systems To install Fusion Pro, your Mac must have a supported Mac OS X operating system. Mac OS X 10.9 Mac OS X Install Fusion Pro on a Mac You install Fusion Pro in the same way you install other Mac OS X applications. Prerequisites Verify that your Mac meets the system requirements for Fusion Pro. See Host System Requirements for Fusion Pro, on page 17. Verify that you have the administrator password for your Mac. Download the Fusion Pro installer to your Mac. You can obtain the Fusion Pro installer from the VMware website. Verify that you have a Horizon FLEX license key for Fusion Pro. You must provide a Horizon FLEX license key during installation to active the Horizon FLEX features in Fusion Pro. Procedure 1 Double-click the VMware Fusion.dmg file to open it. The contents of the disk image appear in the VMware Fusion Finder window. 2 In the VMware Fusion Finder window, double-click the VMware Fusion icon or drag it to the Applications folder. 3 Click the VMware Fusion icon in the Applications folder. 4 Type the administrator-level user credentials for your Mac to complete the installation. 5 Accept the license agreement and enter your Horizon FLEX license key. Download a Horizon FLEX Virtual Machine with Fusion Pro If your Horizon FLEX virtual machine is on a Horizon FLEX server, you must connect to the server and download the virtual machine to your Mac before you can open it in Fusion Pro. If your Horizon FLEX administrator provided your virtual machine on a USB device or deployed it to your Mac, see Open a Horizon FLEX Virtual Machine in Fusion Pro, on page 20. Obtain the following information from your Horizon FLEX administrator: Instructions about whether to turn on a VPN connection. Instructions about whether to install certificates on your Windows computer. Credentials for connecting to the Horizon FLEX server and logging in to your virtual machine. The encryption password for the virtual machine. You will need this password to unlock the virtual machine. (Optional) The restrictions password for the virtual machine, if you are allowed to change restricted virtual machine settings. Prerequisites Install Fusion Pro on your Mac. See Install Fusion Pro on a Mac, on page VMware, Inc.
19 Chapter 3 Using Fusion Pro If a VPN connection is required, turn on the VPN. Procedure 1 Connect to the Horizon FLEX server. Option Action Connect to the server in Fusion Pro a In the Applications folder on your Mac, click VMware Fusion. Connect to the server from a link b If the Connect dialog box does not open automatically, select File > Connect to Server to open it. c d In the Connect dialog box, type the credentials that your Horizon FLEX administrator provided. The Server and Username text boxes might be prepopulated. Click Connect to connect to the server. If you received a link in an from your Horizon FLEX administrator, perform these steps: a b c Click the link or copy it into your Web browser. When the Connect dialog box opens, type the password that your Horizon FLEX administrator provided. Click Connect to connect to the server. 2 In the Available Desktops window, select the virtual machine to download and click the download icon. If your Horizon FLEX server uses a self-signed certificate, you might receive an Invalid Security Certificate warning. If you receive this warning, select the Always trust this host with this certificate check box and click Connect Anyway. 3 Type a name for the virtual machine in the Save As text box or accept the default name. 4 Select a location to save the virtual machine from the Where menu or accept the default location. VMware recommends that you save the virtual machine in the Virtual Machines folder. 5 Click Save to start the download operation. Before the download begins, a disclaimer message might appear that requires your acceptance. After the download begins, a status bar displays the progress of the download operation. You can click the pause button to suspend the download and click the restart button to resume the download at a later time. If you suspend a download and exit Fusion Pro, you can resume the download the next time you start Fusion Pro. You can click the X button to cancel the download. 6 Type the encryption password that your Horizon FLEX administrator provided and click OK to unlock your virtual machine. IMPORTANT If you are prompted to change the encryption password, retain the new password for future use. You cannot access the virtual machine without this password. 7 When the disclaimer message appears, click Power On if you agree. The virtual machine powers on. 8 Log in to the guest operating system with the login credentials that your Horizon FLEX administrator provided. What to do next If your virtual machine does not start, see Chapter 4, Troubleshooting Horizon FLEX Virtual Machines, on page 25. VMware, Inc. 19
20 Open a Horizon FLEX Virtual Machine in Fusion Pro If your Horizon FLEX virtual machine is on a USB device or deployed to your Mac, you must register it with the Horizon FLEX server before you can open it in Fusion Pro. If your virtual machine is on a Horizon FLEX server, you must download it to a folder on your Mac. See Download a Horizon FLEX Virtual Machine with Fusion Pro, on page 18. Obtain the following information from your Horizon FLEX administrator: Instructions about whether to turn on a VPN connection. Instructions about whether to install certificates on your Windows computer. Credentials for connecting to the Horizon FLEX server and logging in to your virtual machine. The encryption password for the virtual machine. You will need this password to unlock the virtual machine. (Optional) The restrictions password for the virtual machine, if you are allowed to change restricted virtual machine settings. Prerequisites Install Fusion Pro on your Mac. See Install Fusion Pro on a Mac, on page 18. If your virtual machine is on a USB device, connect the USB device to your computer and copy the virtual machine to your computer. If a VPN connection is required, turn on the VPN. Procedure 1 In the Applications folder on your Mac, click VMware Fusion. 2 Select File > Open from the VMware Fusion menu bar. 3 Browse to and select the virtual machine configuration (.vmx) file for your virtual machine and click Open. 4 Type the encryption password that your Horizon FLEX administrator provided and click OK to unlock your virtual machine. IMPORTANT If you are prompted to change the encryption password, retain the new password for future use. You cannot access the virtual machine without this password. 5 Type the credentials that your Horizon FLEX administrator provided for the Horizon FLEX server and click Connect to connect to the server. You must connect to the Horizon FLEX server to register your virtual machine. 6 When the disclaimer message appears, click Power On if you agree. The virtual machine powers on. 7 (Optional) If prompted, type the credentials that your Horizon FLEX administrator provided for the Horizon FLEX server and click Connect to connect to the server again. The virtual machine connects to the Horizon FLEX server and the guest operating system restarts. You are prompted to connect to the server again only if your Horizon FLEX administrator configured your virtual machine to join a domain. 8 Log in to the guest operating system with the login credentials that your Horizon FLEX administrator provided. 20 VMware, Inc.
21 Chapter 3 Using Fusion Pro What to do next If your virtual machine does not start, see Chapter 4, Troubleshooting Horizon FLEX Virtual Machines, on page 25. Edit Virtual Machine Settings in Fusion Pro You can edit Horizon FLEX virtual machine settings in Fusion Pro. You must provide the restrictions password to unlock and edit certain settings. For other settings, including General, Applications Menu, Keyboard & Mouse, Processors & Memory, Network Adapter, USB & Bluetooth, and Encryption & Restrictions, you do not need to enter the restrictions password. For complete information about virtual machine settings, see the Fusion Pro documentation at Prerequisites Obtain the following information from your Horizon FLEX administrator: The encryption password for the virtual machine. You will need this password to unlock the virtual machine. (Optional) The restrictions password for the virtual machine, if you are allowed to change restricted virtual machine settings. Procedure 1 In the Applications folder on your Mac, click VMware Fusion. 2 From the VMware Fusion menu bar, select Window > Virtual Machine Library. 3 Select the virtual machine and click Settings. 4 Type the encryption password that your Horizon FLEX administrator provided and click OK to unlock the virtual machine. 5 Select the virtual machine setting to modify. If the setting you want to modify is not shown, click the lock icon in the upper right corner of the Settings window and enter the restrictions password for the virtual machine. 6 Modify the setting and close the dialog box to save your changes. Using Mac Keyboards in a Virtual Machine Because PC and Mac keyboards differ, you must press certain key combinations to enable certain PC commands on a Mac keyboard. For keys with no keyboard equivalent, VMware Fusion provides the Send Key item in the Virtual Machine menu. Table 3 1. PC and Mac Keyboard Equivalents PC Keyboard Apple External Keyboard MacBook and MacBook Pro Built-In Keyboard F1-F12 F1-F12 fn+f1... fn+f12 Print Screen F14 (use Send Key) Scroll Lock F15 (use Send Key) Pause/Break F16 (use Send Key) Backspace delete delete VMware, Inc. 21
22 Table 3 1. PC and Mac Keyboard Equivalents (Continued) PC Keyboard delete (Forward Delete) Apple External Keyboard delete MacBook and MacBook Pro Built-In Keyboard fn+delete Insert (toggles overwrite) help (early models) (use Send Key and select Help item) Num Lock clear fn+num lock F6 Command (Windows logo key between Ctrl and Alt keys) Alt alt option alt option Suspend and Resume a Virtual Machine The suspend and resume feature is useful to save the current state of a virtual machine and continue work later from the same state, even if you quit VMware Fusion in the interim. Procedure u Take one of the following actions. Select Virtual Machine > Suspend to suspend your virtual machine. You can also set a VMware Fusion preference to suspend the virtual machine when you close the virtual machine window. Select Virtual Machine > Resume to resume your virtual machine. Power Off a Virtual Machine in Fusion Pro When you shut down the guest operating system in your virtual machine in Fusion Pro, the virtual machine is powered off. You might need to power cycle your virtual machine if your Horizon FLEX administrator changes the virtual machine configuration. You can use several methods to shut down your virtual machine's operating system. This procedure is the preferred method. Procedure u From the Fusion toolbar, select Virtual Machine > Shut Down. Option Power Off Shut Down Description If Windows is not responding, click Power Off to power off the virtual machine. Power off might result in data loss and should only be used if Windows is not responding. Click Shut Down to ask Windows to shut down. Where to Find More Information About Fusion Pro This document provides basic information about using Fusion Pro. You can find more information about using Fusion Pro at the following self-help sources. The complete Fusion documentation set, including release notes, is at 22 VMware, Inc.
23 Chapter 3 Using Fusion Pro The Fusion Learning Center has video tutorials, FAQs, community forums, and more to help you get up and running with Fusion Pro. In Fusion Pro, click Help > Video Tutorials. Self-paced video tutorials and answers to frequently asked questions are available through the VMware support portal at Use the Advanced Help tab to view the list of tutorials. Join the Fusion Community at to exchange information, questions, and comments to get the most out of Fusion Pro. To find information on a specific problem you encounter, select VMware Fusion in the product list and search for your problem by key word at For answers to frequently asked questions, go to VMware, Inc. 23
24 24 VMware, Inc.
25 Troubleshooting Horizon FLEX 4 Virtual Machines If you experience difficulty when accessing your Horizon FLEX virtual machine, you can use troubleshooting procedures to investigate the causes of problems. This chapter includes the following topics: Virtual Machine Is Expired, on page 25 Virtual Machine Has Not Contacted the Server for n Days, on page 25 Virtual Machine Is Revoked, on page 26 Invalid Security Certificate, on page 26 Horizon FLEX Client Cannot Open the Virtual Machine, on page 26 Virtual Machine Is Expired When you start your Horizon FLEX virtual machine, you receive a message that states that your virtual machine has expired. Problem The message This virtual machine has expired appears when you try to start your virtual machine in your Horizon FLEX Client. Cause The expiration date for your virtual machine has been reached and the virtual machine has been turned off. Solution Ask your Horizon FLEX administrator to reactivate your virtual machine. Virtual Machine Has Not Contacted the Server for n Days When you start your Horizon FLEX virtual machine, you receive a message that states that the virtual machine has not contacted the Horizon FLEX server for a certain number of days. Problem The message This restricted VM has been unable to contact its policy server for n day." appears when you try to start your virtual machine in Horizon FLEX Client. VMware, Inc. 25
26 Cause Your Horizon FLEX administrator sets how many days you can use your virtual machine without contact with the Horizon FLEX server. When this offline time limit is exceeded, the virtual machine will not power on without first connecting to the Horizon FLEX server. This error occurs if the virtual machine cannot connect to the Horizon FLEX server. Solution Check your network connection and try again. If the problem persists, contact your Horizon FLEX administrator. Virtual Machine Is Revoked When you start your Horizon FLEX virtual machine, you receive a message that states your virtual machine has been revoked. Problem The message Access to this virtual machine has been revoked appears when you try to start your virtual machine in your Horizon FLEX Client. Cause Your Horizon FLEX administrator has revoked access to your virtual machine. Solution Ask your Horizon FLEX administrator to reactivate your virtual machine. Invalid Security Certificate When you try to download a Horizon FLEX virtual machine, you receive a warning message that states the security certificate is invalid. Problem You receive the message Invalid Security Certificate when you try to download a Horizon FLEX virtual machine. Cause This warning message appears when the Horizon FLEX server uses a self-signed certificate and your computer does not trust the certificate. Solution Verify with your Horizon FLEX administrator that the certificate is valid for the Horizon FLEX server. If the certificate is valid, select the Always trust this host with this certificate check box and click Connect Anyway. Horizon FLEX Client Cannot Open the Virtual Machine When you try to open a Horizon FLEX virtual machine for the first time, you receive a message that states that the restrictions management server could not be contacted. Problem The error message Failed to contact the restrictions management server. Check the address of the server. appears when you try to open a Horizon FLEX virtual machine for the first time. 26 VMware, Inc.
27 Chapter 4 Troubleshooting Horizon FLEX Virtual Machines Cause This error occurs because your computer does not trust the Horizon FLEX server's certificate. Solution 1 Verify with your Horizon FLEX administrator that the certificate is valid for the Horizon FLEX server. IMPORTANT Do not perform the steps in this procedure if the certificate is not valid. 2 If you are using Fusion Pro, perform these steps to install the Horizon FLEX server's certificate on your Mac. a In Safari or Firefox, navigate to the Horizon FLEX server URL. For example: b c d e f Accept the certificate warning to save the certificate. Open the KeyChain application. Find the certificate under login and drag and drop it to System. Open the certificate under System, expand Trust, select Use System Default, and close the certificate. Reopen the certificate under System, expand Trust, select Always Trust, and close the certificate. The certificate is now trusted for all users on the Mac. 3 If you are using Player Pro, perform these steps to install the Horizon FLEX server's certificate on your Windows system. a In Chrome, navigate to the Horizon FLEX URL. For example: b c d e f g Click the lock icon in the address bar. Click Certificate information. On the Details tab, click Copy to file and export the certificate to a file. Start MMC (mmc.exe). Add the Certificates snap-in for the computer account and manage certificates for the local computer. Import the certificate into Trusted Root Certification Authorities > Certificates. The certificate is now trusted for all users on your Windows computer. VMware, Inc. 27
28 28 VMware, Inc.
29 Index C connection problems 25 CPUs, host requirements 9 Ctrl+Alt+Delete 14 Ctrl+Alt+Ins 14 D documentation resources 15, 22 downloading virtual machines 11, 18 E editing virtual machines 14, 21 expired virtual machines 25 F failed to contact the restrictions management server 26 function keys 21 Fusion Pro 8, 17 H host operating systems 10, 18 I installing Fusion Pro 18 installing Player Pro 10 intended audience 5 introduction 7 invalid security certificate warning 26 processor requirements 17 processors, host requirements 9 R RAM, host requirements 10 resuming virtual machines 22 revoked virtual machines 26 S shutting down virtual machines 15, 22 suspending virtual machines 15, 22 system requirements, host system 9 T troubleshooting 25 V virtual machines resuming 22 suspending 22 using Mac keyboards with 21 W Windows client 8 K keyboard equivalent Mac and PC commands 21 function keys 21 M Mac client 8 memory, host requirements 10 memory requirements 17 O opening virtual machines 13, 20 P Player Pro 8, 9 powering off virtual machines 15, 22 VMware, Inc. 29
30 30 VMware, Inc.
VMware Horizon FLEX User Guide
 Horizon FLEX 1.0 This document supports the version of each product listed and supports all subsequent versions until the document is replaced by a new edition. To check for more recent editions of this
Horizon FLEX 1.0 This document supports the version of each product listed and supports all subsequent versions until the document is replaced by a new edition. To check for more recent editions of this
VMware Horizon FLEX User Guide
 Horizon FLEX 1.5 This document supports the version of each product listed and supports all subsequent versions until the document is replaced by a new edition. To check for more recent editions of this
Horizon FLEX 1.5 This document supports the version of each product listed and supports all subsequent versions until the document is replaced by a new edition. To check for more recent editions of this
Getting Started with VMware Fusion
 Getting Started with VMware Fusion VMware Fusion for Mac OS X 2008 2012 EN-000933-00 2 Getting Started with VMware Fusion You can find the most up-to-date technical documentation on the VMware Web site
Getting Started with VMware Fusion VMware Fusion for Mac OS X 2008 2012 EN-000933-00 2 Getting Started with VMware Fusion You can find the most up-to-date technical documentation on the VMware Web site
Getting Started with VMware Fusion. VMware Fusion for Mac OS X
 Getting Started with VMware Fusion VMware Fusion for Mac OS X 2 Getting Started with VMware Fusion Getting Started with VMware Fusion Item: EN-000189-00 You can find the most up-to-date technical documentation
Getting Started with VMware Fusion VMware Fusion for Mac OS X 2 Getting Started with VMware Fusion Getting Started with VMware Fusion Item: EN-000189-00 You can find the most up-to-date technical documentation
Installing and Configuring vcenter Multi-Hypervisor Manager
 Installing and Configuring vcenter Multi-Hypervisor Manager vcenter Server 5.1 vcenter Multi-Hypervisor Manager 1.1 This document supports the version of each product listed and supports all subsequent
Installing and Configuring vcenter Multi-Hypervisor Manager vcenter Server 5.1 vcenter Multi-Hypervisor Manager 1.1 This document supports the version of each product listed and supports all subsequent
Getting Started with ESXi Embedded
 ESXi 4.1 Embedded vcenter Server 4.1 This document supports the version of each product listed and supports all subsequent versions until the document is replaced by a new edition. To check for more recent
ESXi 4.1 Embedded vcenter Server 4.1 This document supports the version of each product listed and supports all subsequent versions until the document is replaced by a new edition. To check for more recent
Migrating a Windows PC to Run in VMware Fusion VMware Fusion 2.0
 Technical Note Migrating a Windows PC to Run in VMware Fusion VMware Fusion 2.0 This technical note describes the process for migrating an existing Windows PC to run as a virtual machine with VMware Fusion
Technical Note Migrating a Windows PC to Run in VMware Fusion VMware Fusion 2.0 This technical note describes the process for migrating an existing Windows PC to run as a virtual machine with VMware Fusion
Using. Microsoft Virtual PC. Page 1
 Using Microsoft Virtual PC T4 Page 1 Microsoft Virtual PC Microsoft Virtual PC allows multiple Guest Operating Systems (Virtual Machines) to run using the resources of the Host Operating System (The PC
Using Microsoft Virtual PC T4 Page 1 Microsoft Virtual PC Microsoft Virtual PC allows multiple Guest Operating Systems (Virtual Machines) to run using the resources of the Host Operating System (The PC
Managing Multi-Hypervisor Environments with vcenter Server
 Managing Multi-Hypervisor Environments with vcenter Server vcenter Server 5.1 vcenter Multi-Hypervisor Manager 1.0 This document supports the version of each product listed and supports all subsequent
Managing Multi-Hypervisor Environments with vcenter Server vcenter Server 5.1 vcenter Multi-Hypervisor Manager 1.0 This document supports the version of each product listed and supports all subsequent
vsphere Web Access Administrator's Guide
 vsphere Web Access Administrator's Guide vsphere Web Access 4.1 ESX 4.1 vcenter Server 4.1 This document supports the version of each product listed and supports all subsequent versions until the document
vsphere Web Access Administrator's Guide vsphere Web Access 4.1 ESX 4.1 vcenter Server 4.1 This document supports the version of each product listed and supports all subsequent versions until the document
Parallels Desktop for Mac
 Parallels Software International, Inc. Parallels Desktop for Mac Quick Start Guide 3.0 (c) 2005-2007 Copyright 2006-2007 by Parallels Software International, Inc. All rights reserved. Parallels and Parallels
Parallels Software International, Inc. Parallels Desktop for Mac Quick Start Guide 3.0 (c) 2005-2007 Copyright 2006-2007 by Parallels Software International, Inc. All rights reserved. Parallels and Parallels
NAS 249 Virtual Machine Configuration with VirtualBox
 NAS 249 Virtual Machine Configuration with VirtualBox Configure and run Virtual Machines on ASUSTOR Portal with VirtualBox A S U S T O R C O L L E G E COURSE OBJECTIVES Upon completion of this course you
NAS 249 Virtual Machine Configuration with VirtualBox Configure and run Virtual Machines on ASUSTOR Portal with VirtualBox A S U S T O R C O L L E G E COURSE OBJECTIVES Upon completion of this course you
Installing and Configuring vcloud Connector
 Installing and Configuring vcloud Connector vcloud Connector 2.7.0 This document supports the version of each product listed and supports all subsequent versions until the document is replaced by a new
Installing and Configuring vcloud Connector vcloud Connector 2.7.0 This document supports the version of each product listed and supports all subsequent versions until the document is replaced by a new
Reconfiguring VMware vsphere Update Manager
 Reconfiguring VMware vsphere Update Manager vsphere Update Manager 6.0 This document supports the version of each product listed and supports all subsequent versions until the document is replaced by a
Reconfiguring VMware vsphere Update Manager vsphere Update Manager 6.0 This document supports the version of each product listed and supports all subsequent versions until the document is replaced by a
vrealize Air Compliance OVA Installation and Deployment Guide
 vrealize Air Compliance OVA Installation and Deployment Guide 14 July 2015 vrealize Air Compliance This document supports the version of each product listed and supports all subsequent versions until the
vrealize Air Compliance OVA Installation and Deployment Guide 14 July 2015 vrealize Air Compliance This document supports the version of each product listed and supports all subsequent versions until the
Installing and Configuring vcenter Support Assistant
 Installing and Configuring vcenter Support Assistant vcenter Support Assistant 5.5 This document supports the version of each product listed and supports all subsequent versions until the document is replaced
Installing and Configuring vcenter Support Assistant vcenter Support Assistant 5.5 This document supports the version of each product listed and supports all subsequent versions until the document is replaced
Guest PC. for Mac OS X. User Guide. Version 1.6. Copyright 1996-2005 Lismore Software Systems, Ltd. All rights reserved.
 Guest PC for Mac OS X Version 1.6 User Guide Copyright 1996-2005 Lismore Software Systems, Ltd. All rights reserved. Table of Contents About Guest PC... 1 About your Virtual Computer... 1 Creating a Virtual
Guest PC for Mac OS X Version 1.6 User Guide Copyright 1996-2005 Lismore Software Systems, Ltd. All rights reserved. Table of Contents About Guest PC... 1 About your Virtual Computer... 1 Creating a Virtual
Management Pack for vrealize Infrastructure Navigator
 Management Pack for vrealize Infrastructure Navigator This document supports the version of each product listed and supports all subsequent versions until the document is replaced by a new edition. To
Management Pack for vrealize Infrastructure Navigator This document supports the version of each product listed and supports all subsequent versions until the document is replaced by a new edition. To
CONNECT-TO-CHOP USER GUIDE
 CONNECT-TO-CHOP USER GUIDE VERSION V8 Table of Contents 1 Overview... 3 2 Requirements... 3 2.1 Security... 3 2.2 Computer... 3 2.3 Application... 3 2.3.1 Web Browser... 3 2.3.2 Prerequisites... 3 3 Logon...
CONNECT-TO-CHOP USER GUIDE VERSION V8 Table of Contents 1 Overview... 3 2 Requirements... 3 2.1 Security... 3 2.2 Computer... 3 2.3 Application... 3 2.3.1 Web Browser... 3 2.3.2 Prerequisites... 3 3 Logon...
vcenter Operations Manager for Horizon Supplement
 vcenter Operations Manager for Horizon Supplement vcenter Operations Manager for Horizon 1.6 This document supports the version of each product listed and supports all subsequent versions until the document
vcenter Operations Manager for Horizon Supplement vcenter Operations Manager for Horizon 1.6 This document supports the version of each product listed and supports all subsequent versions until the document
Section 1.0 Getting Started with the Vālant EMR. Contents
 Section 1.0 Getting Started with the Vālant EMR Contents Getting Started with the Valant EMR application:... 2 Hardware Requirements for the Vālant EMR:... 3 Software Requirements for the Vālant EMR:...
Section 1.0 Getting Started with the Vālant EMR Contents Getting Started with the Valant EMR application:... 2 Hardware Requirements for the Vālant EMR:... 3 Software Requirements for the Vālant EMR:...
Getting Started With Parallels Desktop 8
 Getting Started With Parallels Desktop 8 Copyright 1999-2012 Parallels IP Holdings GmbH and its affiliates. All rights reserved. Parallels IP Holdings GmbH. Vordergasse 59 CH8200 Schaffhausen Switzerland
Getting Started With Parallels Desktop 8 Copyright 1999-2012 Parallels IP Holdings GmbH and its affiliates. All rights reserved. Parallels IP Holdings GmbH. Vordergasse 59 CH8200 Schaffhausen Switzerland
Accessing vlabs using the VMware Horizon View Client for OSX
 Accessing vlabs using the VMware Horizon View Client for OSX This document will demonstrate how to download, install, and connect to a virtual lab desktop from a personal Mac OSX computer using the VMware
Accessing vlabs using the VMware Horizon View Client for OSX This document will demonstrate how to download, install, and connect to a virtual lab desktop from a personal Mac OSX computer using the VMware
Getting Started with Vision 6
 Getting Started with Vision 6 Version 6.9 Notice Copyright 1981-2009 Netop Business Solutions A/S. All Rights Reserved. Portions used under license from third parties. Please send any comments to: Netop
Getting Started with Vision 6 Version 6.9 Notice Copyright 1981-2009 Netop Business Solutions A/S. All Rights Reserved. Portions used under license from third parties. Please send any comments to: Netop
How to Install and use Windows XP Mode and Windows Virtual PC in Windows 7 for older 32 bit only Applications
 How to Install and use Windows XP Mode and Windows Virtual PC in Windows 7 for older 32 bit only Applications Important Applies to Windows 7 Professional, Ultimate, Enterprise As of April 8, 2014, technical
How to Install and use Windows XP Mode and Windows Virtual PC in Windows 7 for older 32 bit only Applications Important Applies to Windows 7 Professional, Ultimate, Enterprise As of April 8, 2014, technical
http://docs.trendmicro.com
 Trend Micro Incorporated reserves the right to make changes to this document and to the products described herein without notice. Before installing and using the product, please review the readme files,
Trend Micro Incorporated reserves the right to make changes to this document and to the products described herein without notice. Before installing and using the product, please review the readme files,
VMware/Hyper-V Backup Plug-in User Guide
 VMware/Hyper-V Backup Plug-in User Guide COPYRIGHT No part of this publication may be reproduced, stored in a retrieval system, or transmitted in any form or by any means, electronic, mechanical, photocopying,
VMware/Hyper-V Backup Plug-in User Guide COPYRIGHT No part of this publication may be reproduced, stored in a retrieval system, or transmitted in any form or by any means, electronic, mechanical, photocopying,
vsphere Replication for Disaster Recovery to Cloud
 vsphere Replication for Disaster Recovery to Cloud vsphere Replication 6.0 This document supports the version of each product listed and supports all subsequent versions until the document is replaced
vsphere Replication for Disaster Recovery to Cloud vsphere Replication 6.0 This document supports the version of each product listed and supports all subsequent versions until the document is replaced
Reconfiguration of VMware vcenter Update Manager
 Reconfiguration of VMware vcenter Update Manager Update 1 vcenter Update Manager 4.1 This document supports the version of each product listed and supports all subsequent versions until the document is
Reconfiguration of VMware vcenter Update Manager Update 1 vcenter Update Manager 4.1 This document supports the version of each product listed and supports all subsequent versions until the document is
Installing and Administering VMware vsphere Update Manager
 Installing and Administering VMware vsphere Update Manager Update 1 vsphere Update Manager 5.1 This document supports the version of each product listed and supports all subsequent versions until the document
Installing and Administering VMware vsphere Update Manager Update 1 vsphere Update Manager 5.1 This document supports the version of each product listed and supports all subsequent versions until the document
WINDOWS 7 & HOMEGROUP
 WINDOWS 7 & HOMEGROUP SHARING WITH WINDOWS XP, WINDOWS VISTA & OTHER OPERATING SYSTEMS Abstract The purpose of this white paper is to explain how your computers that are running previous versions of Windows
WINDOWS 7 & HOMEGROUP SHARING WITH WINDOWS XP, WINDOWS VISTA & OTHER OPERATING SYSTEMS Abstract The purpose of this white paper is to explain how your computers that are running previous versions of Windows
How to use the VMware Workstation / Player to create an ISaGRAF (Ver. 3.55) development environment?
 Author Janice Hong Version 1.0.0 Date Mar. 2014 Page 1/56 How to use the VMware Workstation / Player to create an ISaGRAF (Ver. 3.55) development environment? Application Note The 32-bit operating system
Author Janice Hong Version 1.0.0 Date Mar. 2014 Page 1/56 How to use the VMware Workstation / Player to create an ISaGRAF (Ver. 3.55) development environment? Application Note The 32-bit operating system
Guide to Installing BBL Crystal MIND on Windows 7
 Guide to Installing BBL Crystal MIND on Windows 7 Introduction The BBL Crystal MIND software can not be directly installed on the Microsoft Windows 7 platform, however it can be installed and run via XP
Guide to Installing BBL Crystal MIND on Windows 7 Introduction The BBL Crystal MIND software can not be directly installed on the Microsoft Windows 7 platform, however it can be installed and run via XP
Installing and Configuring vcloud Connector
 Installing and Configuring vcloud Connector vcloud Connector 2.0.0 This document supports the version of each product listed and supports all subsequent versions until the document is replaced by a new
Installing and Configuring vcloud Connector vcloud Connector 2.0.0 This document supports the version of each product listed and supports all subsequent versions until the document is replaced by a new
Parallels Desktop 8 for Mac
 Parallels Desktop 8 for Mac User's Guide Copyright 1999-2012 Parallels IP Holdings GmbH and its affiliates. All rights reserved. Parallels IP Holdings GmbH. Vordergasse 59 CH8200 Schaffhausen Switzerland
Parallels Desktop 8 for Mac User's Guide Copyright 1999-2012 Parallels IP Holdings GmbH and its affiliates. All rights reserved. Parallels IP Holdings GmbH. Vordergasse 59 CH8200 Schaffhausen Switzerland
SonicWALL SSL VPN 3.5: Virtual Assist
 SonicWALL SSL VPN 3.5: Virtual Assist Document Scope This document describes how to use the SonicWALL Virtual Assist add-on for SonicWALL SSL VPN security appliances. This document contains the following
SonicWALL SSL VPN 3.5: Virtual Assist Document Scope This document describes how to use the SonicWALL Virtual Assist add-on for SonicWALL SSL VPN security appliances. This document contains the following
SC-T35/SC-T45/SC-T46/SC-T47 ViewSonic Device Manager User Guide
 SC-T35/SC-T45/SC-T46/SC-T47 ViewSonic Device Manager User Guide Copyright and Trademark Statements 2014 ViewSonic Computer Corp. All rights reserved. This document contains proprietary information that
SC-T35/SC-T45/SC-T46/SC-T47 ViewSonic Device Manager User Guide Copyright and Trademark Statements 2014 ViewSonic Computer Corp. All rights reserved. This document contains proprietary information that
VMware Software Manager - Download Service User's Guide
 VMware Software Manager - Download Service User's Guide VMware Software Manager 1.1 This document supports the version of each product listed and supports all subsequent versions until the document is
VMware Software Manager - Download Service User's Guide VMware Software Manager 1.1 This document supports the version of each product listed and supports all subsequent versions until the document is
VMware Remote Console for vrealize Automation
 VMware Remote Console for vrealize Automation VMware Remote Console 8.0 This document supports the version of each product listed and supports all subsequent versions until the document is replaced by
VMware Remote Console for vrealize Automation VMware Remote Console 8.0 This document supports the version of each product listed and supports all subsequent versions until the document is replaced by
Installation Guide for Pulse on Windows Server 2012
 MadCap Software Installation Guide for Pulse on Windows Server 2012 Pulse Copyright 2014 MadCap Software. All rights reserved. Information in this document is subject to change without notice. The software
MadCap Software Installation Guide for Pulse on Windows Server 2012 Pulse Copyright 2014 MadCap Software. All rights reserved. Information in this document is subject to change without notice. The software
Quick Start Guide for VMware and Windows 7
 PROPALMS VDI Version 2.1 Quick Start Guide for VMware and Windows 7 Rev. 1.1 Published: JULY-2011 1999-2011 Propalms Ltd. All rights reserved. The information contained in this document represents the
PROPALMS VDI Version 2.1 Quick Start Guide for VMware and Windows 7 Rev. 1.1 Published: JULY-2011 1999-2011 Propalms Ltd. All rights reserved. The information contained in this document represents the
Desktop Surveillance Help
 Desktop Surveillance Help Table of Contents About... 9 What s New... 10 System Requirements... 11 Updating from Desktop Surveillance 2.6 to Desktop Surveillance 3.2... 13 Program Structure... 14 Getting
Desktop Surveillance Help Table of Contents About... 9 What s New... 10 System Requirements... 11 Updating from Desktop Surveillance 2.6 to Desktop Surveillance 3.2... 13 Program Structure... 14 Getting
INSTALLING MICROSOFT SQL SERVER AND CONFIGURING REPORTING SERVICES
 INSTALLING MICROSOFT SQL SERVER AND CONFIGURING REPORTING SERVICES TECHNICAL ARTICLE November 2012. Legal Notice The information in this publication is furnished for information use only, and does not
INSTALLING MICROSOFT SQL SERVER AND CONFIGURING REPORTING SERVICES TECHNICAL ARTICLE November 2012. Legal Notice The information in this publication is furnished for information use only, and does not
Chapter 2 Installing ShareScope
 What you will learn in this chapter: Minimum hardware requirements. How to run ShareScope on a Mac. Where to find your account number & password. How to download the ShareScope software. How to install
What you will learn in this chapter: Minimum hardware requirements. How to run ShareScope on a Mac. Where to find your account number & password. How to download the ShareScope software. How to install
================================================================== CONTENTS ==================================================================
 Disney Planes Read Me File ( Disney) Thank you for purchasing Disney Planes. This readme file contains last minute information that did not make it into the manual, more detailed information on various
Disney Planes Read Me File ( Disney) Thank you for purchasing Disney Planes. This readme file contains last minute information that did not make it into the manual, more detailed information on various
Quick Start Guide. SYSTEM REQUIREMENTS Mac OS X 10.6-10.9 Mavericks 64-bit processor A Mac with an Intel processor 1GB of memory 64MB of free space
 Quick Start Guide Send & Upload Files easily using DropSend Direct Windows SYSTEM REQUIREMENTS OS: Windows XP SP2/Vista/7 & 8 32 bit or 64 bit CPU: 400 MHz or higher RAM: 128 MB or more Hard Drive: 5 MB
Quick Start Guide Send & Upload Files easily using DropSend Direct Windows SYSTEM REQUIREMENTS OS: Windows XP SP2/Vista/7 & 8 32 bit or 64 bit CPU: 400 MHz or higher RAM: 128 MB or more Hard Drive: 5 MB
Reconfiguring VMware vsphere Update Manager
 Reconfiguring VMware vsphere Update Manager vsphere Update Manager 5.5 This document supports the version of each product listed and supports all subsequent versions until the document is replaced by a
Reconfiguring VMware vsphere Update Manager vsphere Update Manager 5.5 This document supports the version of each product listed and supports all subsequent versions until the document is replaced by a
PEARSON Parent/Teacher Guide to Online Electronic Practice Assessment Tests (epats) FAQs, Instructions, and Hardware & Software Requirements
 PEARSON Parent/Teacher Guide to Online Electronic Practice Assessment Tests (epats) FAQs, Instructions, and Hardware & Software Requirements Copyright 2014 4/11/2014 Table of Contents Introduction... 1
PEARSON Parent/Teacher Guide to Online Electronic Practice Assessment Tests (epats) FAQs, Instructions, and Hardware & Software Requirements Copyright 2014 4/11/2014 Table of Contents Introduction... 1
VMware vcenter Log Insight Getting Started Guide
 VMware vcenter Log Insight Getting Started Guide vcenter Log Insight 1.5 This document supports the version of each product listed and supports all subsequent versions until the document is replaced by
VMware vcenter Log Insight Getting Started Guide vcenter Log Insight 1.5 This document supports the version of each product listed and supports all subsequent versions until the document is replaced by
http://docs.trendmicro.com
 Trend Micro Incorporated reserves the right to make changes to this document and to the products described herein without notice. Before installing and using the product, please review the readme files,
Trend Micro Incorporated reserves the right to make changes to this document and to the products described herein without notice. Before installing and using the product, please review the readme files,
Sharp Remote Device Manager (SRDM) Server Software Setup Guide
 Sharp Remote Device Manager (SRDM) Server Software Setup Guide This Guide explains how to install the software which is required in order to use Sharp Remote Device Manager (SRDM). SRDM is a web-based
Sharp Remote Device Manager (SRDM) Server Software Setup Guide This Guide explains how to install the software which is required in order to use Sharp Remote Device Manager (SRDM). SRDM is a web-based
CONFIGURING MICROSOFT SQL SERVER REPORTING SERVICES
 CONFIGURING MICROSOFT SQL SERVER REPORTING SERVICES TECHNICAL ARTICLE November/2011. Legal Notice The information in this publication is furnished for information use only, and does not constitute a commitment
CONFIGURING MICROSOFT SQL SERVER REPORTING SERVICES TECHNICAL ARTICLE November/2011. Legal Notice The information in this publication is furnished for information use only, and does not constitute a commitment
Parallels Desktop 7 for Mac
 Parallels Desktop 7 for Mac User's Guide Copyright 1999-2011 Parallels Holdings, Ltd. and its affiliates. All rights reserved. Parallels Holdings, Ltd. c/o Parallels International GMbH. Parallels International
Parallels Desktop 7 for Mac User's Guide Copyright 1999-2011 Parallels Holdings, Ltd. and its affiliates. All rights reserved. Parallels Holdings, Ltd. c/o Parallels International GMbH. Parallels International
Veeam Backup Enterprise Manager. Version 7.0
 Veeam Backup Enterprise Manager Version 7.0 User Guide August, 2013 2013 Veeam Software. All rights reserved. All trademarks are the property of their respective owners. No part of this publication may
Veeam Backup Enterprise Manager Version 7.0 User Guide August, 2013 2013 Veeam Software. All rights reserved. All trademarks are the property of their respective owners. No part of this publication may
BaseManager & BACnet Manager VM Server Configuration Guide
 BaseManager & BACnet Manager VM Server Configuration Guide For Self-Hosted BaseManager & BACnet Manager Servers Deployed as Virtual Machines August 27, 2015 Customer Service 1-866-294-5847 i Baseline Inc.
BaseManager & BACnet Manager VM Server Configuration Guide For Self-Hosted BaseManager & BACnet Manager Servers Deployed as Virtual Machines August 27, 2015 Customer Service 1-866-294-5847 i Baseline Inc.
NSi Mobile Installation Guide. Version 6.2
 NSi Mobile Installation Guide Version 6.2 Revision History Version Date 1.0 October 2, 2012 2.0 September 18, 2013 2 CONTENTS TABLE OF CONTENTS PREFACE... 5 Purpose of this Document... 5 Version Compatibility...
NSi Mobile Installation Guide Version 6.2 Revision History Version Date 1.0 October 2, 2012 2.0 September 18, 2013 2 CONTENTS TABLE OF CONTENTS PREFACE... 5 Purpose of this Document... 5 Version Compatibility...
Rally Installation Guide
 Rally Installation Guide Rally On-Premises release 2015.1 rallysupport@rallydev.com www.rallydev.com Version 2015.1 Table of Contents Overview... 3 Server requirements... 3 Browser requirements... 3 Access
Rally Installation Guide Rally On-Premises release 2015.1 rallysupport@rallydev.com www.rallydev.com Version 2015.1 Table of Contents Overview... 3 Server requirements... 3 Browser requirements... 3 Access
Getting Started With Parallels Desktop 10
 Getting Started With Parallels Desktop 10 Copyright 1999-2015 Parallels IP Holdings GmbH and its affiliates. All rights reserved. Parallels IP Holdings GmbH Vordergasse 59 8200 Schaffhausen Switzerland
Getting Started With Parallels Desktop 10 Copyright 1999-2015 Parallels IP Holdings GmbH and its affiliates. All rights reserved. Parallels IP Holdings GmbH Vordergasse 59 8200 Schaffhausen Switzerland
vsphere Replication for Disaster Recovery to Cloud
 vsphere Replication for Disaster Recovery to Cloud vsphere Replication 5.8 This document supports the version of each product listed and supports all subsequent versions until the document is replaced
vsphere Replication for Disaster Recovery to Cloud vsphere Replication 5.8 This document supports the version of each product listed and supports all subsequent versions until the document is replaced
Installation Instructions
 Avira Secure Backup Installation Instructions Trademarks and Copyright Trademarks Windows is a registered trademark of the Microsoft Corporation in the United States and other countries. All other brand
Avira Secure Backup Installation Instructions Trademarks and Copyright Trademarks Windows is a registered trademark of the Microsoft Corporation in the United States and other countries. All other brand
Personal Virtual Server (PVS) Quick Start Guide
 Personal Virtual Server (PVS) Quick Start Guide Copyright 2015 Pegasystems Inc., Cambridge, MA All rights reserved. This document describes products and services of Pegasystems Inc. It may contain trade
Personal Virtual Server (PVS) Quick Start Guide Copyright 2015 Pegasystems Inc., Cambridge, MA All rights reserved. This document describes products and services of Pegasystems Inc. It may contain trade
Quick Start Guide. Laplink Software, Inc. Quick Start Guide MN-LLTLBR-EN-05 (REV. 02/2010) h t t p : / / w w w. l a p l i n k.
 1 Laplink Software, Inc. Customer Service/Technical Support: Web: http://www.laplink.com/help E-mail: CustomerService@laplink.com Quick Start Guide Laplink Software, Inc. 14335 NE 24th Street, Suite 201
1 Laplink Software, Inc. Customer Service/Technical Support: Web: http://www.laplink.com/help E-mail: CustomerService@laplink.com Quick Start Guide Laplink Software, Inc. 14335 NE 24th Street, Suite 201
VMware vsphere 5.5: Install, Configure, Manage Lab Addendum. Lab 4: Working with Virtual Machines
 VMware vsphere 5.5: Install, Configure, Manage Lab Addendum Lab 4: Working with Virtual Machines Document Version: 2014-06-02 Copyright Network Development Group, Inc. www.netdevgroup.com NETLAB Academy
VMware vsphere 5.5: Install, Configure, Manage Lab Addendum Lab 4: Working with Virtual Machines Document Version: 2014-06-02 Copyright Network Development Group, Inc. www.netdevgroup.com NETLAB Academy
StrikeRisk v6.0 IEC/EN 62305-2 Risk Management Software Getting Started
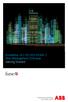 StrikeRisk v6.0 IEC/EN 62305-2 Risk Management Software Getting Started Contents StrikeRisk v6.0 Introduction 1/1 1 Installing StrikeRisk System requirements Installing StrikeRisk Installation troubleshooting
StrikeRisk v6.0 IEC/EN 62305-2 Risk Management Software Getting Started Contents StrikeRisk v6.0 Introduction 1/1 1 Installing StrikeRisk System requirements Installing StrikeRisk Installation troubleshooting
Scholastic Reading Inventory Installation Guide
 Scholastic Reading Inventory Installation Guide For use with Scholastic Reading Inventory version 2.0.1 or later and SAM version 2.0.2 or later Copyright 2011 by Scholastic Inc. All rights reserved. Published
Scholastic Reading Inventory Installation Guide For use with Scholastic Reading Inventory version 2.0.1 or later and SAM version 2.0.2 or later Copyright 2011 by Scholastic Inc. All rights reserved. Published
VMware Mirage Web Manager Guide
 Mirage 5.1 This document supports the version of each product listed and supports all subsequent versions until the document is replaced by a new edition. To check for more recent editions of this document,
Mirage 5.1 This document supports the version of each product listed and supports all subsequent versions until the document is replaced by a new edition. To check for more recent editions of this document,
User Guide. Laplink Software, Inc. User Guide MN-LLE-EN-05 (REV. 2/2010) h t t p : / / w w w. l a p l i n k. c o m / h e l p
 1 Laplink Software, Inc. Customer Service/Technical Support: Web: http://www.laplink.com/help E-mail: CustomerService@laplink.com User Guide Laplink Software, Inc. 14335 NE 24th Street, Suite 201 Bellevue,
1 Laplink Software, Inc. Customer Service/Technical Support: Web: http://www.laplink.com/help E-mail: CustomerService@laplink.com User Guide Laplink Software, Inc. 14335 NE 24th Street, Suite 201 Bellevue,
Backup & Disaster Recovery Appliance User Guide
 Built on the Intel Hybrid Cloud Platform Backup & Disaster Recovery Appliance User Guide Order Number: G68664-001 Rev 1.0 June 22, 2012 Contents Registering the BDR Appliance... 4 Step 1: Register the
Built on the Intel Hybrid Cloud Platform Backup & Disaster Recovery Appliance User Guide Order Number: G68664-001 Rev 1.0 June 22, 2012 Contents Registering the BDR Appliance... 4 Step 1: Register the
VMware vcenter Configuration Manager Backup and Disaster Recovery Guide vcenter Configuration Manager 5.4.1
 VMware vcenter Configuration Manager Backup and Disaster Recovery Guide vcenter Configuration Manager 5.4.1 This document supports the version of each product listed and supports all subsequent versions
VMware vcenter Configuration Manager Backup and Disaster Recovery Guide vcenter Configuration Manager 5.4.1 This document supports the version of each product listed and supports all subsequent versions
Backup Exec 15. Quick Installation Guide
 Backup Exec 15 Quick Installation Guide 21344987 Documentation version: 15 PN: 21344987 Legal Notice Copyright 2015 Symantec Corporation. All rights reserved. Symantec, the Symantec Logo, the Checkmark
Backup Exec 15 Quick Installation Guide 21344987 Documentation version: 15 PN: 21344987 Legal Notice Copyright 2015 Symantec Corporation. All rights reserved. Symantec, the Symantec Logo, the Checkmark
Symantec Backup Exec TM 11d for Windows Servers. Quick Installation Guide
 Symantec Backup Exec TM 11d for Windows Servers Quick Installation Guide September 2006 Symantec Legal Notice Copyright 2006 Symantec Corporation. All rights reserved. Symantec, Backup Exec, and the Symantec
Symantec Backup Exec TM 11d for Windows Servers Quick Installation Guide September 2006 Symantec Legal Notice Copyright 2006 Symantec Corporation. All rights reserved. Symantec, Backup Exec, and the Symantec
VMware vcenter Support Assistant 5.1.1
 VMware vcenter.ga September 25, 2013 GA Last updated: September 24, 2013 Check for additions and updates to these release notes. RELEASE NOTES What s in the Release Notes The release notes cover the following
VMware vcenter.ga September 25, 2013 GA Last updated: September 24, 2013 Check for additions and updates to these release notes. RELEASE NOTES What s in the Release Notes The release notes cover the following
SYSTEM REQUIREMENTS...
 Contents INTRODUCTION... 1 BillQuick HR Setup Checklist... 2 SYSTEM REQUIREMENTS... 3 HARDWARE REQUIREMENTS... 3 SOFTWARE REQUIREMENTS... 3 Operating System Requirements... 3 Other System Requirements...
Contents INTRODUCTION... 1 BillQuick HR Setup Checklist... 2 SYSTEM REQUIREMENTS... 3 HARDWARE REQUIREMENTS... 3 SOFTWARE REQUIREMENTS... 3 Operating System Requirements... 3 Other System Requirements...
Connecting Remotely via the Citrix Access Gateway (CAG)
 2011 Connecting Remotely via the Citrix Access Gateway (CAG) Version 2.0 *** The CAG is intended for users with OE equipment only. Users with GFE must still use RESCUE as their VPN solution. *** All VISN
2011 Connecting Remotely via the Citrix Access Gateway (CAG) Version 2.0 *** The CAG is intended for users with OE equipment only. Users with GFE must still use RESCUE as their VPN solution. *** All VISN
How to Install Microsoft Windows Server 2008 R2 in VMware ESXi
 How to Install Microsoft Windows Server 2008 R2 in VMware ESXi I am not responsible for your actions or their outcomes, in any way, while reading and/or implementing this tutorial. I will not provide support
How to Install Microsoft Windows Server 2008 R2 in VMware ESXi I am not responsible for your actions or their outcomes, in any way, while reading and/or implementing this tutorial. I will not provide support
Avira Secure Backup INSTALLATION GUIDE. HowTo
 Avira Secure Backup INSTALLATION GUIDE HowTo Table of contents 1. Introduction... 3 2. System Requirements... 3 2.1 Windows...3 2.2 Mac...4 2.3 ios (iphone, ipad and ipod touch)...4 3. Avira Secure Backup
Avira Secure Backup INSTALLATION GUIDE HowTo Table of contents 1. Introduction... 3 2. System Requirements... 3 2.1 Windows...3 2.2 Mac...4 2.3 ios (iphone, ipad and ipod touch)...4 3. Avira Secure Backup
Request Manager Installation and Configuration Guide
 Request Manager Installation and Configuration Guide vcloud Request Manager 1.0.0 This document supports the version of each product listed and supports all subsequent versions until the document is replaced
Request Manager Installation and Configuration Guide vcloud Request Manager 1.0.0 This document supports the version of each product listed and supports all subsequent versions until the document is replaced
Enterprise Manager. Version 6.2. Installation Guide
 Enterprise Manager Version 6.2 Installation Guide Enterprise Manager 6.2 Installation Guide Document Number 680-028-014 Revision Date Description A August 2012 Initial release to support version 6.2.1
Enterprise Manager Version 6.2 Installation Guide Enterprise Manager 6.2 Installation Guide Document Number 680-028-014 Revision Date Description A August 2012 Initial release to support version 6.2.1
OrgPublisher EChart Server Setup Guide
 Table of Contents Table of Contents Introduction... 3 Role Requirements for Installation... 3 Prerequisites for Installation... 3 About OrgPublisher ECharts... 3 About EChart Rich Client Publishing...
Table of Contents Table of Contents Introduction... 3 Role Requirements for Installation... 3 Prerequisites for Installation... 3 About OrgPublisher ECharts... 3 About EChart Rich Client Publishing...
Getting Started with WebEx Access Anywhere
 Getting Started with WebEx Access Anywhere This guide provides basic instructions to help you start using WebEx Access Anywhere quickly. This guide assumes that you have a user account on your meeting
Getting Started with WebEx Access Anywhere This guide provides basic instructions to help you start using WebEx Access Anywhere quickly. This guide assumes that you have a user account on your meeting
InventoryControl for use with QuoteWerks Quick Start Guide
 InventoryControl for use with QuoteWerks Quick Start Guide Copyright 2013 Wasp Barcode Technologies 1400 10 th St. Plano, TX 75074 All Rights Reserved STATEMENTS IN THIS DOCUMENT REGARDING THIRD PARTY
InventoryControl for use with QuoteWerks Quick Start Guide Copyright 2013 Wasp Barcode Technologies 1400 10 th St. Plano, TX 75074 All Rights Reserved STATEMENTS IN THIS DOCUMENT REGARDING THIRD PARTY
1. Open the preferences screen by opening the Mail menu and selecting Preferences...
 Using TLS encryption with OS X Mail This guide assumes that you have already created an account in Mail. If you have not, you can use the new account wizard. The new account wizard is in the Accounts window
Using TLS encryption with OS X Mail This guide assumes that you have already created an account in Mail. If you have not, you can use the new account wizard. The new account wizard is in the Accounts window
Remote Desktop Services User's Guide
 Contents Remote Desktop Services Document Revision Control Revision Description Author DATE 1.0 Initial Release Karen M. Hess 3/24/2015 1.1 Added section for viewing mapped drives Karen M. Hess 4/15/2015
Contents Remote Desktop Services Document Revision Control Revision Description Author DATE 1.0 Initial Release Karen M. Hess 3/24/2015 1.1 Added section for viewing mapped drives Karen M. Hess 4/15/2015
Parallels Desktop 9 for Mac
 Parallels Desktop 9 for Mac User's Guide Copyright 1999-2014 Parallels IP Holdings GmbH and its affiliates. All rights reserved. Parallels IP Holdings GmbH Vordergasse 59 8200 Schaffhausen Switzerland
Parallels Desktop 9 for Mac User's Guide Copyright 1999-2014 Parallels IP Holdings GmbH and its affiliates. All rights reserved. Parallels IP Holdings GmbH Vordergasse 59 8200 Schaffhausen Switzerland
Required Virtual Interface Maps to... mgmt0. bridge network interface = mgmt0 wan0. bridge network interface = wan0 mgmt1
 VXOA VIRTUAL APPLIANCE KVM Hypervisor In-Line Deployment (Bridge Mode) 2012 Silver Peak Systems, Inc. Support Limitations In Bridge mode, the virtual appliance only uses mgmt0, wan0, and lan0. This Quick
VXOA VIRTUAL APPLIANCE KVM Hypervisor In-Line Deployment (Bridge Mode) 2012 Silver Peak Systems, Inc. Support Limitations In Bridge mode, the virtual appliance only uses mgmt0, wan0, and lan0. This Quick
Virtual Owl. Guide for Windows. University Information Technology Services. Training, Outreach, Learning Technologies & Video Production
 Virtual Owl Guide for Windows University Information Technology Services Training, Outreach, Learning Technologies & Video Production Copyright 2015 KSU Division of University Information Technology Services
Virtual Owl Guide for Windows University Information Technology Services Training, Outreach, Learning Technologies & Video Production Copyright 2015 KSU Division of University Information Technology Services
Installing VPN for PC v1.3
 Follow these instructions to access your Public/Private folders from home. Please Note: If you are having connectivity issues after installing or upgrading VPN, please refer to Troubleshooting Connectivity
Follow these instructions to access your Public/Private folders from home. Please Note: If you are having connectivity issues after installing or upgrading VPN, please refer to Troubleshooting Connectivity
Cloud Catcher TM Software
 Cloud Catcher TM Software User Manual Version 2.0 Technical Support SanDisk Knowledgebase Contact SanDisk Table of Contents Overview... 2 Minimum System Requirements... 2 Languages Supported... 2 Installing
Cloud Catcher TM Software User Manual Version 2.0 Technical Support SanDisk Knowledgebase Contact SanDisk Table of Contents Overview... 2 Minimum System Requirements... 2 Languages Supported... 2 Installing
Seagate Dashboard User Guide
 Seagate Dashboard User Guide Seagate Dashboard User Guide 2013 Seagate Technology LLC. All rights reserved. Seagate, Seagate Technology, the Wave logo, and FreeAgent are trademarks or registered trademarks
Seagate Dashboard User Guide Seagate Dashboard User Guide 2013 Seagate Technology LLC. All rights reserved. Seagate, Seagate Technology, the Wave logo, and FreeAgent are trademarks or registered trademarks
Imaging License Server User Guide
 IMAGING LICENSE SERVER USER GUIDE Imaging License Server User Guide PerkinElmer Viscount Centre II, University of Warwick Science Park, Millburn Hill Road, Coventry, CV4 7HS T +44 (0) 24 7669 2229 F +44
IMAGING LICENSE SERVER USER GUIDE Imaging License Server User Guide PerkinElmer Viscount Centre II, University of Warwick Science Park, Millburn Hill Road, Coventry, CV4 7HS T +44 (0) 24 7669 2229 F +44
vrealize Operations Manager Customization and Administration Guide
 vrealize Operations Manager Customization and Administration Guide vrealize Operations Manager 6.0.1 This document supports the version of each product listed and supports all subsequent versions until
vrealize Operations Manager Customization and Administration Guide vrealize Operations Manager 6.0.1 This document supports the version of each product listed and supports all subsequent versions until
Fiery E100 Color Server. Welcome
 Fiery E100 Color Server Welcome 2011 Electronics For Imaging, Inc. The information in this publication is covered under Legal Notices for this product. 45098226 27 June 2011 WELCOME 3 WELCOME This Welcome
Fiery E100 Color Server Welcome 2011 Electronics For Imaging, Inc. The information in this publication is covered under Legal Notices for this product. 45098226 27 June 2011 WELCOME 3 WELCOME This Welcome
vrealize Business System Requirements Guide
 vrealize Business System Requirements Guide vrealize Business Advanced and Enterprise 8.2.1 This document supports the version of each product listed and supports all subsequent versions until the document
vrealize Business System Requirements Guide vrealize Business Advanced and Enterprise 8.2.1 This document supports the version of each product listed and supports all subsequent versions until the document
Using VirtualBox ACHOTL1 Virtual Machines
 Using VirtualBox ACHOTL1 Virtual Machines The steps in the Apache Cassandra Hands-On Training Level One courseware book were written using VMware as the virtualization technology. Therefore, it is recommended
Using VirtualBox ACHOTL1 Virtual Machines The steps in the Apache Cassandra Hands-On Training Level One courseware book were written using VMware as the virtualization technology. Therefore, it is recommended
VMWare Workstation 11 Installation MICROSOFT WINDOWS SERVER 2008 R2 STANDARD ENTERPRISE ED.
 VMWare Workstation 11 Installation MICROSOFT WINDOWS SERVER 2008 R2 STANDARD ENTERPRISE ED. Starting Vmware Workstation Go to the start menu and start the VMware Workstation program. *If you are using
VMWare Workstation 11 Installation MICROSOFT WINDOWS SERVER 2008 R2 STANDARD ENTERPRISE ED. Starting Vmware Workstation Go to the start menu and start the VMware Workstation program. *If you are using
RealPresence Platform Director
 RealPresence CloudAXIS Suite Administrators Guide Software 1.3.1 GETTING STARTED GUIDE Software 2.0 June 2015 3725-66012-001B RealPresence Platform Director Polycom, Inc. 1 RealPresence Platform Director
RealPresence CloudAXIS Suite Administrators Guide Software 1.3.1 GETTING STARTED GUIDE Software 2.0 June 2015 3725-66012-001B RealPresence Platform Director Polycom, Inc. 1 RealPresence Platform Director
Installation Guide for Pulse on Windows Server 2008R2
 MadCap Software Installation Guide for Pulse on Windows Server 2008R2 Pulse Copyright 2014 MadCap Software. All rights reserved. Information in this document is subject to change without notice. The software
MadCap Software Installation Guide for Pulse on Windows Server 2008R2 Pulse Copyright 2014 MadCap Software. All rights reserved. Information in this document is subject to change without notice. The software
JAMF Software Server Installation Guide for Windows. Version 8.6
 JAMF Software Server Installation Guide for Windows Version 8.6 JAMF Software, LLC 2012 JAMF Software, LLC. All rights reserved. JAMF Software has made all efforts to ensure that this guide is accurate.
JAMF Software Server Installation Guide for Windows Version 8.6 JAMF Software, LLC 2012 JAMF Software, LLC. All rights reserved. JAMF Software has made all efforts to ensure that this guide is accurate.
Virtual Server Installation Manual April 8, 2014 Version 1.8
 Virtual Server Installation Manual April 8, 2014 Version 1.8 Department of Health and Human Services Administration for Children and Families Office of Child Support Enforcement REVISION HISTORY Version
Virtual Server Installation Manual April 8, 2014 Version 1.8 Department of Health and Human Services Administration for Children and Families Office of Child Support Enforcement REVISION HISTORY Version
