Sweet Home 3D user's guide
|
|
|
- Chad Bates
- 8 years ago
- Views:
Transcription
1 1 de 14 08/01/ :08 Features Download Online Gallery Blog Documentation FAQ User's guide Video tutorial Developer's guides History Reviews Support 3D models Textures Translations Forum Report a bug Feature requests Donate About License Legal notice Contact eteks Introduction Sweet Home 3D user's guide Introduction Installation User interface Starting a new home Importing home blueprint Drawing walls Editing walls Adding doors, windows and furniture Importing 3D models Drawing rooms Adding levels Editing 3D view Other features Sweet Home 3D is a free interior design application that helps you place your furniture on a house 2D plan, with a 3D preview. Available at this program is aimed at people who want to design their interior quickly, whether they are moving or they just want to redesign their existing home. Numerous visual guides help you draw the plan of your home and layout furniture. You may draw the walls of your rooms upon the image of an existing plan, and then, drag and drop furniture onto the plan from a catalog organized by categories. Each change in the 2D plan is simultaneously updated in the 3D view, to show you a realistic rendering of your layout. This guide shows you how to create a home with Sweet Home 3D version 3.7. After describing its user interface, you'll learn how to draw the walls of your home, and how to layout the furniture. The example created in this tutorial is available at /userguideexample.sh3d (3.2 MB). For more information, you may also view Sweet Home 3D video tutorial and use Sweet Home 3D help accessible from the Help button found in the tool bar of Sweet Home 3D windows. Installation figure 1. Sweet Home 3D help Sweet Home 3D may be run on Windows, Mac OS X 10.4 to 10.8, Linux and Solaris, and is translated in 22 different languages. Depending on your system, use the following instructions to download Sweet Home 3D and install it:
2 2 de 14 08/01/ :08 Windows: Download /SweetHome3D-3.7/SweetHome3D-3.7-windows-oc.exe/download (32.7 MB), run the downloaded installation program, and follow the instructions from the setup wizard. Mac OS X: Download /SweetHome3D-3.7/SweetHome3D-3.7-macosx.dmg/download (16.2 MB), double-click on the downloaded file and run Sweet Home 3D application found in the opened folder. To install Sweet Home 3D, drag and drop the application in the folder of your choice. Linux: Download /SweetHome3D-3.7/SweetHome3D-3.7-linux-x86.tgz/download (52.8 MB), uncompress the downloaded file and run SweetHome3D application found in the uncompressed directory. To install Sweet Home 3D, move the uncompressed directory to one of your choice. You may also edit your homes with Sweet Home 3D Online. The features of this version are the same as the ones of the downloadable version except that your homes will be saved on the server of this web site once you registered. User interface Each Sweet Home 3D window edits the interior design of a home and is divided in four resizable panes, with a tool bar at its top, as shown in figure 2. figure 2. Sweet Home 3D panes 1 2 The furniture catalog This catalog, organized by categories, contains all the furniture and objects you may add to your home design. You can display the furniture of a category by clicking on the triangle beside its name. The home furniture list This list contains the furniture of your home, where their name, size and other characteristics may be displayed. It may be sorted by clicking on each column title. 3 4 The home plan This pane displays your home as seen from top, upon a grid and surrounded by rules. You draw the walls of your home with the mouse in this pane and layout your furniture upon it. The home 3D view This pane displays your home in 3 dimensions. You may see your home in this pane either from the top, or from a virtual visitor point of view. Each pane may have the focus (i.e. receive keyboard input), and some operations depend on the focused pane, recognizable by the colored rectangle that surrounds it ; for example, the home plan has focus in figure 2. To transfer focus to another pane, use Tab and Shift + Tab
3 3 de 14 08/01/ :08 keys, or click in the pane that should gain focus. All modifications done in the home plan are undoable/redoable by clicking on the Undo and Redo buttons in the tool bar. Don't hesitate to try the various operations proposed by the program. Starting a new home Before proceeding further, display the preferences dialog as shown in figure 3, with Sweet Home 3D > Preferences... menu under Mac OS X or File > Preferences... menu under other systems. Check the default unit used in the program, the default thickness and height of walls, and other preferences. figure 3. Editing preferences To create a home, simply use the default home created at Sweet Home 3D launch or click on the New home button in the tool bar. The suggested steps of a home design in Sweet Home 3D are: Import the scanned blueprint of your home as a background image of the home plan, Draw walls upon this background image, Edit walls thickness, colors and textures, Add doors and windows to your home plan and adjust their size, to obtain a realistic view of your empty home, Add furniture to your home plan, adjust their size and location, eventually using imported 3D models, Draw rooms and change the color or the texture of their floor and their ceiling, If your home has more than one story, add levels and staircases joining them, and restart the first six steps for each level, Draw dimensions and add texts in your home plan to document it before printing it. During these steps, you'll probably navigate in 3D view often to change the point of view on your layout. By the way, don't forget to regularly save your project by clicking on the Save home button. A Sweet Home 3D file may be exchanged with other users and may contain imported 3D models not present in the default catalog. You may also create images of the 3D view at PNG format, compute 3D videos from a virtual path in your home and export the 3D view of your home at OBJ + MTL format. Importing home blueprint This first step is not mandatory but it speeds up the drawing of the walls of an existing home. So try to find the blueprint of your home and scan it if you didn't do it yet, ensuring the image is correctly rotated. Don't import a large file in Sweet Home 3D, this image is
4 4 de 14 08/01/ :08 supposed to be a helper, not some art! Choose Plan > Import background image... menu to display the wizard that helps you to choose and scale an image file, as shown in figure 4. 1 figure 4. Importing background image wizard Click on Choose image and choose your image in the file dialog. Sweet Home 3D supports BMP, JPEG, GIF or PNG formats. The scanned image used in this tutorial is available at 2 Once the image is loaded, click on Continue. 3 Define the scale of the image by moving the end points of the colored line drawn in the image, in such a way that this line matches a known length. Then type the real length of this line in the Length of the drawn line field, and click on Continue. 4 Define the origin of the image in the plan, i.e. the point in the image matching the point (0, 0) in the home plan. Then click on Finish. Once the wizard is closed, your image will appear behind the home plan grid at the chosen scale, as shown in figure 5. If you chose a wrong scale or location, edit them by choosing Plan > Modify background image... out of the menu. Drawing walls figure 5. Background image in the home plan pane To draw walls, click first on the Create walls button in the tool bar. Click in the home plan at the start point of the new wall, then click or double-click in the plan at its end point. As long as you don't double-click or press the Escape key, each new click indicates the opposite point of the current wall and the start point of the next wall. To help you draw walls precisely, use walls tooltip, alignment lines and change the plan scale with Zoom buttons. You may also enter the length and the angle of the
5 5 de 14 08/01/ :08 wall being created after pressing the enter key. Don't take doors and windows into account while drawing walls, because Sweet Home 3D will automatically compute the holes in the walls where you will place openings. As shown in figure 6, walls are simultaneously drawn in the plan and in the 3D view, and you can adjust the point of view in the 3D view at any time, by moving the mouse with its left button pressed. figure 6. Drawing walls To help you drawing parallel walls, the angle of the walls on the floor is a multiple of 15 by default. You may cancel this magnetism by holding the Shift key pressed during the drawing, or by disabling magnetism in the preferences dialog. Editing walls Click on Select button in the tool bar, to end the drawing of walls and use tools disabled during the drawing of walls. When Select mode is chosen, you can select one object in your home plan by clicking on it. You can also select one or more objects by drawing a selection rectangle around them, or clicking on each of them while pressing Shift key. To move selected walls (and other objects) in the home plan, simply drag and drop them, or use keyboard arrow keys. When one wall is selected in the plan, you can also move its start and end point with the mouse or split it in two walls with Plan > Split wall menu item. Double-click on a wall or choose Plan > Modify walls... from the menu to modify the current set of selected walls with the wall dialog. As shown on figure 7, this dialog helps you to edit the colors or the textures of left and right sides of the selected walls, and their thickness and their height. If you want to use an image of your own as a texture, click on the Import button and use the texture import wizard that will guide you.
6 6 de 14 08/01/ :08 Adding doors, windows and furniture figure 7. Editing wall attributes To add furniture to your home, drag and drop furniture from catalog to the home plan or furniture list, as shown on figure 8, or select a piece in the catalog and click on the Add furniture button in the tool bar. The pieces added to the home are selected and drawn simultaneously in the furniture list, in the home plan and in the 3D view. figure 8. Adding doors, windows and furniture to the home plan First add doors and windows to your home plan to get a realistic view of your empty home. When magnestism is active, a door or a window dropped upon a wall is automatically oriented and resized depending on the orientation and the thickness of that wall. Then add furniture and adjust their location, angle and size. When magnestism is active, a piece of furniture is automatically rotated so its back face lies along the wall upon which you released the mouse cursor, and a piece dropped on a larger one will be elevated to appear on the top of the latter, if its default elevation is at floor level. When one piece is selected in the plan, you can change its size, elevation or angle with one of the four indicators that appear at each corner of the selected piece, as shown in figure 9.
7 7 de 14 08/01/ :08 figure 9. Indicators of a selected piece of furniture 1 The rotation indicator shows the corner you can drag to rotate the selected piece. Hold Shift key to toggle the 15 magnetism applied during rotation. 3 The height indicator shows the corner you can drag to change the height of the selected piece. 2 The elevation indicator shows the corner you can drag to change the elevation from the floor of the selected piece. 4 The size indicator shows the corner you can drag to change the width and the depth of the selected piece. You may also double-click on a piece of furniture or choose Furniture > Modify... from the menu to modify the current set of selected pieces with the furniture dialog. As shown on figure 10, this dialog helps you edit the name of the selected furniture, its rotation angle, its location, its elevation from the floor, its size, its color or its texture, its visibility and whether its 3D model shape should be mirrored. If the selected objects consists of one or more lights, this dialog will let you also edit their power, but this will have an effect only at the two best quality levels in photo creation pane. figure 10. Editing furniture attributes Invisible furniture isn't drawn in the home plan and 3D view, but it will still appear in the furniture list to let you make it visible again later. Importing 3D models If a piece of furniture or an object is missing in the catalog of Sweet Home 3D, you may import a 3D model file, and use it in your home. More than 500 models designed by contributors may be downloaded at but you can also create your own models with software like Blender or Art of Illusion. Sweet Home 3D supports 3D model files such as OBJ, DAE, 3DS, LWS format or a ZIP file containing a file of this type. Select Furniture > Import furniture... menu item to launch the wizard that will help you to choose and size the 3D model file, as shown in figure 11. Under Windows and Mac OS X, you may also drag and drop a 3D model file in a Sweet Home 3D window to launch this wizard.
8 8 de 14 08/01/ : figure 11. Furniture import wizard Click on Choose model and choose the 3D model file in the file dialog. If you dragged and dropped in a window the 3D model file you want to import, it's automatically selected. Once the model is loaded, click on Continue. Orientate the model with arrow buttons in such a way the front view displays the front face of the 3D model, and click on Continue. Change if necessary the name, the size, the elevation, the color of the imported model and whether this model is movable, is a door, a window or a staircase. Then click on Continue. Turn the 3D model with the mouse to get the best point of view on the model for the model icon displayed in the furniture catalog, furniture list and home plan. Then click on Finish. Once the furniture import wizard is closed, the imported model will appear in the furniture catalog and/or home plan and furniture list, depending on the options you chose. You may use it as any 3D model of the default catalog. The models proposed at 3D models import page may also be imported by group of models stored in a SH3F file, available in SweetHome3D-models section at To install a SH3F file, simply double-click on it or select it after choosing the Furniture > Import furniture library item from the menu. Drawing rooms To draw rooms, click first on the Create rooms button. Create a new room or a new surface in home plan using either way: click at each corner of the room, then double-click at its last point or press the Escape key after you added the last point, double-click anywhere inside an existing closed surface (i.e. surrounded by walls), as shown in figure 12. figure 12. Creating with a double-click a room that includes an half doorstep First draw walls and add doors, before drawing rooms. Using this method, you'll be able to create rooms much faster by double-clicking in each surface that matches a room of your home. Note also that a room created with a double click will include the half doorstep of each door placed on its walls. This feature ensures rooms join each other correctly in the 3D view when the doors between rooms are opened. Once you a room is created, you may modify its name, the color or the texture of its floor and its ceiling, by choosing Plan > Modify rooms... out of the menu, as shown on figure 13.
9 9 de 14 08/01/ :08 figure 13. Editing room attributes When one room is selected, you may also move each one of its points with the mouse in Select mode, and change the location of its area and of its name with the indicators drawn under texts. Adding levels If your home has more than one level or story, you can create the additional levels by choosing Plan > Add level from the menu or by clicking on the + tab that appears when a home has more than one level. Each level is represented by a tab displayed at the top of the plan view and used to select the level into which new walls, furniture and other objects will be added. figure 14. New level showing in light color walls and ceilings of the lower level As shown in figure 14, walls and ceilings of the lower level are displayed with a light color in the plan view to help you use wall or room drawing tools more easily. If needed you may also copy / paste some objects from an other level to the selected level. The default elevation, height and floor thickness of each level can be modified by double-clicking on its tab or by choosing Plan > Modify level... out of the menu. figure 15. Editing level attributes As shown on figure 15, the level modification pane shows also a table describing all the levels of a home to help you choose the right values compared to other levels. To create underground levels, enter a negative elevation. The level height is used to compute the elevation of the ceilings of the edited level. Editing 3D view At any time during the drawing of your home, you can change the point of view used in the 3D view. Two different way of viewing the home are available, the default selected mode set with
10 10 de 14 08/01/ :08 3D view > Aerial view menu and the other mode set with 3D view > Virtual visit. In both modes, you can use the mouse or keyboard arrows to change the current point of view, as shown as in figures 15 and 16. figure 16. Mouse and keyboard actions in aerial view mode figure 17. Mouse and keyboard actions in virtual visit mode When Virtual visit mode is selected, a virtual visitor seen from top is also drawn in the home plan. Its location and its angle is updated simultaneously in the plan and 3D view with each move of the visitor. This virtual visitor is surrounded by four indicators, as shown in figure figure 18. Indicators of the virtual visitor The head angle indicator shows the angle you can change to move the visitor's head up or down. 2 The field of view indicator shows the angle that is currently viewed in the 3D view. 3 The body angle indicator shows the angle you can change to move the visitor's body to the left or to the right. 4 The eyes elevation indicator shows the point you can drag to move up or down the visitor's point of view. You can also choose the 3D view > Modify 3D view... from the menu to change the color or texture of the ground and the sky, the light brightness and wall transparency, as shown in figure 19. figure 19. Editing 3D view attributes After changing ground and sky colors, figure 20 shows two 3D view screen shots of the home designed in this tutorial.
11 figure 20. Aerial view and virtual visit Other features Drawing dimensions To draw dimensions, click first on the Create dimensions button. You can create a new dimension in the plan using either way: Click at the start point of the new dimension, click at its end point, then click a third time after moving the mouse pointer to choose the size of the extension lines drawn at each end of the dimension line. Move the mouse pointer on the border of a piece of furniture, the wall side or the room side you want to measure, double-click to accept the temporary dimension draw in the plan, then click a third time after choosing the size of its extension lines. In both cases, the new dimension won't have any extension line if you don't move the mouse between the second and the third click. Adding texts figure 21. Drawing dimensions To add free texts in plan, click first on the Add texts button. Click at the location where you want to add a text in the home plan, and enter its text in the dialog that will appear. Print figure 22. A free text with bold style At any time, you may change the size and the style of the selected texts with the text style buttons. 11 de 14 08/01/ :08
12 12 de 14 08/01/ :08 Once you designed your home, you can print it with File > Print... or File > Print to PDF... menus, and preview the result with File > Print preview... menu. By default, Sweet Home 3D prints the furniture list, the plan and the current 3D view of home, using default paper size, margins and orientation. Choose File > Page setup... from the menu to modify this default choice, as well as the scale of the printed plan, the header and the footer, as shown in figure 23. Creating photos of the 3D view figure 23. Page setup Click on the Create photo... tool to create an image of the 3D view with the size and the proportions of your choice, and save it in a file at PNG format. As shown in figure 24, the pane used to create photos lets you choose also the quality level of the created image. With a fast quality level, the created image will look as in the 3D view, whereas with the best quality level, the image will be more photorealistic. At the two best quality levels, you may manage the illumination of the image by adding lights at a different power level or by changing the hour. figure 24. Creating photo Computing an image at the best quality level may take a very long time depending of your home and the power of your computer. Nevertheless, note that you can still modify your home during this calculus. For technical reasons, only one Create photo pane may be opened at the same time. Creating 3D videos
13 13 de 14 08/01/ :08 Click on the Create video... tool to display the pane used to create a video from a virtual path in the 3D view. As figure 25 shows, this pane lets you choose the format of the video and its quality in a similar way as in the photo creation pane. figure 25. Creating video To create a video, choose in the 3D view the initial location of the video camera and click on the red button in the video creation pane. Then move in the 3D view to the next location of the video camera and click again on the red button. Repeat these steps for each location where the camera should pass by during the video. Each time you click on the red button, a new point is added in the video creation pane to show you the path of the camera. As Sweet Home 3D takes also into account the vertical elevation of the camera, its 2 rotation angles and its field of view, you may create all kind of animations. Once the path you created is satisfying, click on the Create button to start the computing of the video frames, then once this computing is finished, click on the Save... button to save the video in a Quicktime file. You may view this video with differents tools like VLC or transcode it in an other format. Figures 26 and 27 show two videos computed from the path shown in figure 25 and transcoded to MPEG-4 format to be able to display them with flowplayer: figure 26. Video with the same quality as 3D view figure 27. Video at the best quality Use playback buttons to check roughly the path of the camera in the 3D view, because computing a video may take minutes to hours depending on your home, the quality you chose and the power of your computer. Export to OBJ format
14 14 de 14 08/01/ :08 If you want to reuse your home in 3D software like Blender or Art of Illusion to improve its rendering for example, choose 3D view > Export to OBJ format... from the menu and import the generated OBJ file in these software. This menu item will write in the selected OBJ file the description of all the objects displayed in the 3D view, it will create a MTL file describing their color and finally, it will save the images of the textures, you may have used. The figure 28 shows a rendering done in Blender once a few lights were added in the scene. Adding plug-ins figure 28. Rendering of an exported home in Blender The features of Sweet Home 3D may be extended thanks to plug-ins, that you may even develop yourself if you're able to program in Java. A plug-in is a SH3P file stored in the plug-ins folder of Sweet Home 3D. To install a SH3P file in this folder, simply double-click on this file under Windows and Mac OS X. Under Linux, you'll have to copy the SH3P file in the subfolder.eteks/sweethome3d/plugins of your user folder if the double-click doesn't work. Once the plug-in is installed, relaunch Sweet Home 3D to let the new menu items and/or the new buttons matching the plug-in features appear. For example, the Home rotator plug-in adds two items to the Plan menu able to rotate all the items in the home plan clock wise or counter clock wise. To uninstall a plug-in, remove its SH3P file from the plug-ins folder of Sweet Home 3D: under Windows Vista / 7, remove it from the folder C:\Users\user\AppData\Roaming\eTeks \Sweet Home 3D\plugins, under Windows XP and previous versions of Windows, remove it from the folder C:\Documents and Settings\user\Application Data\eTeks\Sweet Home 3D\plugins, under Mac OS X, remove it from the subfolder Library/Application Support/eTeks/Sweet Home 3D/plugins of your user folder, under Linux, remove it from the subfolder.eteks/sweethome3d/plugins of your user folder. Thanks to Pencilart for her contribution to the translation of this page. Last update : November 12, 2012 Copyrights eteks - All rights reserved
House Design Tutorial
 Chapter 2: House Design Tutorial This House Design Tutorial shows you how to get started on a design project. The tutorials that follow continue with the same plan. When we are finished, we will have created
Chapter 2: House Design Tutorial This House Design Tutorial shows you how to get started on a design project. The tutorials that follow continue with the same plan. When we are finished, we will have created
Embroidery Fonts Plus ( EFP ) Tutorial Guide Version 1.0505
 Embroidery Fonts Plus ( EFP ) Tutorial Guide Version 1.0505 1 Contents Chapter 1 System Requirements.................. 3 Chapter 2 Quick Start Installation.................. 4 System Requirements................
Embroidery Fonts Plus ( EFP ) Tutorial Guide Version 1.0505 1 Contents Chapter 1 System Requirements.................. 3 Chapter 2 Quick Start Installation.................. 4 System Requirements................
Sweet Home 3D version 3.0 and later. Tutorial for sloping roofs and ceilings, dormers and more.
 Sweet Home 3D version 3.0 and later Tutorial for sloping roofs and ceilings, dormers and more. Hans Dirkse - january 2011 Table of Contents 1 - Introduction 2 - Sloping ceiling 3 - Sloping ceiling with
Sweet Home 3D version 3.0 and later Tutorial for sloping roofs and ceilings, dormers and more. Hans Dirkse - january 2011 Table of Contents 1 - Introduction 2 - Sloping ceiling 3 - Sloping ceiling with
Generative Drafting. Page 1 1997 2001 DASSAULT SYSTEMES. IBM Product Lifecycle Management Solutions / Dassault Systemes
 Generative Drafting Page 1 Tutorial Objectives Description This Tutorial is an introduction to Generative Drafting. Message To show how CATIA V5 allows the user to automatically generate associative drafting
Generative Drafting Page 1 Tutorial Objectives Description This Tutorial is an introduction to Generative Drafting. Message To show how CATIA V5 allows the user to automatically generate associative drafting
Software for Producing Rack Layouts and Purchase Orders
 1 Software for Producing Rack Layouts and Purchase Orders Welcome to RackTools: software that makes it simple and quick to specify Middle Atlantic Products. RackTools has been designed with one purpose
1 Software for Producing Rack Layouts and Purchase Orders Welcome to RackTools: software that makes it simple and quick to specify Middle Atlantic Products. RackTools has been designed with one purpose
Introduction to Microsoft PowerPoint
 Introduction to Microsoft PowerPoint By the end of class, students should be able to: Identify parts of the work area. Create a new presentation using PowerPoint s design templates. Navigate around a presentation.
Introduction to Microsoft PowerPoint By the end of class, students should be able to: Identify parts of the work area. Create a new presentation using PowerPoint s design templates. Navigate around a presentation.
Ohio University Computer Services Center August, 2002 Crystal Reports Introduction Quick Reference Guide
 Open Crystal Reports From the Windows Start menu choose Programs and then Crystal Reports. Creating a Blank Report Ohio University Computer Services Center August, 2002 Crystal Reports Introduction Quick
Open Crystal Reports From the Windows Start menu choose Programs and then Crystal Reports. Creating a Blank Report Ohio University Computer Services Center August, 2002 Crystal Reports Introduction Quick
Microsoft Picture Manager. Picture Manager
 Picture Manager Picture Manager allows you to easily edit and organize the pictures on your computer. Picture Manager is an application that was included with Microsoft Office suite for Windows 2003 and
Picture Manager Picture Manager allows you to easily edit and organize the pictures on your computer. Picture Manager is an application that was included with Microsoft Office suite for Windows 2003 and
Sharing Files and Whiteboards
 Your user role in a meeting determines your level of file sharing. The type of files you can share include documents, presentations, and videos. About Sharing Files, page 1 Changing Views in a File or
Your user role in a meeting determines your level of file sharing. The type of files you can share include documents, presentations, and videos. About Sharing Files, page 1 Changing Views in a File or
User Guide. DYMO Label TM v.8
 User Guide DYMO Label TM v.8 Copyright 2009 Sanford, L.P. All rights reserved. Revised 6/12/09. No part of this document or the software may be reproduced or transmitted in any form or by any means or
User Guide DYMO Label TM v.8 Copyright 2009 Sanford, L.P. All rights reserved. Revised 6/12/09. No part of this document or the software may be reproduced or transmitted in any form or by any means or
DESIGN A WEB SITE USING PUBLISHER Before you begin, plan your Web site
 Page 1 of 22 DESIGN A WEB SITE USING PUBLISHER Before you begin, plan your Web site Before you create your Web site, ask yourself these questions: What do I want the site to do? Whom do I want to visit
Page 1 of 22 DESIGN A WEB SITE USING PUBLISHER Before you begin, plan your Web site Before you create your Web site, ask yourself these questions: What do I want the site to do? Whom do I want to visit
Instructions for Creating a Poster for Arts and Humanities Research Day Using PowerPoint
 Instructions for Creating a Poster for Arts and Humanities Research Day Using PowerPoint While it is, of course, possible to create a Research Day poster using a graphics editing programme such as Adobe
Instructions for Creating a Poster for Arts and Humanities Research Day Using PowerPoint While it is, of course, possible to create a Research Day poster using a graphics editing programme such as Adobe
Creating Personal Web Sites Using SharePoint Designer 2007
 Creating Personal Web Sites Using SharePoint Designer 2007 Faculty Workshop May 12 th & 13 th, 2009 Overview Create Pictures Home Page: INDEX.htm Other Pages Links from Home Page to Other Pages Prepare
Creating Personal Web Sites Using SharePoint Designer 2007 Faculty Workshop May 12 th & 13 th, 2009 Overview Create Pictures Home Page: INDEX.htm Other Pages Links from Home Page to Other Pages Prepare
Excel 2003 Tutorial I
 This tutorial was adapted from a tutorial by see its complete version at http://www.fgcu.edu/support/office2000/excel/index.html Excel 2003 Tutorial I Spreadsheet Basics Screen Layout Title bar Menu bar
This tutorial was adapted from a tutorial by see its complete version at http://www.fgcu.edu/support/office2000/excel/index.html Excel 2003 Tutorial I Spreadsheet Basics Screen Layout Title bar Menu bar
Sample Table. Columns. Column 1 Column 2 Column 3 Row 1 Cell 1 Cell 2 Cell 3 Row 2 Cell 4 Cell 5 Cell 6 Row 3 Cell 7 Cell 8 Cell 9.
 Working with Tables in Microsoft Word The purpose of this document is to lead you through the steps of creating, editing and deleting tables and parts of tables. This document follows a tutorial format
Working with Tables in Microsoft Word The purpose of this document is to lead you through the steps of creating, editing and deleting tables and parts of tables. This document follows a tutorial format
Microsoft PowerPoint 2010 Templates and Slide Masters (Level 3)
 IT Services Microsoft PowerPoint 2010 Templates and Slide Masters (Level 3) Contents Introduction... 1 Installed Templates and Themes... 2 University of Reading Templates... 3 Further Templates and Presentations...
IT Services Microsoft PowerPoint 2010 Templates and Slide Masters (Level 3) Contents Introduction... 1 Installed Templates and Themes... 2 University of Reading Templates... 3 Further Templates and Presentations...
Floorplanner Drawing Manual
 Floorplanner Floorplanner Drawing Manual Drawing Manual Floorplanner lets you easily create interactive floorplans and publish them online. This manual explains the floorplanner drawing tool. For details
Floorplanner Floorplanner Drawing Manual Drawing Manual Floorplanner lets you easily create interactive floorplans and publish them online. This manual explains the floorplanner drawing tool. For details
Web Ambassador Training on the CMS
 Web Ambassador Training on the CMS Learning Objectives Upon completion of this training, participants will be able to: Describe what is a CMS and how to login Upload files and images Organize content Create
Web Ambassador Training on the CMS Learning Objectives Upon completion of this training, participants will be able to: Describe what is a CMS and how to login Upload files and images Organize content Create
Access 2007 Creating Forms Table of Contents
 Access 2007 Creating Forms Table of Contents CREATING FORMS IN ACCESS 2007... 3 UNDERSTAND LAYOUT VIEW AND DESIGN VIEW... 3 LAYOUT VIEW... 3 DESIGN VIEW... 3 UNDERSTAND CONTROLS... 4 BOUND CONTROL... 4
Access 2007 Creating Forms Table of Contents CREATING FORMS IN ACCESS 2007... 3 UNDERSTAND LAYOUT VIEW AND DESIGN VIEW... 3 LAYOUT VIEW... 3 DESIGN VIEW... 3 UNDERSTAND CONTROLS... 4 BOUND CONTROL... 4
PowerPoint: Graphics and SmartArt
 PowerPoint: Graphics and SmartArt Contents Inserting Objects... 2 Picture from File... 2 Clip Art... 2 Shapes... 3 SmartArt... 3 WordArt... 3 Formatting Objects... 4 Move a picture, shape, text box, or
PowerPoint: Graphics and SmartArt Contents Inserting Objects... 2 Picture from File... 2 Clip Art... 2 Shapes... 3 SmartArt... 3 WordArt... 3 Formatting Objects... 4 Move a picture, shape, text box, or
TABLE OF CONTENTS. INTRODUCTION... 5 Advance Concrete... 5 Where to find information?... 6 INSTALLATION... 7 STARTING ADVANCE CONCRETE...
 Starting Guide TABLE OF CONTENTS INTRODUCTION... 5 Advance Concrete... 5 Where to find information?... 6 INSTALLATION... 7 STARTING ADVANCE CONCRETE... 7 ADVANCE CONCRETE USER INTERFACE... 7 Other important
Starting Guide TABLE OF CONTENTS INTRODUCTION... 5 Advance Concrete... 5 Where to find information?... 6 INSTALLATION... 7 STARTING ADVANCE CONCRETE... 7 ADVANCE CONCRETE USER INTERFACE... 7 Other important
Foxit Reader Quick Guide
 I Contents Foxit Reader Contents... II Chapter 1 Get Started... 1 Foxit Reader Overview... 1 System Requirements... 1 Install Foxit Reader... 2 Uninstall Foxit Reader... 2 Update Foxit Reader... 2 Workspace...
I Contents Foxit Reader Contents... II Chapter 1 Get Started... 1 Foxit Reader Overview... 1 System Requirements... 1 Install Foxit Reader... 2 Uninstall Foxit Reader... 2 Update Foxit Reader... 2 Workspace...
JOOMLA 2.5 MANUAL WEBSITEDESIGN.CO.ZA
 JOOMLA 2.5 MANUAL WEBSITEDESIGN.CO.ZA All information presented in the document has been acquired from http://docs.joomla.org to assist you with your website 1 JOOMLA 2.5 MANUAL WEBSITEDESIGN.CO.ZA BACK
JOOMLA 2.5 MANUAL WEBSITEDESIGN.CO.ZA All information presented in the document has been acquired from http://docs.joomla.org to assist you with your website 1 JOOMLA 2.5 MANUAL WEBSITEDESIGN.CO.ZA BACK
Software User's Guide
 Software User's Guide Brother QL-series The contents of this guide and the specifications of this product are subject to change without notice. Brother reserves the right to make changes without notice
Software User's Guide Brother QL-series The contents of this guide and the specifications of this product are subject to change without notice. Brother reserves the right to make changes without notice
FastTrack Schedule 10. Tutorials Manual. Copyright 2010, AEC Software, Inc. All rights reserved.
 FastTrack Schedule 10 Tutorials Manual FastTrack Schedule Documentation Version 10.0.0 by Carol S. Williamson AEC Software, Inc. With FastTrack Schedule 10, the new version of the award-winning project
FastTrack Schedule 10 Tutorials Manual FastTrack Schedule Documentation Version 10.0.0 by Carol S. Williamson AEC Software, Inc. With FastTrack Schedule 10, the new version of the award-winning project
Florence School District #1
 Florence School District #1 Training Module 2 Designing Lessons Designing Interactive SMART Board Lessons- Revised June 2009 1 Designing Interactive SMART Board Lessons Lesson activities need to be designed
Florence School District #1 Training Module 2 Designing Lessons Designing Interactive SMART Board Lessons- Revised June 2009 1 Designing Interactive SMART Board Lessons Lesson activities need to be designed
Data Visualization. Brief Overview of ArcMap
 Data Visualization Prepared by Francisco Olivera, Ph.D., P.E., Srikanth Koka and Lauren Walker Department of Civil Engineering September 13, 2006 Contents: Brief Overview of ArcMap Goals of the Exercise
Data Visualization Prepared by Francisco Olivera, Ph.D., P.E., Srikanth Koka and Lauren Walker Department of Civil Engineering September 13, 2006 Contents: Brief Overview of ArcMap Goals of the Exercise
PowerPoint 2007: Basics Learning Guide
 PowerPoint 2007: Basics Learning Guide What s a PowerPoint Slide? PowerPoint presentations are composed of slides, just like conventional presentations. Like a 35mm film-based slide, each PowerPoint slide
PowerPoint 2007: Basics Learning Guide What s a PowerPoint Slide? PowerPoint presentations are composed of slides, just like conventional presentations. Like a 35mm film-based slide, each PowerPoint slide
Word basics. Before you begin. What you'll learn. Requirements. Estimated time to complete:
 Word basics Word is a powerful word processing and layout application, but to use it most effectively, you first have to understand the basics. This tutorial introduces some of the tasks and features that
Word basics Word is a powerful word processing and layout application, but to use it most effectively, you first have to understand the basics. This tutorial introduces some of the tasks and features that
Ortelia Space Builder User Manual
 Ortelia Space Builder User Manual http://ortelia.com 1 Table of Contents Introducing Ortelia Space Builder... 2 System Requirements... 3 1. Operating system:... 3 2. Hardware:... 3 Minimum Graphics card
Ortelia Space Builder User Manual http://ortelia.com 1 Table of Contents Introducing Ortelia Space Builder... 2 System Requirements... 3 1. Operating system:... 3 2. Hardware:... 3 Minimum Graphics card
Contents. Launching FrontPage... 3. Working with the FrontPage Interface... 3 View Options... 4 The Folders List... 5 The Page View Frame...
 Using Microsoft Office 2003 Introduction to FrontPage Handout INFORMATION TECHNOLOGY SERVICES California State University, Los Angeles Version 1.0 Fall 2005 Contents Launching FrontPage... 3 Working with
Using Microsoft Office 2003 Introduction to FrontPage Handout INFORMATION TECHNOLOGY SERVICES California State University, Los Angeles Version 1.0 Fall 2005 Contents Launching FrontPage... 3 Working with
1 ImageBrowser Software User Guide
 1 ImageBrowser Software User Guide Table of Contents (1/2) Chapter 1 Try It! ImageBrowser Chapter 2 What is ImageBrowser? Chapter 3 Starting ImageBrowser... 4 Downloading Images to Your Computer... 9 Printing
1 ImageBrowser Software User Guide Table of Contents (1/2) Chapter 1 Try It! ImageBrowser Chapter 2 What is ImageBrowser? Chapter 3 Starting ImageBrowser... 4 Downloading Images to Your Computer... 9 Printing
1 ImageBrowser Software Guide
 1 ImageBrowser Software Guide Table of Contents (1/2) Chapter 1 Try It! ImageBrowser Starting ImageBrowser -------------------------------------------------- 4 Importing Images to Your Computer ---------------------------------
1 ImageBrowser Software Guide Table of Contents (1/2) Chapter 1 Try It! ImageBrowser Starting ImageBrowser -------------------------------------------------- 4 Importing Images to Your Computer ---------------------------------
Florence School District #1
 Florence School District #1 Module 2: SMART Board Basics and Beyond 1 SMART Board Software and Beyond In SMART Notebook software, you can create or open SMART Notebook software (.notebook) files. After
Florence School District #1 Module 2: SMART Board Basics and Beyond 1 SMART Board Software and Beyond In SMART Notebook software, you can create or open SMART Notebook software (.notebook) files. After
NDSU Technology Learning & Media Center
 1 NDSU Technology Learning & Media Center QBB 150C 231-5130 www.ndsu.edu/its/tlmc Creating a Large Format Poster (Plot) Using PowerPoint 2013 Posters should be designed and created in a manner that best
1 NDSU Technology Learning & Media Center QBB 150C 231-5130 www.ndsu.edu/its/tlmc Creating a Large Format Poster (Plot) Using PowerPoint 2013 Posters should be designed and created in a manner that best
SMART Board Training Outline Trainer: Basel Badran
 Sharjah Higher Colleges of Technology SMART Board Training Outline Trainer: Basel Badran What is a SMART Board? o Concept & Technology SMART Board Components: o Smart Tools Start Center Recorder Keyboard
Sharjah Higher Colleges of Technology SMART Board Training Outline Trainer: Basel Badran What is a SMART Board? o Concept & Technology SMART Board Components: o Smart Tools Start Center Recorder Keyboard
CREATING A 3D VISUALISATION OF YOUR PLANS IN PLANSXPRESS AND CORTONA VRML CLIENT
 CREATING A 3D VISUALISATION OF YOUR PLANS IN PLANSXPRESS AND CORTONA VRML CLIENT 20-25 Minutes This topic is for users of PlansXpress Total Toolkit Edition. To upgrade to PlansXpress Total Toolkit, call
CREATING A 3D VISUALISATION OF YOUR PLANS IN PLANSXPRESS AND CORTONA VRML CLIENT 20-25 Minutes This topic is for users of PlansXpress Total Toolkit Edition. To upgrade to PlansXpress Total Toolkit, call
Chapter 14: Links. Types of Links. 1 Chapter 14: Links
 1 Unlike a word processor, the pages that you create for a website do not really have any order. You can create as many pages as you like, in any order that you like. The way your website is arranged and
1 Unlike a word processor, the pages that you create for a website do not really have any order. You can create as many pages as you like, in any order that you like. The way your website is arranged and
In list view, the Finder window displays folder or volume contents as a list, which can be sorted by name, date, kind, or other criteria.
 Using the Finder When you first start up your Mac, you're greeted by the Finder, which allows you to visually access practically everything on your Mac, including applications, hard disks, files, folders,
Using the Finder When you first start up your Mac, you're greeted by the Finder, which allows you to visually access practically everything on your Mac, including applications, hard disks, files, folders,
Design document Goal Technology Description
 Design document Goal OpenOrienteering Mapper is a program to draw orienteering maps. It helps both in the surveying and the following final drawing task. Support for course setting is not a priority because
Design document Goal OpenOrienteering Mapper is a program to draw orienteering maps. It helps both in the surveying and the following final drawing task. Support for course setting is not a priority because
Ansur Test Executive. Users Manual
 Ansur Test Executive Users Manual April 2008 2008 Fluke Corporation, All rights reserved. All product names are trademarks of their respective companies Table of Contents 1 Introducing Ansur... 4 1.1 About
Ansur Test Executive Users Manual April 2008 2008 Fluke Corporation, All rights reserved. All product names are trademarks of their respective companies Table of Contents 1 Introducing Ansur... 4 1.1 About
SMART Board Tips & Tricks (version 9.0) Getting Started. SMART Tools vs. SMART Notebook software
 SMART Board Tips & Tricks (version 9.0) Getting Started SMART Tools vs. SMART Notebook software Click the SMART Board icon (in the system tray at the bottom right of your screen) to access the SMART Board
SMART Board Tips & Tricks (version 9.0) Getting Started SMART Tools vs. SMART Notebook software Click the SMART Board icon (in the system tray at the bottom right of your screen) to access the SMART Board
Adobe Illustrator CS5 Part 1: Introduction to Illustrator
 CALIFORNIA STATE UNIVERSITY, LOS ANGELES INFORMATION TECHNOLOGY SERVICES Adobe Illustrator CS5 Part 1: Introduction to Illustrator Summer 2011, Version 1.0 Table of Contents Introduction...2 Downloading
CALIFORNIA STATE UNIVERSITY, LOS ANGELES INFORMATION TECHNOLOGY SERVICES Adobe Illustrator CS5 Part 1: Introduction to Illustrator Summer 2011, Version 1.0 Table of Contents Introduction...2 Downloading
Microsoft Access 2010 handout
 Microsoft Access 2010 handout Access 2010 is a relational database program you can use to create and manage large quantities of data. You can use Access to manage anything from a home inventory to a giant
Microsoft Access 2010 handout Access 2010 is a relational database program you can use to create and manage large quantities of data. You can use Access to manage anything from a home inventory to a giant
Microsoft Publisher 2010 What s New!
 Microsoft Publisher 2010 What s New! INTRODUCTION Microsoft Publisher 2010 is a desktop publishing program used to create professional looking publications and communication materials for print. A new
Microsoft Publisher 2010 What s New! INTRODUCTION Microsoft Publisher 2010 is a desktop publishing program used to create professional looking publications and communication materials for print. A new
Recipes4Success. Animate a Rocket Ship. Frames 6 - Drawing Tools
 Recipes4Success You can use the drawing tools and path animation tools in Frames to create illustrated cartoons. In this Recipe, you will draw and animate a rocket ship. 2014. All Rights Reserved. This
Recipes4Success You can use the drawing tools and path animation tools in Frames to create illustrated cartoons. In this Recipe, you will draw and animate a rocket ship. 2014. All Rights Reserved. This
Weebly.com First Steps
 Weebly.com First Steps Weebly is the easiest way to build your own website. The first thing you need to do is go to www.weebly.com to create an account. Then you will begin with the next steps. The Site
Weebly.com First Steps Weebly is the easiest way to build your own website. The first thing you need to do is go to www.weebly.com to create an account. Then you will begin with the next steps. The Site
Done. Click Done to close the Capture Preview window.
 The Capture Preview window allows you to preview, edit, and customize a screen capture before it is saved to a file, inserted into your document, attached to an e-mail, or sent to a variety of other Output
The Capture Preview window allows you to preview, edit, and customize a screen capture before it is saved to a file, inserted into your document, attached to an e-mail, or sent to a variety of other Output
Creating Hyperlinks & Buttons InDesign CS6
 Creating Hyperlinks & Buttons Adobe DPS, InDesign CS6 1 Creating Hyperlinks & Buttons InDesign CS6 Hyperlinks panel overview You can create hyperlinks so that when you export to Adobe PDF or SWF in InDesign,
Creating Hyperlinks & Buttons Adobe DPS, InDesign CS6 1 Creating Hyperlinks & Buttons InDesign CS6 Hyperlinks panel overview You can create hyperlinks so that when you export to Adobe PDF or SWF in InDesign,
Legal Notes. Regarding Trademarks. 2012 KYOCERA Document Solutions Inc.
 Legal Notes Unauthorized reproduction of all or part of this guide is prohibited. The information in this guide is subject to change without notice. We cannot be held liable for any problems arising from
Legal Notes Unauthorized reproduction of all or part of this guide is prohibited. The information in this guide is subject to change without notice. We cannot be held liable for any problems arising from
Layout Tutorial. Getting Started
 Getting Started Layout Tutorial This tutorial will explain how create a layout template, send views to a layout page, then save the document in PDF format. In this tutorial you will learn about: Creating
Getting Started Layout Tutorial This tutorial will explain how create a layout template, send views to a layout page, then save the document in PDF format. In this tutorial you will learn about: Creating
Microsoft PowerPoint 2008
 Microsoft PowerPoint 2008 Starting PowerPoint... 2 Creating Slides in Your Presentation... 3 Beginning with the Title Slide... 3 Inserting a New Slide... 3 Slide Layouts... 3 Adding an Image to a Slide...
Microsoft PowerPoint 2008 Starting PowerPoint... 2 Creating Slides in Your Presentation... 3 Beginning with the Title Slide... 3 Inserting a New Slide... 3 Slide Layouts... 3 Adding an Image to a Slide...
Introduction to Microsoft Word 2008
 1. Launch Microsoft Word icon in Applications > Microsoft Office 2008 (or on the Dock). 2. When the Project Gallery opens, view some of the available Word templates by clicking to expand the Groups, and
1. Launch Microsoft Word icon in Applications > Microsoft Office 2008 (or on the Dock). 2. When the Project Gallery opens, view some of the available Word templates by clicking to expand the Groups, and
Creating Custom Crystal Reports Tutorial
 Creating Custom Crystal Reports Tutorial 020812 2012 Blackbaud, Inc. This publication, or any part thereof, may not be reproduced or transmitted in any form or by any means, electronic, or mechanical,
Creating Custom Crystal Reports Tutorial 020812 2012 Blackbaud, Inc. This publication, or any part thereof, may not be reproduced or transmitted in any form or by any means, electronic, or mechanical,
Kitchen and Bath Design Tutorial
 Chapter 5: Kitchen and Bath Design Tutorial This tutorial continues where the Materials Tutorial left off. You should save this tutorial using a new name to archive your previous work. The tools and techniques
Chapter 5: Kitchen and Bath Design Tutorial This tutorial continues where the Materials Tutorial left off. You should save this tutorial using a new name to archive your previous work. The tools and techniques
ADOBE MUSE. Building your first website
 ADOBE MUSE Building your first website Contents Chapter 1... 1 Chapter 2... 11 Chapter 3... 20 Chapter 4... 30 Chapter 5... 38 Chapter 6... 48 Chapter 1 Installing the software and setting up the sample
ADOBE MUSE Building your first website Contents Chapter 1... 1 Chapter 2... 11 Chapter 3... 20 Chapter 4... 30 Chapter 5... 38 Chapter 6... 48 Chapter 1 Installing the software and setting up the sample
Handout: Word 2010 Tips and Shortcuts
 Word 2010: Tips and Shortcuts Table of Contents EXPORT A CUSTOMIZED QUICK ACCESS TOOLBAR... 2 IMPORT A CUSTOMIZED QUICK ACCESS TOOLBAR... 2 USE THE FORMAT PAINTER... 3 REPEAT THE LAST ACTION... 3 SHOW
Word 2010: Tips and Shortcuts Table of Contents EXPORT A CUSTOMIZED QUICK ACCESS TOOLBAR... 2 IMPORT A CUSTOMIZED QUICK ACCESS TOOLBAR... 2 USE THE FORMAT PAINTER... 3 REPEAT THE LAST ACTION... 3 SHOW
Google Docs Basics Website: http://etc.usf.edu/te/
 Website: http://etc.usf.edu/te/ Google Docs is a free web-based office suite that allows you to store documents online so you can access them from any computer with an internet connection. With Google
Website: http://etc.usf.edu/te/ Google Docs is a free web-based office suite that allows you to store documents online so you can access them from any computer with an internet connection. With Google
OPERATION MANUAL. MV-410RGB Layout Editor. Version 2.1- higher
 OPERATION MANUAL MV-410RGB Layout Editor Version 2.1- higher Table of Contents 1. Setup... 1 1-1. Overview... 1 1-2. System Requirements... 1 1-3. Operation Flow... 1 1-4. Installing MV-410RGB Layout
OPERATION MANUAL MV-410RGB Layout Editor Version 2.1- higher Table of Contents 1. Setup... 1 1-1. Overview... 1 1-2. System Requirements... 1 1-3. Operation Flow... 1 1-4. Installing MV-410RGB Layout
Digital Signage with Apps
 Version v1.0.0 Digital Signage with Apps Copyright 2012 Syabas Technology, All Rights Reserved 2 Digital Signage with Apps Project...6 New Project...6 Scheduler...6 Layout Panel...7 Property Panel...8
Version v1.0.0 Digital Signage with Apps Copyright 2012 Syabas Technology, All Rights Reserved 2 Digital Signage with Apps Project...6 New Project...6 Scheduler...6 Layout Panel...7 Property Panel...8
Using MindManager 14
 Using MindManager 14 Susi Peacock, Graeme Ferris, Susie Beasley, Matt Sanders and Lindesay Irvine Version 4 September 2014 2011 Queen Margaret University 1. Navigating MindManager 14... 3 Tool Bars and
Using MindManager 14 Susi Peacock, Graeme Ferris, Susie Beasley, Matt Sanders and Lindesay Irvine Version 4 September 2014 2011 Queen Margaret University 1. Navigating MindManager 14... 3 Tool Bars and
MICROSOFT WORD TUTORIAL
 MICROSOFT WORD TUTORIAL G E T T I N G S T A R T E D Microsoft Word is one of the most popular word processing programs supported by both Mac and PC platforms. Microsoft Word can be used to create documents,
MICROSOFT WORD TUTORIAL G E T T I N G S T A R T E D Microsoft Word is one of the most popular word processing programs supported by both Mac and PC platforms. Microsoft Word can be used to create documents,
Book Builder Training Materials Using Book Builder September 2014
 Book Builder Training Materials Using Book Builder September 2014 Prepared by WDI, Inc. Table of Contents Introduction --------------------------------------------------------------------------------------------------------------------
Book Builder Training Materials Using Book Builder September 2014 Prepared by WDI, Inc. Table of Contents Introduction --------------------------------------------------------------------------------------------------------------------
Revision history: New comments added to: m)! Universal Driver
 Revision history: 1.0! 17/07/2006! Initial draft 1.1! 18/07/2006! Added screen shot for picture slides. 1.2! 07/09/2006! New features added: s)! Support for QuickTime VR movies. t)! Support for PDF files
Revision history: 1.0! 17/07/2006! Initial draft 1.1! 18/07/2006! Added screen shot for picture slides. 1.2! 07/09/2006! New features added: s)! Support for QuickTime VR movies. t)! Support for PDF files
Using Clicker 5. Hide/View Explorer. Go to the Home Grid. Create Grids. Folders, Grids, and Files. Navigation Tools
 Using Clicker 5 Mouse and Keyboard Functions in Clicker Grids A two-button mouse may be used to control access various features of the Clicker program. This table shows the basic uses of mouse clicks with
Using Clicker 5 Mouse and Keyboard Functions in Clicker Grids A two-button mouse may be used to control access various features of the Clicker program. This table shows the basic uses of mouse clicks with
Getting Started With DraftSight A Guide For AEC Users
 Getting Started With DraftSight A Guide For AEC Users DraftSight.com Facebook.com/DraftSight Welcome to DraftSight a valuable tool for any AEC professional! DraftSight is more than a free, professional-grade
Getting Started With DraftSight A Guide For AEC Users DraftSight.com Facebook.com/DraftSight Welcome to DraftSight a valuable tool for any AEC professional! DraftSight is more than a free, professional-grade
History Explorer. View and Export Logged Print Job Information WHITE PAPER
 History Explorer View and Export Logged Print Job Information WHITE PAPER Contents Overview 3 Logging Information to the System Database 4 Logging Print Job Information from BarTender Designer 4 Logging
History Explorer View and Export Logged Print Job Information WHITE PAPER Contents Overview 3 Logging Information to the System Database 4 Logging Print Job Information from BarTender Designer 4 Logging
Joomla! 2.5.x Training Manual
 Joomla! 2.5.x Training Manual Joomla is an online content management system that keeps track of all content on your website including text, images, links, and documents. This manual includes several tutorials
Joomla! 2.5.x Training Manual Joomla is an online content management system that keeps track of all content on your website including text, images, links, and documents. This manual includes several tutorials
Digital Sentry DS ControlPoint
 O P E R A T I O N Digital Sentry DS ControlPoint C3674M-I (5/11) 2 C3674M-I (5/11) C3674M-I (5/11) 3 Contents Description...........................................................................................................
O P E R A T I O N Digital Sentry DS ControlPoint C3674M-I (5/11) 2 C3674M-I (5/11) C3674M-I (5/11) 3 Contents Description...........................................................................................................
Writer Guide. Chapter 15 Using Forms in Writer
 Writer Guide Chapter 15 Using Forms in Writer Copyright This document is Copyright 2005 2008 by its contributors as listed in the section titled Authors. You may distribute it and/or modify it under the
Writer Guide Chapter 15 Using Forms in Writer Copyright This document is Copyright 2005 2008 by its contributors as listed in the section titled Authors. You may distribute it and/or modify it under the
Microsoft Office PowerPoint 2013
 Microsoft Office PowerPoint 2013 Navigating the PowerPoint 2013 Environment The Ribbon: The ribbon is where you will access a majority of the commands you will use to create and develop your presentation.
Microsoft Office PowerPoint 2013 Navigating the PowerPoint 2013 Environment The Ribbon: The ribbon is where you will access a majority of the commands you will use to create and develop your presentation.
NETWORK PRINT MONITOR User Guide
 NETWORK PRINT MONITOR User Guide Legal Notes Unauthorized reproduction of all or part of this guide is prohibited. The information in this guide is subject to change without notice. We cannot be held liable
NETWORK PRINT MONITOR User Guide Legal Notes Unauthorized reproduction of all or part of this guide is prohibited. The information in this guide is subject to change without notice. We cannot be held liable
Leading Adobe Connect meetings
 Leading Adobe Connect meetings You have created a meeting room, scheduled an online class or meeting, invited participants, and prepared the room for the day of class by testing your computer system and
Leading Adobe Connect meetings You have created a meeting room, scheduled an online class or meeting, invited participants, and prepared the room for the day of class by testing your computer system and
PowerPoint 2013: Basic Skills
 PowerPoint 2013: Basic Skills Information Technology September 1, 2014 1 P a g e Getting Started There are a variety of ways to start using PowerPoint software. You can click on a shortcut on your desktop
PowerPoint 2013: Basic Skills Information Technology September 1, 2014 1 P a g e Getting Started There are a variety of ways to start using PowerPoint software. You can click on a shortcut on your desktop
Enhanced Formatting and Document Management. Word 2010. Unit 3 Module 3. Diocese of St. Petersburg Office of Training Training@dosp.
 Enhanced Formatting and Document Management Word 2010 Unit 3 Module 3 Diocese of St. Petersburg Office of Training Training@dosp.org This Page Left Intentionally Blank Diocese of St. Petersburg 9/5/2014
Enhanced Formatting and Document Management Word 2010 Unit 3 Module 3 Diocese of St. Petersburg Office of Training Training@dosp.org This Page Left Intentionally Blank Diocese of St. Petersburg 9/5/2014
CMS Basic Training. Getting Started
 The (Content Management System), was designed to allow most people in an organization to contribute to or edit their website(s). Utilizing a set of templates and stylesheets, users can add or edit information
The (Content Management System), was designed to allow most people in an organization to contribute to or edit their website(s). Utilizing a set of templates and stylesheets, users can add or edit information
Task Force on Technology / EXCEL
 Task Force on Technology EXCEL Basic terminology Spreadsheet A spreadsheet is an electronic document that stores various types of data. There are vertical columns and horizontal rows. A cell is where the
Task Force on Technology EXCEL Basic terminology Spreadsheet A spreadsheet is an electronic document that stores various types of data. There are vertical columns and horizontal rows. A cell is where the
How to create pop-up menus
 How to create pop-up menus Pop-up menus are menus that are displayed in a browser when a site visitor moves the pointer over or clicks a trigger image. Items in a pop-up menu can have URL links attached
How to create pop-up menus Pop-up menus are menus that are displayed in a browser when a site visitor moves the pointer over or clicks a trigger image. Items in a pop-up menu can have URL links attached
StrikeRisk v6.0 IEC/EN 62305-2 Risk Management Software Getting Started
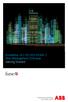 StrikeRisk v6.0 IEC/EN 62305-2 Risk Management Software Getting Started Contents StrikeRisk v6.0 Introduction 1/1 1 Installing StrikeRisk System requirements Installing StrikeRisk Installation troubleshooting
StrikeRisk v6.0 IEC/EN 62305-2 Risk Management Software Getting Started Contents StrikeRisk v6.0 Introduction 1/1 1 Installing StrikeRisk System requirements Installing StrikeRisk Installation troubleshooting
Operating Instructions (For Document Manager and Document Viewer)
 Operating Instructions (For Document Manager and Document Viewer) Software Model No. DP-C262/C322 Editing Documents General Description System Requirements Document Management Menus Explanation Basic Operations
Operating Instructions (For Document Manager and Document Viewer) Software Model No. DP-C262/C322 Editing Documents General Description System Requirements Document Management Menus Explanation Basic Operations
KB COPY CENTRE. RM 2300 JCMB The King s Buildings West Mains Road Edinburgh EH9 3JZ. Telephone: 0131 6505001
 KB COPY CENTRE RM 2300 JCMB The King s Buildings West Mains Road Edinburgh EH9 3JZ Telephone: 0131 6505001 Email: kbcopy@ed.ac.uk martin.byrne@ed.ac.uk colin.doherty@ed.ac.uk Step 1. Set up page orientation
KB COPY CENTRE RM 2300 JCMB The King s Buildings West Mains Road Edinburgh EH9 3JZ Telephone: 0131 6505001 Email: kbcopy@ed.ac.uk martin.byrne@ed.ac.uk colin.doherty@ed.ac.uk Step 1. Set up page orientation
SketchUp Instructions
 SketchUp Instructions Every architect needs to know how to use SketchUp! SketchUp is free from Google just Google it and download to your computer. You can do just about anything with it, but it is especially
SketchUp Instructions Every architect needs to know how to use SketchUp! SketchUp is free from Google just Google it and download to your computer. You can do just about anything with it, but it is especially
LLX 200. Download and data processing software
 LLX 200 Download and data processing software 1 Table de matières I Introduction...2 II Software installation...2 III Driver installation...2 IV Software presentation...4 V LX 200 connection...6 VI Open
LLX 200 Download and data processing software 1 Table de matières I Introduction...2 II Software installation...2 III Driver installation...2 IV Software presentation...4 V LX 200 connection...6 VI Open
Software User's Guide
 BROTHER QL-500/550/650TD/1050/1050N Software User's Guide QL-500 QL-650TD QL-550 QL-1050/1050N 1 Contents Contents....................................................................................2................................................................................4
BROTHER QL-500/550/650TD/1050/1050N Software User's Guide QL-500 QL-650TD QL-550 QL-1050/1050N 1 Contents Contents....................................................................................2................................................................................4
Microsoft PowerPoint 2011
 Microsoft PowerPoint 2011 Starting PowerPoint... 2 Creating Slides in Your Presentation... 3 Beginning with the Title Slide... 3 Inserting a New Slide... 3 Adding an Image to a Slide... 4 Downloading Images
Microsoft PowerPoint 2011 Starting PowerPoint... 2 Creating Slides in Your Presentation... 3 Beginning with the Title Slide... 3 Inserting a New Slide... 3 Adding an Image to a Slide... 4 Downloading Images
PowerPoint 2007 Basics Website: http://etc.usf.edu/te/
 Website: http://etc.usf.edu/te/ PowerPoint is the presentation program included in the Microsoft Office suite. With PowerPoint, you can create engaging presentations that can be presented in person, online,
Website: http://etc.usf.edu/te/ PowerPoint is the presentation program included in the Microsoft Office suite. With PowerPoint, you can create engaging presentations that can be presented in person, online,
Interactive Voting System. www.ivsystem.nl. IVS-Basic IVS-Professional 4.4
 Interactive Voting System www.ivsystem.nl IVS-Basic IVS-Professional 4.4 Manual IVS-Basic 4.4 IVS-Professional 4.4 1213 Interactive Voting System The Interactive Voting System (IVS ) is an interactive
Interactive Voting System www.ivsystem.nl IVS-Basic IVS-Professional 4.4 Manual IVS-Basic 4.4 IVS-Professional 4.4 1213 Interactive Voting System The Interactive Voting System (IVS ) is an interactive
Copyright 2006 TechSmith Corporation. All Rights Reserved.
 TechSmith Corporation provides this manual as is, makes no representations or warranties with respect to its contents or use, and specifically disclaims any expressed or implied warranties or merchantability
TechSmith Corporation provides this manual as is, makes no representations or warranties with respect to its contents or use, and specifically disclaims any expressed or implied warranties or merchantability
Vodafone Business Product Management Group. Hosted Services EasySiteWizard Pro 8 User Guide
 Vodafone Business Product Management Group Hosted Services EasySiteWizard Pro 8 User Guide Vodafone Group 2010 Other than as permitted by law, no part of this document may be reproduced, adapted, or distributed,
Vodafone Business Product Management Group Hosted Services EasySiteWizard Pro 8 User Guide Vodafone Group 2010 Other than as permitted by law, no part of this document may be reproduced, adapted, or distributed,
Welcome to Bridgit @ CSU The Software Used To Data Conference.
 Welcome to Bridgit @ CSU The Software Used To Data Conference. Overview SMART Bridgit software is a client/server application that lets you share programs and information with anyone, anywhere in the world.
Welcome to Bridgit @ CSU The Software Used To Data Conference. Overview SMART Bridgit software is a client/server application that lets you share programs and information with anyone, anywhere in the world.
FirstClass FAQ's An item is missing from my FirstClass desktop
 FirstClass FAQ's An item is missing from my FirstClass desktop Deleted item: If you put a item on your desktop, you can delete it. To determine what kind of item (conference-original, conference-alias,
FirstClass FAQ's An item is missing from my FirstClass desktop Deleted item: If you put a item on your desktop, you can delete it. To determine what kind of item (conference-original, conference-alias,
Excel 2007 Basic knowledge
 Ribbon menu The Ribbon menu system with tabs for various Excel commands. This Ribbon system replaces the traditional menus used with Excel 2003. Above the Ribbon in the upper-left corner is the Microsoft
Ribbon menu The Ribbon menu system with tabs for various Excel commands. This Ribbon system replaces the traditional menus used with Excel 2003. Above the Ribbon in the upper-left corner is the Microsoft
DOING MORE WITH WORD: MICROSOFT OFFICE 2010
 University of North Carolina at Chapel Hill Libraries Carrboro Cybrary Chapel Hill Public Library Durham County Public Library DOING MORE WITH WORD: MICROSOFT OFFICE 2010 GETTING STARTED PAGE 02 Prerequisites
University of North Carolina at Chapel Hill Libraries Carrboro Cybrary Chapel Hill Public Library Durham County Public Library DOING MORE WITH WORD: MICROSOFT OFFICE 2010 GETTING STARTED PAGE 02 Prerequisites
You can make your own layout / theme for your PowerPoint project.
 About the PowerPoint Intermediate Workshop The purpose of the PowerPoint Intermediate workshop is to inform users more about the design aspect of making presentations. We will build on the skills learned
About the PowerPoint Intermediate Workshop The purpose of the PowerPoint Intermediate workshop is to inform users more about the design aspect of making presentations. We will build on the skills learned
3D Viewer. user's manual 10017352_2
 EN 3D Viewer user's manual 10017352_2 TABLE OF CONTENTS 1 SYSTEM REQUIREMENTS...1 2 STARTING PLANMECA 3D VIEWER...2 3 PLANMECA 3D VIEWER INTRODUCTION...3 3.1 Menu Toolbar... 4 4 EXPLORER...6 4.1 3D Volume
EN 3D Viewer user's manual 10017352_2 TABLE OF CONTENTS 1 SYSTEM REQUIREMENTS...1 2 STARTING PLANMECA 3D VIEWER...2 3 PLANMECA 3D VIEWER INTRODUCTION...3 3.1 Menu Toolbar... 4 4 EXPLORER...6 4.1 3D Volume
Contents The Design Chooser... Mail Designer Pro 2 at a glance... The contents window... Working with text... Your first mail design...
 Mail Designer Pro 2 Contents The Design Chooser... 4 Mail Designer Pro 2 at a glance... 5 The contents window... 6 Your first mail design... 9 Creating a new design... 9 Working with layout blocks... 9
Mail Designer Pro 2 Contents The Design Chooser... 4 Mail Designer Pro 2 at a glance... 5 The contents window... 6 Your first mail design... 9 Creating a new design... 9 Working with layout blocks... 9
DinoXcope User Manual
 DinoXcope User Manual Contents 1 System Requirements 1 Installation 2 Adding a time stamp to the live view 3 Capturing an image 4 Creating a real time movie 5 Creating a time-lapse movie 6 Drawing on an
DinoXcope User Manual Contents 1 System Requirements 1 Installation 2 Adding a time stamp to the live view 3 Capturing an image 4 Creating a real time movie 5 Creating a time-lapse movie 6 Drawing on an
Task Card #2 SMART Board: Notebook
 Task Card #2 SMART Board: Notebook Objectives: Participants will learn how to utilize the SMART Notebook. Table of Contents: Launching The SMART Notebook Page 1 Entering Text Page 1 Top Toolbar Page 2
Task Card #2 SMART Board: Notebook Objectives: Participants will learn how to utilize the SMART Notebook. Table of Contents: Launching The SMART Notebook Page 1 Entering Text Page 1 Top Toolbar Page 2
Instruction Manual. Applied Vision is available for download online at:
 Applied Vision TM 4 Software Instruction Manual Applied Vision is available for download online at: www.ken-a-vision.com/support/software-downloads If you require an Applied Vision installation disk, call
Applied Vision TM 4 Software Instruction Manual Applied Vision is available for download online at: www.ken-a-vision.com/support/software-downloads If you require an Applied Vision installation disk, call
