13 Managing Devices. Your computer is an assembly of many components from different manufacturers. LESSON OBJECTIVES
|
|
|
- Quentin Burns
- 8 years ago
- Views:
Transcription
1 LESSON 13 Managing Devices OBJECTIVES After completing this lesson, you will be able to: 1. Open System Properties. 2. Use Device Manager. 3. Understand hardware profiles. 4. Set performance options. Estimated Time: 2 hours Your computer is an assembly of many components from different manufacturers. One of Windows primary jobs is to manage and coordinate the actions of all the components, or devices. Windows controls each component by using drivers. As you learned in Lesson 8, a driver is a program that enables a device such as a printer to communicate with the operating system. Windows supports hundreds of devices. Many device drivers that have been tested and certified are included in Windows. When you install a new device in your computer, Windows usually detects its presence. Windows then automatically installs the correct device driver, configures the new device, and makes it available to you to use. However, at times you might have to install and configure a device manually. For example, you might add a component that is too new for its drivers to be included with Windows. You might also want to install an updated driver that you ve obtained from the device manufacturer to make the component run better. Windows provides a rich set of tools that will help you install new devices, troubleshoot problems, and manage your computer system and all its devices. This lesson introduces you to some of these tools and capabilities. You ll learn about 388
2 Lesson 13 Managing Devices WINDOWS XP 389 System Properties and Windows Device Manager, and how to use hardware profiles and set performance options. Opening System Properties System Properties provides an overview of your computer. It displays information about the operating system, CPU, and memory on your system. You can also use it to view information about your computer s hardware and manage its devices. Other functions that you can perform in System Properties enable you to control performance options for your computer. EXERCISE 13-1 Create a Shortcut for System Restore on the Start Menu Before working with such advanced features as Device Manager, hardware profiles, and performance options, you need to set a restore point. A handy way to create and use restore points is by having a shortcut on the Start menu for System Restore. 1. From the Start menu, choose All Programs, Accessories and then choose System Tools. 2. Right-click System Restore and choose Pin to Start menu. A shortcut to System Restore is placed on the Start menu. 3. Use the shortcut that you just created to set a restore point and name it [your initials]lesson13 NOTE: To remove the shortcut from the Start menu, right-click the System Restore shortcut and choose Unpin from Start menu. EXERCISE 13-2 Open the System Properties Dialog Box 1. From the Start menu, choose Control Panel. Control Panel opens. 2. If Control Panel is displayed in Category view, in the left pane click Switch to Classic View. 3. Double-click the System icon. The System Properties dialog box appears. The General tab contains information about your computer such as the processor, its speed, the computer s memory, and the current version of Windows. NOTE: System Properties can also be opened by right-clicking My Computer and choosing Properties.
3 390 WINDOWS XP Unit 5 Advanced Topics TABLE 13-1 System Properties Tabs TAB General Computer Name Hardware Advanced System Restore Automatic Updates Remote USE Summarizes information about the computer, including operating system, CPU type and speed, and system memory. Identifies computer name and network information. Contains programs for adding, modifying, and managing computer devices, drivers, and hardware profiles. Modifies system settings for system performance, user profiles, startup and recovery, and error reporting. Modifies System Restore options. Controls automatic update options. Sets remote access options. 4. Click the Hardware tab. The options on this tab enable you to add, modify, and manage your computer s devices and drivers. FIGURE 13-1 Hardware tab of System Properties dialog box 5. Click OK to close the System Properties dialog box. Control Panel is still open.
4 Lesson 13 Managing Devices WINDOWS XP 391 EXERCISE 13-3 Display a Volume Icon in the Taskbar To learn how to manage a device on your computer, you will use your computer s audio device. In this exercise, you ll note the name of your audio device and add an icon for it to the Taskbar so you can access it easily. 1. With Control Panel still open, double-click the Sounds and Audio Devices icon. The Sounds and Audio Devices Properties dialog box opens. 2. Make note of the name of the audio device. This appears in the top area of the Volume tab next to the audio icon. 3. Click Place volume icon in the taskbar if it is not already selected. 4. Click OK to close the Sound and Audio Devices Properties dialog box. 5. In the Notification Area of the Taskbar, click the Volume icon to open the volume control. 6. Drag the slider to adjust the volume. 7. Click anywhere on the desktop to close the volume control. Control Panel is still open. Using Device Manager Device Manager is a Windows administrative tool used to manage a computer s devices. You can use it to view and change device properties, update device drivers, configure device settings, and uninstall devices. Device Manager shows all the hardware installed on your computer. It enables you to examine how Windows has configured each device driver. You can turn devices off and on, and modify the configuration of your devices. Device Manager also enables you to view the resources that a device uses. In general, a resource refers to any part of a computer that is used in running a program or a process. A resource might be a disk drive, a printer, or memory. EXERCISE 13-4 Open Device Manager Device Manager is opened in the System Properties dialog box. 1. With Control Panel still open, double-click the System icon. The System Properties dialog box opens. 2. Click the Hardware tab and click Device Manager. The Device Manager window opens. Each category of device on your computer is shown with a plus sign (+) next to it.
5 392 WINDOWS XP Unit 5 Advanced Topics FIGURE 13-2 Device Manager window 3. Click the plus sign (+) next to Display adapters to display the detail for the category. Windows displays the name of the display adapter for your computer. 4. Choose View to see the viewing options. The default view is Devices by type. A black dot indicates the active option. 5. Click the Device Manager Title bar to close the menu. Leave Device Manager open for the next exercise. EXERCISE 13-5 Examine Audio Device Details You can use Device Manager to examine the details of a device and turn the device on and off. 1. With the Device Manager window displayed, choose Action from the menu and then choose Scan for hardware changes, or click the Scan for Hardware Changes button on the toolbar. Windows checks the computer s devices and updates the data. 2. Click the plus sign (+) next to the Sound, video and game controllers device category. One or more devices are displayed. The audio device you noted in Exercise 13-3 is shown.
6 Lesson 13 Managing Devices WINDOWS XP 393 FIGURE 13-3 Using Device Manager to examine sound, video, and game controllers 3. Under the Sound, video and game controllers device category, click the audio device you noted in Exercise Three additional buttons might appear on the toolbar when you click a specific device to select it: the Update Driver button, the Uninstall button, and the Disable button. Additional buttons 4. Click the remaining devices under the Sound, video and game controllers device category. EXERCISE 13-6 Explore the Details of Device Driver Properties You can use Device Manager to view the properties of a specific device. The properties include information about the device drivers and resources that a device uses. 1. Right-click the name of your audio device and choose Properties from the shortcut menu, or click the Properties button on the toolbar. The Properties dialog box for your audio device opens. The Title bar of the dialog box includes the name of the device manufacturer.
7 394 WINDOWS XP Unit 5 Advanced Topics FIGURE 13-4 Properties dialog box for audio device NOTE: The manufacturer name shown for your Properties dialog box may be different from the one shown in Figure Specific features in the Properties dialog box will vary, depending on the nature of the device. 2. Click the Properties tab. A list of multimedia devices appears. 3. Click the plus sign (+) for each category to display the device category details. 4. Click the name of the device that appears under the Audio Devices category. 5. Click Properties, which is located at the bottom of the dialog box. A Properties dialog box for that device opens. In general, the Properties dialog box for each device enables you to choose to have your system use the features of the device or to not use the features of this device. TIP: You can configure some device properties. When this is the case, the Settings option in the Properties dialog box is enabled. 6. Click OK. The first Properties dialog box is still open. 7. Click the Driver tab. The details for the device driver are displayed, including the name of the driver, the company that provided the driver, and the date. Notice that there are options for updating and uninstalling a driver. You install new drivers with Update Driver. You can also return to a previous driver if an update fails with Roll Back Driver. NOTE: When you use Update Driver to install a new driver, you are guided through the process with the Hardware Update Wizard.
8 Lesson 13 Managing Devices WINDOWS XP 395 FIGURE 13-5 Driver tab of Properties dialog box for audio device 8. Click Driver Details. The Driver File Details dialog box opens. Under Driver fi l e s is a list of individual files. Each of these files is used to make up the driver. NOTE: The files listed under Driver files might show a Signed Driver icon next to the filename. This icon indicates that the file is a Microsoftapproved driver component. A signed driver has been tested and certified by Microsoft. Unsigned drivers will not have the icon. 9. Click OK to close the Driver File Details dialog box. The Properties dialog box is still open. 10. Click the Resources tab to view the specific resource settings for this device. The status of the device is displayed under Confl icting device list. If the device is working properly, the box should show the message No confl icts. 11. Click OK to close the Properties dialog box. The Device Manager window is still open. EXERCISE 13-7 View Resources by Type and Connection Sometimes your system might encounter problems when you install a new piece of hardware. Such problems frequently involve conflicts over the assignment and
9 396 WINDOWS XP Unit 5 Advanced Topics use of system resources. You can use Device Manager to identify the source of the conflict. Device Manager displays four categories of device resource usage: Direct memory access (DMA), which refers to a way the computer s memory is used Input/output (IO), which is the channel through which data moves between the processor and the device Interrupt request (IRQ), which is the hardware line the device uses to communicate with the processor Memory 1. With the Device Manager window still displayed, choose View, Resources by type from the menu. Device Manager displays four categories of resources used by the device. 2. Click the plus sign (+) next to Interrupt Request (IRQ). The IRQ details are displayed. Each device must have a unique IRQ line, but Windows allows some devices to share an IRQ line if the devices are not used at the same time. FIGURE 13-6 Using Device Manager to view device resource usage by type 3. Identify the IRQ that has been assigned to your audio device. (Look for the audio icon to locate the device.) 4. Double-click your audio device. The Properties dialog box for the device opens. This is the same information that you viewed in Exercise Click OK to close the Properties dialog box. The Device Manager window is still open and shows device resource usage by type.
10 Lesson 13 Managing Devices WINDOWS XP 397 EXERCISE 13-8 Disable the Audio Driver You can disable a device in Device Manager. 1. Click your audio device in the IRQ listing to select the item if it is not already selected. 2. Click the Disable button on the toolbar, or right-click the selected item and choose Disable from the shortcut menu. A confirmation box appears, warning you that disabling the device will cause it to stop functioning. 3. Click Yes. Windows rescans all the computer s devices and refreshes the Device Manager window. Your audio device has been removed from the list of devices. NOTE: You might be requested to restart your system when you disable this device and again when you re-enable it. If your Task bar displayed the Volume icon, you will notice that the icon is no longer present. This is because you have disabled the sound card. FIGURE 13-7 Device Manager showing a disabled device 4. From the View menu, choose Devices by type. Device Manager displays the categories of devices on your computer. 5. Click the plus sign next to the Sound, video and game controllers category to display the category details if the details are not already displayed. Notice that a small red x has been placed over the icon for your audio device. 6. Click your audio device. In the toolbar, the Disable button had been replaced by the Enable button. Disabled device indicator
11 398 WINDOWS XP Unit 5 Advanced Topics 7. Click the Enable button on the toolbar. Windows rescans the devices and restores the audio device to its previous setting. The red x is removed from the icon, the Volume icon is restored to the Taskbar, and the Disable button has replaced the Enable button. 8. To test your audio device, click the Volume icon in the Taskbar and use the Volume slider to adjust the sound. Windows plays a sound in response to your adjustment of the volume control. 9. Click any window Title bar to close the volume control. The Device Manager window is still open. NOTE: If your audio device is not working after re-enabling it, disable the device once again and then re-enable it. If the device is still not working properly, use the restore point you created at the beginning of this lesson to restore your settings. EXERCISE 13-9 Explore Device Manager Options You can troubleshoot a disabled device in Device Manager by using the Device Problems Troubleshooting Wizard. 1. With the Device Manager window still displayed, click your audio device and then click the Disable button. A confirmation dialog box appears asking you whether you want to disable the device. Click Yes. The device is disabled. 2. Double-click the icon for the disabled device. The Properties dialog box for the device opens. Notice that the Device status box describes the device as being disabled. 3. Click the Resources tab. As the message indicates, the device is not using any resources because it is disabled. 4. Click the General tab. You can enable the device in this tab. 5. Click Enable Device. The Device Problems Troubleshooting Wizard opens. 6. Click Next. Windows begins re-enabling the device. 7. Click Finish to complete the re-enabling of the audio device. The Device status box on the General tab now indicates that the device is working properly. TIP: You can also use the Device usage option at the bottom of the General tab to enable or disable this device. 8. Click Close to close the Properties dialog box for your audio device. The icon for the device now indicates that the device is active.
12 Lesson 13 Managing Devices WINDOWS XP Test the device by clicking the Volume icon in the Taskbar and using the Volume slider. EXERCISE View Devices by Connection Another way to view the devices on your computer is by connection. Each device is listed under the computer hardware to which it is connected. 1. With the Device Manager window still displayed, choose View, Devices by connection from the menu. Device Manager displays the computer s devices sorted alphabetically by connection type. You will find all the devices you saw in previous views, but the organization is now based on the type of hardware to which the device is connected. FIGURE 13-8 Device Manager showing devices by connection NOTE: The connection items shown for your computer might differ from those shown in Figure Double-click the Media Control Devices connection. The Media Control Devices Properties dialog box opens. 3. Click the Properties tab to view a list of the drivers used to support this device. As in previous views, you can view the properties of specific devices. 4. Click Cancel to close the Media Control Devices Properties dialog box. 5. Click other connection categories. Try to locate your audio device. 6. Close the Device Manager window.
13 400 WINDOWS XP Understanding Hardware Profiles Unit 5 Advanced Topics A hardware profile is a set of instructions that describes the characteristics and configuration of a computer s equipment. A hardware profile tells Windows what devices to use when you start your computer and the settings to use for each device. Profiles are especially useful for portable computers. Portable computers are often used in different locations, and a hardware profile enables you to set which devices it uses in each location. For example, at work you might use a docking station for your laptop, whereas at home you probably would not use one. You might also want to create a hardware profile when you are performing a specialized task that requires a specific device. For example, you might want to use a graphics tablet instead of a keyboard to do video editing. A hardware profile enables you to easily create and use the hardware instructions required for different devices. EXERCISE Open Hardware Profiles and View Properties You access hardware profiles from the System Properties dialog box. 1. Open Control Panel if it is not already open. 2. Double-click the System icon. The System Properties dialog box opens. 3. Click the Hardware tab. 4. Click Hardware Profi les. The Hardware Profiles dialog box opens. FIGURE 13-9 Hardware Profiles dialog box
14 Lesson 13 Managing Devices WINDOWS XP Choose the first profile listed under Available hardware profi les. (You might have only one profile. If so, it will already be selected.) 6. Click Properties. The Profile Properties dialog box opens. 7. Click the option Always include this profi le as an option when Windows starts. 8. Click OK. The Hardware Profiles dialog box is still open. 9. Under Hardware profi les selection, click Select the first profi le listed if I don t select a profi le in if it is not already selected. This ensures that this profile is included in the list of available profiles when you start your computer. 10. Click the down arrow next to the seconds box, changing the value to 15. (Choose a different value if this value is already displayed.) This sets the amount of time you have during startup to choose an alternate profile instead of the default profile. NOTE: When you specify a time to choose a profile, remember that if the number of seconds is too few, you might not have enough time to override the default. 11. Click OK to accept the change and close the Hardware Profiles dialog box. The System Properties dialog box is still open. EXERCISE Create and Name a New Hardware Profile The easiest way to create a new profile is to copy an existing profile and give it a new name. In this exercise, you ll create a new profile from the default profile. 1. In the System Properties dialog box, click Hardware Profi les to open the Hardware Profiles dialog box. 2. Under Available hardware profi les, click the first profile if it is not already selected. 3. Click Copy. The Copy Profiles dialog box opens. 4. Key [your initials]13-12 in the To text box. 5. Click OK. The Hardware Profiles dialog box is redisplayed and shows your new profile in the list of available profiles. 6. Under Available hardware profi les, double-click the name of the new profile you just created. The Properties dialog box for the profile opens. 7. Click the option Always include this profi le as an option when Windows starts. 8. Click OK to accept the change and redisplay the Hardware Profiles dialog box.
15 402 WINDOWS XP Unit 5 Advanced Topics 9. Click the name of your new hardware profile in the Available hardware profi les box. 10. Click the up arrow next to the list of available profiles to move the new profile to the top of the list. This will make your new profile the default profile when your system starts. FIGURE Making a user-created hardware profile the default profile 11. Click OK in the Hardware Profiles dialog box to accept the changes and close the dialog box. 12. Click OK in System Properties to close the dialog box. You must restart your computer to use a new profile. REVIEW: Restart your computer by clicking the Turn Off Computer button on the Start menu and then clicking the Restart button on the Turn Off Computer screen. Log on to your computer by clicking your user name when Windows displays the list of user names for your computer. 13. Restart your computer. As your system starts, a screen appears that gives you the opportunity to choose a hardware profile. Press i or m to make a selection. If you do not make a selection in 15 seconds, Windows chooses the default profile and completes the startup with that profile. Because you have made your new profile the default, you can allow Windows to select that profile, or you can press e to select the default immediately. 14. Log on to your computer.
16 Lesson 13 Managing Devices WINDOWS XP 403 EXERCISE Customize a New Hardware Profile by Using Device Manager If you make a change to a device by using Device Manager, the current hardware profile is automatically changed as well. 1. Open Control Panel and double-click the System icon. The System Properties dialog box opens. 2. Click the Hardware tab and click Hardware Profi les. The Hardware Profiles dialog box opens. 3. Examine the profiles listed under Available hardware profi les. The profile you created is listed first and labeled (Current). 4. Click OK to close the Hardware Profiles dialog box. 5. Click Device Manager in the System Properties dialog box. The Device Manager window opens. 6. Click the plus sign (+) next to the Sound, video and game controllers device type to expand the list. 7. Click your audio driver to select it. 8. Click the Disable button on the toolbar to disable the device. A confirmation dialog box appears. 9. Click Yes. Device Manager updates the list of drivers and disables the device. Your current profile also reflects this new setting. If you restart your computer and use the current profile, your audio device will remain disabled. NOTE: As before, the audio volume controller will be removed from the Taskbar. This indicates that the driver for the audio board has been disabled. 10. Close the Device Manager window and close all other open windows. 11. Restart your computer. Choose the default hardware profile (the profile you created in Exercise 13-12) or let Windows choose it for you automatically. 12. Log on to your computer. EXERCISE Test Hardware Profile Changes When you make changes to your current profile by using Device Manager, those changes remain in effect the next time you restart your computer if you use the same profile. 1. Examine the Notification Area of the Taskbar to see whether the audio driver is present. It should not be present.
17 404 WINDOWS XP Unit 5 Advanced Topics 2. Open Control Panel, double-click the System icon, click the Hardware tab, and click Device Manager. The Device Manager window opens. Confirm that your audio device is still marked as disabled. 3. Close Device Manager and close all other open windows. 4. Restart your computer. When your computer restarts, choose the previous hardware profile. Do not use the one you created and modified. 5. Log on to your computer. 6. Open Control Panel, double-click the System icon, click the Hardware tab, and click Device Manager. The Device Manager window opens. Confirm that your audio device is enabled. 7. Close the Device Manager window. The System Properties dialog box is still open. 8. Click Hardware Profi les in the System Properties dialog box. The Hardware Profiles dialog box opens. Confirm that the current profile is not the hardware profile that you created. 9. Click the name of the profile that you created from the list. 10. Use the up arrow next to the list of available profiles to return the original hardware profile to the default position. The profile that you created is no longer the default profile. FIGURE Restoring original hardware profile as default profile Current profile User-created profile 11. Click OK to accept the change and close the Hardware Profiles dialog box. 12. Click OK to close the System Properties dialog box. Close all open windows.
18 Lesson 13 Managing Devices WINDOWS XP Restart your computer. When Windows prompts you for the hardware profile, choose the original profile (now the default profile) or let Windows choose it automatically. 14. Log on to your computer. EXERCISE Delete a Custom Hardware Profile To delete a hardware profile, you cannot have started the computer with that profile. You cannot delete the current hardware profile. 1. Open Control Panel and double-click the System icon to display the System Properties dialog box. Click the Hardware tab. 2. Click Hardware Profi les. The Hardware Profiles dialog box opens. 3. Click the profile that you created to select it. 4. Click Delete. Windows displays a confirmation dialog box. 5. Click Yes. The profile is deleted. The Hardware Profiles dialog box is still displayed. 6. Click OK to close the Hardware Profiles dialog box. 7. Click OK to close the System Properties dialog box. When you restart your computer, your custom hardware profile will not be listed as a hardware profile option. If you have only one hardware profile, Windows will not stop the startup process to prompt you for a hardware profile. It will proceed with the startup process and use the default hardware profile. 8. Close Control Panel if it is still open. Setting Performance Options Your computer s two key resources are its memory (RAM) and the central processing unit (CPU). Windows controls the performance of your computer by managing the use of these resources. It monitors the system and makes adjustments in the assignment of resources as needed. It also makes adjustments in resources based on how you use the computer. All this is done automatically. Sometimes you might want to force Windows to give a particular process more resources than it might ordinarily get. For example, you might want to have Windows use more processor time for a program that you are running and devote less time to a background task such as printing a document. You might want to make this change to improve the response time of the program you re running. You can use System Monitor in the Performance console to adjust your computer s performance. You can use Windows Task Manager to monitor your system s performance as you make adjustments.
19 406 WINDOWS XP Unit 5 Advanced Topics EXERCISE Open the Performance Console and Customize the Counter Display The Windows Performance tool consists of two components, System Monitor and Performance Logs and Alerts. System Monitor provides a graphical display of the current status of your computer system. Performance Logs and Alerts gives you the ability to track the performance of your system over a long period of time by recording data that you can analyze to a file. System Monitor displays performance data about hardware components. Information about an individual component is called a performance object. The information in a performance object is displayed in a counter, which shows the data items associated with the object. 1. Open Control Panel and double-click the Administrative Tools icon. The Administrative Tools folder appears. 2. Double-click the Performance icon. The Performance console opens. 3. In the left pane of the Performance console, click System Monitor in the Performance console tree if it is not already selected. System Monitor is displayed in the right pane. System Monitor can track a large number of attributes about your computer system and it can be extensively customized. FIGURE Performance console Performance console tree System Monitor toolbar System Monitor display Legend 4. Right-click the background of the graphical display area and choose Properties from the shortcut menu. The System Monitor Properties dialog box
20 Lesson 13 Managing Devices WINDOWS XP 407 opens. There are five tabs in this dialog box that you can use to customize System Monitor. 5. Click the Graph tab. Options on this tab enable you to control the elements that appear on the graph. 6. Click Vertical grid. This option turns on vertical grid lines in the display. 7. Click Horizontal grid to turn on horizontal grid lines in the display. 8. Click OK. The System Monitor Properties dialog box closes, and the Performance console redisplays. Horizontal and vertical grid lines appear in the System Monitor display area. EXERCISE Add a Counter to System Monitor You can customize System Monitor by adding performance objects such as memory, processor time, or disk usage. The counters for these objects might use measures such as percent utilization, available RAM, or the number of requests to access the resource. 1. Right-click the graph area of System Monitor and choose Add Counters from the shortcut menu, or click the Add button on the System Monitor toolbar. The Add Counters dialog box opens. 2. Click Use local computer counters to use the data generated by the computer you are using. 3. Click the down arrow next to the Performance object box and choose Memory. You will add a performance object that displays your computer s memory usage. 4. Click the Select counters from list option if it is not already selected and choose % Committed Bytes in Use, which is located near the top of the drop-down list. The counter for the memory performance object will display the percentage of the page file currently in use. You can see an explanation of your selections. 5. Click Explain. An Explain Text dialog box opens that describes the meaning of the counter. Read the information. (See Figure on the next page.) 6. Click Add to add this counter to the Performance console graph. 7. Click Close to close the dialog box. 8. Find the counter that you just added by examining the graph and the legend in the Performance console (the legend appears as a table at the bottom of the right pane). TIP: You can increase the width of the legend columns by dragging the column headings.
21 408 WINDOWS XP Unit 5 Advanced Topics FIGURE Adding a memory counter to System Monitor EXERCISE Use System Monitor s Graphic Output Panel You can view information generated by System Monitor in different ways or highlight specific data. You can match a line in the graph with the counter it is charting. You can also use toolbar buttons to change the way that the data in the graph is presented. 1. With the Performance console still displayed, double-click the % Committed Bytes in Use line in the graphic output that represents the new counter you ve just added to System Monitor. This highlights the name of the counter in the legend. Repeat this for the other lines in the graph. It shows the counter associated with each line. 2. Click the Highlight button on the System Monitor toolbar. The line for the legend currently selected appears in bold. NOTE: You can change the line color, scale of the display, width of the line, or line style of any counter. Click the counter in the legend to select it. Then right-click the counter and choose Properties from the shortcut menu. Use the options on the Data tab of the System Monitor Properties dialog box to make the changes.
22 Lesson 13 Managing Devices WINDOWS XP Click the View Histogram button on the System Monitor toolbar. The graph changes from a line graph to a bar graph. The bars go up and down as a measure of their current usage. 4. Click the bar in the graph for the % Committed Bytes in Use counter. The corresponding item in the legend is highlighted. 5. Click the View Report button on the System Monitor toolbar. A text report appears in the right pane for the currently selected counter in the legend. 6. Click the View Graph button on the System Monitor toolbar. The graph is redisplayed. 7. Click the Clear Display button on the System Monitor toolbar. The counter data is cleared, and the graph is restarted. 8. Close all open windows. TABLE 13-2 Buttons on the System Monitor Toolbar BUTTON New Counter Set PURPOSE Creates fresh counter display. Clear Display Clears graphic display. View Current Activity View Log Data View Graph Changes the source of the data to current activity. Displays Source tab of System Monitor Properties dialog box to access log files. Displays graph. View Histogram Displays bar graph of counter data. View Report Opens report view of counter data. Add Opens Add Counters dialog box. Delete Removes selected counter from the System Monitor display. continues
23 410 WINDOWS XP Unit 5 Advanced Topics TABLE 13-2 Buttons on the System Monitor Toolbar continued BUTTON Highlight PURPOSE Displays selected counter as bold line in graph. Copy Properties Copies counter properties. Paste Counter List Pastes counter properties. Properties Freeze Display Update Data Opens System Monitor Properties dialog box. Stops the acquisition of new data of the selected counter. Click again to restart. Updates the counter data when the display is in freeze mode. Help Launches the System Monitor Help. EXERCISE Open and View Standard Performance Options You can adjust how Windows allocates its resources. One resource that you can control is the amount of processing power Windows devotes to the visual interface. By reducing the amount of detail in the menus, icons, dialog boxes, and other visual elements, you can have Windows devote more of its processing resources to other tasks. 1. Open Control Panel and double-click the System icon to open the System Properties dialog box. 2. Click the Advanced tab. Options on this tab enable you to make changes in the performance of Windows. NOTE: You must have Administrator privileges to make changes to the properties in the Advanced tab of the System Properties dialog box. 3. Under Performance, click Settings. The Performance Options dialog box opens. 4. Click Adjust for best appearance. This option controls how Windows applies certain visual effects.
24 Lesson 13 Managing Devices WINDOWS XP 411 FIGURE Changing the visual quality of Windows 5. Click Apply. Windows applies the new setting to the visual display. Some of the windows might alter when you apply the new setting. Look for small changes in the tabs, sliders, buttons, and icons. The differences are subtle. NOTE: The changes you see on your screen might vary depending on the capabilities of your computer and the monitor. EXERCISE Customize Performance Options for Visual Effects You can use Windows Task Manager to monitor resource usage as you change performance options in the System Properties dialog box. 1. Press Ç + a + y to open Windows Task Manager. NOTE: If the Windows Security dialog box opens when you press this keystroke sequence, click Task Manager to open Windows Task Manager. 2. Click the Performance tab. 3. Position Windows Task Manager and the Performance Options dialog box side by side so you can see both tools. 4. Make note of the amount of physical memory available in the Physical Memory (K) section of Windows Task Manager. This value will change as you alter the Windows resource usage. 5. Click Adjust for best performance in the Performance Options dialog box. This option uses none of the available visual effects.
25 412 WINDOWS XP Unit 5 Advanced Topics 6. Click Apply to activate the changes. After a few seconds, Windows refreshes the windows and dialog boxes. The visual display is considerably simpler. There is less detail, and the colors are more muted. Notice that the amount of available physical memory has increased. Less memory is required to manage these simpler visual effects. The memory that has been freed is available for other tasks. FIGURE Changing the visual effects in Windows to optimize performance TIP: You can use the Custom option to choose the specific effects you desire. EXERCISE Return Performance Options to Windows Default Settings 1. In the Performance Options dialog box, click Let Windows choose what s best for my computer. This is the Windows default. 2. Click Apply. The default visual display is restored. 3. Close all the open dialog boxes and windows. 4. Open System Restore and restore the machine to [your initials]lesson Log off Windows.
26 Lesson 13 Managing Devices WINDOWS XP 413? Help and Support Center FIGURE Help screen about Performance Logs and Alerts in the Performance console An important component of the Performance console is Performance Logs and Alerts. You can use this tool to configure logs that record performance data and set system alerts to notify you when a counter moves above or below a specified value. This is a useful feature when you re trying to monitor your system s performance. You can learn more about this feature by using System Monitor Help. Use System Monitor Help to learn more about Performance Logs and Alerts. 1. Open Control Panel, double-click the Administrative Tools icon, and then double-click the Performance icon. The Performance console opens. 2. Choose Help, Help Topics from the Performance console menu. The Help window for Microsoft Management Console opens. 3. In the left pane, click the plus sign (+) next to Performance Logs and Alerts to display the topic detail. 4. Click the plus sign (+) next to Concepts to display the detail for that topic. 5. Click Performance Logs and Alerts overview. Information about this feature is displayed in the right pane. 6. Read the information displayed and close the Help window when you are finished. Close all open windows.
27 414 WINDOWS XP Unit 5 Advanced Topics LESSON 13 Summary System Properties provides an overview of your computer. A handy way to create and use restore points is by having a shortcut on the Start menu for System Restore. You can add an icon for your audio device in the Taskbar. System Properties can be opened through Control Panel on the Start menu. Device Manager is a Windows administrative tool used to manage a computer s devices and view its resource usage. A resource is any part of a computer that can be used in running a program or a process. Device Manager is opened in the System Properties dialog box. You can use Device Manager to examine the details of a device and turn the device on and off. You can use Device Manager to view the properties of a specific device. The properties include information about the device drivers and resources that a device uses. You can use Device Manager to view resources by type. Direct memory access (DMA) refers to a way the computer s memory is used. Input/output (IO) is the channel through which data moves between the processor and the device. Interrupt request (IRQ) is the hardware line that the device uses to communicate with the processor. You can disable a device in Device Manager. You can troubleshoot a disabled device in Device Manager by using the Device Problems Troubleshooting Wizard. You can view devices in Device Manager by connection type. A hardware profile is a set of instructions that describes the characteristics and configuration of a computer s equipment. You access hardware profiles from the System Properties dialog box. An easy way to create a new profile is to copy an existing profile and give it a new name. If you make a change to a device by using Device Manager, the current hardware profile is automatically changed as well.
28 Lesson 13 Managing Devices WINDOWS XP 415 When you make changes to your current profile by using Device Manager, those changes remain in effect the next time you restart your computer if you use the same profile. To delete a hardware profile, you cannot have started the computer with that profile. You cannot delete the current hardware profile. System Monitor allows you to monitor your system s performance. System Monitor displays performance data about hardware components. Information about an individual component is called a performance object. The information in a performance object is displayed in a counter, which shows the data items associated with the object. System Monitor is launched from Administrative Tools in Control Panel. You can customize System Monitor by adding performance objects. You can view information generated by System Monitor in different ways or highlight specific data. You can use the System Properties dialog box to adjust how Windows allocates its resources. You can use Windows Task Manager to monitor resource usage as you change performance options in the System Properties dialog box. LESSON 13 Device Manager Command Summary DEVICE MANAGER FEATURE BUTTON MENU KEYBOARD Scan Device Disable Device Action, Scan for hardware changes Action, Disable Uninstall Device Action, Uninstall Update Driver Action, Update Driver Device Properties Action, Properties
29 416 WINDOWS XP Unit 5 Advanced Topics TRUE/FALSE QUESTIONS Concepts Review Each of the following statements is either true or false. Indicate your choice by circling T or F. T F 1. Detailed driver configuration information can be obtained by using the Performance console. T F 2. Devices can be turned on and off by using Device Manager. T F 3. IRQ assignments can be viewed by using the View, Resources by type command in Device Manager. T F 4. Drivers for devices cannot be updated by using Device Manager. T F 5. You can create a custom profile to control the types of devices that your computer uses for specialized tasks. T F 6. You can set up multiple hardware profiles for the same computer. T F 7. You cannot control the type of counters used by System Monitor. T F 8. You can control the resources used by the video display. SHORT ANSWER QUESTIONS Write the correct answer in the space provided. 1. If you needed to monitor three or four system resources at a time, what Windows tool would you use? 2. In System Monitor, what button displays the graph line for a selected legend in bold? 3. If the audio on your computer isn t working correctly, what Windows tool might you use to investigate the problem? 4. What command sequence in Device Manager might you use to determine whether there is a potential IRQ conflict with a particular device?
30 Lesson 13 Managing Devices WINDOWS XP What tool would you use to determine whether a computer problem is related to conflicts with a device driver? 6. Which tab in the System Properties dialog box gives a quick summary of your computer? 7. If you wanted to configure a laptop so it could be used with and without a docking station, what would you need to create? 8. What Windows utility enables you to change the visual effects used in your computer s display? CRITICAL THINKING Answer these questions on a separate page. There are no right or wrong answers. Support your answer with examples from your own experience, if possible. 1. If you were about to install a new CD-ROM drive in your computer, what steps would you take? 2. If the CD-ROM doesn t work after you ve installed it, how would you troubleshoot this situation? Skills Review NOTE: If you change a system setting in completing any of these Skills Review exercises, remember to open System Restore and restore the machine to [your initials] Lesson13 when you are finished so the computer is ready for the next user. EXERCISE Use System Properties to identify your computer s CPU type and speed, and use Device Manager to identify the display adapter. 1. Open System Properties and locate CPU information by following these steps: a. From the Start menu, choose Control Panel. b. If Control Panel is displayed in Category view, click Switch to Classic View.
31 418 WINDOWS XP Unit 5 Advanced Topics c. Double-click the System icon. d. Make note of the processor, its speed, and the amount of memory. 2. Use Device Manager to identify the display adapter for your computer by following these steps: a. With the System Properties dialog box still displayed, click the Hardware tab. b. Click Device Manager. c. Click the plus sign (+) next to Display adapters. d. Make note of the name of the display adapter. 3. Close Device Manager and close all other open windows. EXERCISE Create a new hardware profile, use and customize a new hardware profile, change performance options, and delete a hardware profile. 1. Create a new hardware profile by following these steps: a. Open Control Panel and double-click the System icon. b. Click the Hardware tab. c. Click Hardware Profi les. d. Click the first profile listed under Available hardware profi les if it is not already selected and click Copy. e. Key [your initials]13-23 in the To text box. f. Click OK. 2. Use a profile at startup by following these steps: a. Under Available hardware profi les, double-click the name of the profile you just created in step 1. b. Click Always include this profi le as an option when Windows starts. c. Click OK. d. Click OK again to close Device Manager. e. Close all open windows and restart your computer. At startup, choose the profile you created in step 1 and press e. f. Log on to your computer. 3. Change a hardware setting and customize a hardware profile by following these steps: a. Open Control Panel and double-click the System icon. b. Click the Hardware tab. c. Click Device Manager. d. Click the plus sign (+) next to Sound, video and game controllers. e. Click your audio device. f. Click the Disable button on the Device Manager toolbar. g. Click Yes and close the Device Manager window.
32 Lesson 13 Managing Devices WINDOWS XP 419 h. Verify that the audio device is disabled by examining the Notification Area of the Taskbar. There should be no Volume icon present. 4. Change computer performance with a different visual display by following these steps: a. With the System Properties dialog box still displayed, click the Advanced tab. b. Under Performance, click Settings. c. With the Visual Effects tab displayed, click Adjust for best performance. d. Click Apply. 5. Return Windows to its default display setting by following these steps: a. With the Visual Effects tab of the Performance Options dialog box still displayed, click Let Windows choose what s best for my computer. b. Click OK. c. Click OK to close the System Properties dialog box. 6. Close all open windows. 7. Delete a hardware profile by following these steps: a. Restart your computer. When the computer restarts, choose the original hardware profile (not the one you created in step 1). b. Open Control Panel and double-click the System icon. c. Click the Hardware tab. d. Click Hardware Profi les. e. Under Available hardware profi les, click the profile you created in step 1. f. Click Delete and then click Yes. g. Click OK to close the Hardware Profiles dialog box. Click OK to close the System Properties dialog box. 8. Close Control Panel.
33 420 WINDOWS XP Unit 5 Advanced Topics Lesson Applications NOTE: If you change a system setting in completing any of these Lesson Applications exercises, remember to open System Restore and restore the machine to [your initials] Lesson13 when you are finished so the computer is ready for the next user. EXERCISE Open System Properties and use Device Manager to examine hardware properties. Multrex is having problems with a mouse on one of their older computers. They also want to install a new program but are unsure whether the computer has a fast enough processor (CPU) for the program. They ve asked Handy to investigate. 1. Using WordPad, start writing an Action Report. Remember to include your name, the date, the class, and the exercise number. 2. Complete the Action Report by describing the steps required to open the System Properties dialog box and identify the processor speed for the computer. Make note of the processor and its speed. 3. Describe the steps required to open Device Manager and determine whether the mouse is working properly. 4. Describe the steps required to identify the driver for the mouse. 5. Save the Action Report as [your initials]13-24 in a new folder for your Lesson 13 files. Then print and close the Action Report. Close all windows when you are finished. EXERCISE Use Device Manager to upgrade a device driver and examine driver details. Lifeline Battery Products has received a driver upgrade from the manufacturer for an audio device. The manufacturer has said that the upgrade will improve the device s performance and eliminate resource conflicts. Lifeline has asked Handy to install the new driver. 1. Using WordPad, start writing an Action Report. Remember to include your name, the date, the class, and the exercise number. 2. Complete the Action Report by describing the steps required to install a new device driver for the audio device on your computer. Do not install a new driver; when the Hardware Update Wizard starts, click Cancel. 3. Describe the steps required to determine whether the audio device is working properly.
34 Lesson 13 Managing Devices WINDOWS XP Describe the steps required to view computer resource usage by connection. Identify the IRQ setting for your audio device. Make note of this value. 5. Save the Action Report as [your initials]13-25 in your Lesson 13 folder. Then print and close the Action Report. Close all windows when you are finished. EXERCISE Use System Properties and Device Manager to create a hardware profile. Two employees at Multrex share a computer. One employee uses a program that doesn t work well with the audio device. Consequently, the audio device must be disabled every time the employee uses the program. They ve asked Handy to configure the computer so the audio device is disabled. 1. Using WordPad, start writing an Action Report. Remember to include your name, the date, the class, and the exercise number. 2. Complete the Action Report by describing the steps required to create a new hardware profile. For the profile name, key [your initials] Describe the steps required to customize a new hardware profile, disabling the audio device for your computer. 4. Describe the steps required to make the new hardware profile available when the computer starts. 5. Describe the steps required to delete the new hardware profile. 6. Save the Action Report as [your initials]13-26 in your Lesson 13 folder. Then print and close the Action Report. Close all windows when you are finished. EXERCISE Challenge Yourself Use Windows Task Manager and System Monitor to monitor and adjust system performance. An employee at Multrex is running a large financial program that performs complex computations. The employee would like Handy s help in determining the computer s resource usage and possible changes that could be made to enhance the program s performance. 1. Using WordPad, start writing an Action Report. Remember to include your name, the date, the class, and the exercise number. 2. Complete the Action Report by describing the steps required to start the Performance console.
1) This is one recommended way of setting the TaskBar to keep it out of the way of the main application window and yet still easily accessible.
 Windows XP Tweaks (Suggestions From RML Labs For Better SAC, SAWStudio and overall Windows Performance) (Follow any or all of these at your own discretion) 1) This is one recommended way of setting the
Windows XP Tweaks (Suggestions From RML Labs For Better SAC, SAWStudio and overall Windows Performance) (Follow any or all of these at your own discretion) 1) This is one recommended way of setting the
Working with Windows Handout
 Working with Windows Handout INTRODUCTION Welcome! This class is a continuation of Introduction to Windows and will build upon information taught in that class. In the last class, you learned about the
Working with Windows Handout INTRODUCTION Welcome! This class is a continuation of Introduction to Windows and will build upon information taught in that class. In the last class, you learned about the
If you re the unofficial administrator of your home or small
 C H A P T E R Monitoring Your Network If you re the unofficial administrator of your home or small office network, I imagine you re already saddled with a fairly long to-do list of network chores: adding
C H A P T E R Monitoring Your Network If you re the unofficial administrator of your home or small office network, I imagine you re already saddled with a fairly long to-do list of network chores: adding
BIGPOND ONLINE STORAGE USER GUIDE Issue 1.1.0-18 August 2005
 BIGPOND ONLINE STORAGE USER GUIDE Issue 1.1.0-18 August 2005 PLEASE NOTE: The contents of this publication, and any associated documentation provided to you, must not be disclosed to any third party without
BIGPOND ONLINE STORAGE USER GUIDE Issue 1.1.0-18 August 2005 PLEASE NOTE: The contents of this publication, and any associated documentation provided to you, must not be disclosed to any third party without
Legal Notes. Regarding Trademarks. 2012 KYOCERA Document Solutions Inc.
 Legal Notes Unauthorized reproduction of all or part of this guide is prohibited. The information in this guide is subject to change without notice. We cannot be held liable for any problems arising from
Legal Notes Unauthorized reproduction of all or part of this guide is prohibited. The information in this guide is subject to change without notice. We cannot be held liable for any problems arising from
Getting Started with Vision 6
 Getting Started with Vision 6 Version 6.9 Notice Copyright 1981-2009 Netop Business Solutions A/S. All Rights Reserved. Portions used under license from third parties. Please send any comments to: Netop
Getting Started with Vision 6 Version 6.9 Notice Copyright 1981-2009 Netop Business Solutions A/S. All Rights Reserved. Portions used under license from third parties. Please send any comments to: Netop
6 USING WINDOWS XP 6.1 INTRODUCTION
 6 USING WINDOWS XP 6.1 INTRODUCTION The windows operating system started with the introduction of Windows OS and Windows for work group for networking. Since then it has come a long way and Windows 95,
6 USING WINDOWS XP 6.1 INTRODUCTION The windows operating system started with the introduction of Windows OS and Windows for work group for networking. Since then it has come a long way and Windows 95,
After going through this lesson you would be able to:
 18 :: Data Entry Operations 2 Operating System 2.1 INTRODUCTION The operating system in these days uses a graphical user interface (GUI). Here you do not have to remember all the commands by heart. The
18 :: Data Entry Operations 2 Operating System 2.1 INTRODUCTION The operating system in these days uses a graphical user interface (GUI). Here you do not have to remember all the commands by heart. The
Virtual Office Remote Installation Guide
 Virtual Office Remote Installation Guide Table of Contents VIRTUAL OFFICE REMOTE INSTALLATION GUIDE... 3 UNIVERSAL PRINTER CONFIGURATION INSTRUCTIONS... 12 CHANGING DEFAULT PRINTERS ON LOCAL SYSTEM...
Virtual Office Remote Installation Guide Table of Contents VIRTUAL OFFICE REMOTE INSTALLATION GUIDE... 3 UNIVERSAL PRINTER CONFIGURATION INSTRUCTIONS... 12 CHANGING DEFAULT PRINTERS ON LOCAL SYSTEM...
Introduction to Windows XP Operating System
 Introduction to Windows XP Operating System Introduction to Windows XP Operating System Document Syllabus Course Description: This workshop will introduce basic Windows operating system concepts. Using
Introduction to Windows XP Operating System Introduction to Windows XP Operating System Document Syllabus Course Description: This workshop will introduce basic Windows operating system concepts. Using
Windows XP Pro: Basics 1
 NORTHWEST MISSOURI STATE UNIVERSITY ONLINE USER S GUIDE 2004 Windows XP Pro: Basics 1 Getting on the Northwest Network Getting on the Northwest network is easy with a university-provided PC, which has
NORTHWEST MISSOURI STATE UNIVERSITY ONLINE USER S GUIDE 2004 Windows XP Pro: Basics 1 Getting on the Northwest Network Getting on the Northwest network is easy with a university-provided PC, which has
Personal Call Manager User Guide. BCM Business Communications Manager
 Personal Call Manager User Guide BCM Business Communications Manager Document Status: Standard Document Version: 04.01 Document Number: NN40010-104 Date: August 2008 Copyright Nortel Networks 2005 2008
Personal Call Manager User Guide BCM Business Communications Manager Document Status: Standard Document Version: 04.01 Document Number: NN40010-104 Date: August 2008 Copyright Nortel Networks 2005 2008
IT Quick Reference Guides Using Windows 7
 IT Quick Reference Guides Using Windows 7 Windows Guides This sheet covers many of the basic commands for using the Windows 7 operating system. WELCOME TO WINDOWS 7 After you log into your machine, the
IT Quick Reference Guides Using Windows 7 Windows Guides This sheet covers many of the basic commands for using the Windows 7 operating system. WELCOME TO WINDOWS 7 After you log into your machine, the
NETWORK PRINT MONITOR User Guide
 NETWORK PRINT MONITOR User Guide Legal Notes Unauthorized reproduction of all or part of this guide is prohibited. The information in this guide is subject to change without notice. We cannot be held liable
NETWORK PRINT MONITOR User Guide Legal Notes Unauthorized reproduction of all or part of this guide is prohibited. The information in this guide is subject to change without notice. We cannot be held liable
Magaya Software Installation Guide
 Magaya Software Installation Guide MAGAYA SOFTWARE INSTALLATION GUIDE INTRODUCTION Introduction This installation guide explains the system requirements for installing any Magaya software, the steps to
Magaya Software Installation Guide MAGAYA SOFTWARE INSTALLATION GUIDE INTRODUCTION Introduction This installation guide explains the system requirements for installing any Magaya software, the steps to
Understanding offline files
 Understanding offline files Introduction If you've ever needed to access important files stored in a shared folder on your network but couldn't because the network connection was unavailable, then you
Understanding offline files Introduction If you've ever needed to access important files stored in a shared folder on your network but couldn't because the network connection was unavailable, then you
Operating Systems. and Windows
 Operating Systems and Windows What is an Operating System? The most important program that runs on your computer. It manages all other programs on the machine. Every PC has to have one to run other applications
Operating Systems and Windows What is an Operating System? The most important program that runs on your computer. It manages all other programs on the machine. Every PC has to have one to run other applications
Windows XP File Management
 Windows XP File Management As you work with a computer creating more and more documents, you need to find a way to keep this information organized. Without a good organizational method, all your files
Windows XP File Management As you work with a computer creating more and more documents, you need to find a way to keep this information organized. Without a good organizational method, all your files
Hosting Users Guide 2011
 Hosting Users Guide 2011 eofficemgr technology support for small business Celebrating a decade of providing innovative cloud computing services to small business. Table of Contents Overview... 3 Configure
Hosting Users Guide 2011 eofficemgr technology support for small business Celebrating a decade of providing innovative cloud computing services to small business. Table of Contents Overview... 3 Configure
View CPU, Memory, Disk, and Network Usage in Activity Monitor.
 Identify and quit applications that have become nonresponsive. Identify support options customized for your Mac. View CPU, Memory, Disk, and Network Usage in Activity Monitor. 98_9780789753939_ch5online.indd
Identify and quit applications that have become nonresponsive. Identify support options customized for your Mac. View CPU, Memory, Disk, and Network Usage in Activity Monitor. 98_9780789753939_ch5online.indd
Viewing and Troubleshooting Perfmon Logs
 CHAPTER 7 To view perfmon logs, you can download the logs or view them locally. This chapter contains information on the following topics: Viewing Perfmon Log Files, page 7-1 Working with Troubleshooting
CHAPTER 7 To view perfmon logs, you can download the logs or view them locally. This chapter contains information on the following topics: Viewing Perfmon Log Files, page 7-1 Working with Troubleshooting
StrikeRisk v6.0 IEC/EN 62305-2 Risk Management Software Getting Started
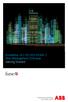 StrikeRisk v6.0 IEC/EN 62305-2 Risk Management Software Getting Started Contents StrikeRisk v6.0 Introduction 1/1 1 Installing StrikeRisk System requirements Installing StrikeRisk Installation troubleshooting
StrikeRisk v6.0 IEC/EN 62305-2 Risk Management Software Getting Started Contents StrikeRisk v6.0 Introduction 1/1 1 Installing StrikeRisk System requirements Installing StrikeRisk Installation troubleshooting
5.4.8 Optional Lab: Managing System Files with Built-in Utilities in Windows 7
 5.4.8 Optional Lab: Managing System Files with Built-in Utilities in Windows 7 Introduction Print and complete this lab. In this lab, you will use Windows built-in utilities to gather information about
5.4.8 Optional Lab: Managing System Files with Built-in Utilities in Windows 7 Introduction Print and complete this lab. In this lab, you will use Windows built-in utilities to gather information about
Windows XP Managing Your Files
 Windows XP Managing Your Files Objective 1: Understand your computer s filing system Your computer's filing system has three basic divisions: files, folders, and drives. 1. File- everything saved on your
Windows XP Managing Your Files Objective 1: Understand your computer s filing system Your computer's filing system has three basic divisions: files, folders, and drives. 1. File- everything saved on your
STATISTICA VERSION 9 STATISTICA ENTERPRISE INSTALLATION INSTRUCTIONS FOR USE WITH TERMINAL SERVER
 Notes: STATISTICA VERSION 9 STATISTICA ENTERPRISE INSTALLATION INSTRUCTIONS FOR USE WITH TERMINAL SERVER 1. These instructions focus on installation on Windows Terminal Server (WTS), but are applicable
Notes: STATISTICA VERSION 9 STATISTICA ENTERPRISE INSTALLATION INSTRUCTIONS FOR USE WITH TERMINAL SERVER 1. These instructions focus on installation on Windows Terminal Server (WTS), but are applicable
PC computer configurations & Windows optimizations (Updated November 2012)
 PC computer configurations & Windows optimizations (Updated November 2012) A fast processor and a good amount of memory are important, but do not necessarily guarantee that a computer will perform well
PC computer configurations & Windows optimizations (Updated November 2012) A fast processor and a good amount of memory are important, but do not necessarily guarantee that a computer will perform well
NEWTECH INFOSYSTEMS, INC. NTI Backup Now EZ. NTI Backup Now EZ User's Guide
 NEWTECH INFOSYSTEMS, INC. NTI Backup Now EZ NTI Backup Now EZ User's Guide Backup Now EZ User's Guide 2009 NewTech Infosystems, Inc. i Table of Contents INTRODUCTION... 3 WELCOME TO NTI BACKUP NOW EZ...
NEWTECH INFOSYSTEMS, INC. NTI Backup Now EZ NTI Backup Now EZ User's Guide Backup Now EZ User's Guide 2009 NewTech Infosystems, Inc. i Table of Contents INTRODUCTION... 3 WELCOME TO NTI BACKUP NOW EZ...
NTI Backup Now EZ v2 User s Guide
 NTI Backup Now EZ v2 User s Guide GMAA00423010 11/12 2 Copyright statement This guide is copyrighted by Toshiba Corporation with all rights reserved. Under the copyright laws, this guide cannot be reproduced
NTI Backup Now EZ v2 User s Guide GMAA00423010 11/12 2 Copyright statement This guide is copyrighted by Toshiba Corporation with all rights reserved. Under the copyright laws, this guide cannot be reproduced
Installation and Operation Manual Portable Device Manager, Windows version
 Installation and Operation Manual version version About this document This document is intended as a guide for installation, maintenance and troubleshooting of Portable Device Manager (PDM) and is relevant
Installation and Operation Manual version version About this document This document is intended as a guide for installation, maintenance and troubleshooting of Portable Device Manager (PDM) and is relevant
SMART Ink 1.5. Windows operating systems. Scan the following QR code to view the SMART Ink Help on your smart phone or other mobile device.
 SMART Ink 1.5 Windows operating systems User s guide Scan the following QR code to view the SMART Ink Help on your smart phone or other mobile device. Trademark notice SMART Ink, SMART Notebook, SMART
SMART Ink 1.5 Windows operating systems User s guide Scan the following QR code to view the SMART Ink Help on your smart phone or other mobile device. Trademark notice SMART Ink, SMART Notebook, SMART
Basic File Management & Navigation
 Basic File Management & Navigation Windows Explorer 1. Open Windows Explorer. (From the "Start-Programs" menu, or "Quick Launch" shortcut, or keyboard shortcut: "Microsoft flag symbol - E") 2. Within "Explorer",
Basic File Management & Navigation Windows Explorer 1. Open Windows Explorer. (From the "Start-Programs" menu, or "Quick Launch" shortcut, or keyboard shortcut: "Microsoft flag symbol - E") 2. Within "Explorer",
History Explorer. View and Export Logged Print Job Information WHITE PAPER
 History Explorer View and Export Logged Print Job Information WHITE PAPER Contents Overview 3 Logging Information to the System Database 4 Logging Print Job Information from BarTender Designer 4 Logging
History Explorer View and Export Logged Print Job Information WHITE PAPER Contents Overview 3 Logging Information to the System Database 4 Logging Print Job Information from BarTender Designer 4 Logging
Introduction to Windows XP
 Introduction to Windows XP Academic Computing Support Information Technology Services Tennessee Technological University January 2003 1. What s new in XP New colorful interface. More stable than 9x/Me
Introduction to Windows XP Academic Computing Support Information Technology Services Tennessee Technological University January 2003 1. What s new in XP New colorful interface. More stable than 9x/Me
SMART Board Tips & Tricks (version 9.0) Getting Started. SMART Tools vs. SMART Notebook software
 SMART Board Tips & Tricks (version 9.0) Getting Started SMART Tools vs. SMART Notebook software Click the SMART Board icon (in the system tray at the bottom right of your screen) to access the SMART Board
SMART Board Tips & Tricks (version 9.0) Getting Started SMART Tools vs. SMART Notebook software Click the SMART Board icon (in the system tray at the bottom right of your screen) to access the SMART Board
Microsoft Outlook 2007 Calendar Features
 Microsoft Outlook 2007 Calendar Features Participant Guide HR Training and Development For technical assistance, please call 257-1300 Copyright 2007 Microsoft Outlook 2007 Calendar Objectives After completing
Microsoft Outlook 2007 Calendar Features Participant Guide HR Training and Development For technical assistance, please call 257-1300 Copyright 2007 Microsoft Outlook 2007 Calendar Objectives After completing
FIGURE 33.5. Selecting properties for the event log.
 1358 CHAPTER 33 Logging and Debugging Customizing the Event Log The properties of an event log can be configured. In Event Viewer, the properties of a log are defined by general characteristics: log path,
1358 CHAPTER 33 Logging and Debugging Customizing the Event Log The properties of an event log can be configured. In Event Viewer, the properties of a log are defined by general characteristics: log path,
Microsoft Access 2010 Part 1: Introduction to Access
 CALIFORNIA STATE UNIVERSITY, LOS ANGELES INFORMATION TECHNOLOGY SERVICES Microsoft Access 2010 Part 1: Introduction to Access Fall 2014, Version 1.2 Table of Contents Introduction...3 Starting Access...3
CALIFORNIA STATE UNIVERSITY, LOS ANGELES INFORMATION TECHNOLOGY SERVICES Microsoft Access 2010 Part 1: Introduction to Access Fall 2014, Version 1.2 Table of Contents Introduction...3 Starting Access...3
NDA-30141 ISSUE 1 STOCK # 200893. CallCenterWorX-Enterprise IMX MAT Quick Reference Guide MAY, 2000. NEC America, Inc.
 NDA-30141 ISSUE 1 STOCK # 200893 CallCenterWorX-Enterprise IMX MAT Quick Reference Guide MAY, 2000 NEC America, Inc. LIABILITY DISCLAIMER NEC America, Inc. reserves the right to change the specifications,
NDA-30141 ISSUE 1 STOCK # 200893 CallCenterWorX-Enterprise IMX MAT Quick Reference Guide MAY, 2000 NEC America, Inc. LIABILITY DISCLAIMER NEC America, Inc. reserves the right to change the specifications,
Contents. Hardware Configuration... 27 Uninstalling Shortcuts Black...29
 Contents Getting Started...1 Check your Computer meets the Minimum Requirements... 1 Ensure your Computer is Running in Normal Sized Fonts... 7 Ensure your Regional Settings are Correct... 9 Reboot your
Contents Getting Started...1 Check your Computer meets the Minimum Requirements... 1 Ensure your Computer is Running in Normal Sized Fonts... 7 Ensure your Regional Settings are Correct... 9 Reboot your
Interacting with Users
 7 Interacting with Users 7 Apple Remote Desktop is a powerful tool for interacting with computer users across a network. You can interact by controlling or observing remote screens, text messaging with
7 Interacting with Users 7 Apple Remote Desktop is a powerful tool for interacting with computer users across a network. You can interact by controlling or observing remote screens, text messaging with
Browsing and working with your files and folder is easy with Windows 7 s new look Windows Explorer.
 Getting Started with Windows 7 In Windows 7, the desktop has been given an overhaul and makeover to introduce a clean new look. While the basic functionality remains the same, there are a few new navigation
Getting Started with Windows 7 In Windows 7, the desktop has been given an overhaul and makeover to introduce a clean new look. While the basic functionality remains the same, there are a few new navigation
Central Management Software CV3-M1024
 Table of Contents Chapter 1. User Interface Overview...5 Chapter 2. Installation...6 2.1 Beginning Installation...6 2.2 Starting the CMS software...10 2.3 Starting it from the Start menu...10 2.4 Starting
Table of Contents Chapter 1. User Interface Overview...5 Chapter 2. Installation...6 2.1 Beginning Installation...6 2.2 Starting the CMS software...10 2.3 Starting it from the Start menu...10 2.4 Starting
File and Printer Sharing with Microsoft Windows
 Operating System File and Printer Sharing with Microsoft Windows Microsoft Corporation Published: November 2003 Abstract File and printer sharing in Microsoft Windows allows you to share the contents of
Operating System File and Printer Sharing with Microsoft Windows Microsoft Corporation Published: November 2003 Abstract File and printer sharing in Microsoft Windows allows you to share the contents of
Installing MPU-401 Compatible Cards in Windows 95
 MPU-401 May 14, 1996 Compatible Cards Supplemental Notes Installing MPU-401 Compatible Cards in Windows 95 These notes are designed to help you install the following Roland MIDI cards and configure them
MPU-401 May 14, 1996 Compatible Cards Supplemental Notes Installing MPU-401 Compatible Cards in Windows 95 These notes are designed to help you install the following Roland MIDI cards and configure them
VERITAS Backup Exec TM 10.0 for Windows Servers
 VERITAS Backup Exec TM 10.0 for Windows Servers Quick Installation Guide N134418 July 2004 Disclaimer The information contained in this publication is subject to change without notice. VERITAS Software
VERITAS Backup Exec TM 10.0 for Windows Servers Quick Installation Guide N134418 July 2004 Disclaimer The information contained in this publication is subject to change without notice. VERITAS Software
Embroidery Fonts Plus ( EFP ) Tutorial Guide Version 1.0505
 Embroidery Fonts Plus ( EFP ) Tutorial Guide Version 1.0505 1 Contents Chapter 1 System Requirements.................. 3 Chapter 2 Quick Start Installation.................. 4 System Requirements................
Embroidery Fonts Plus ( EFP ) Tutorial Guide Version 1.0505 1 Contents Chapter 1 System Requirements.................. 3 Chapter 2 Quick Start Installation.................. 4 System Requirements................
TimeValue Software Due Date Tracking and Task Management Software
 User s Guide TM TimeValue Software Due Date Tracking and Task Management Software File In Time Software User s Guide Copyright TimeValue Software, Inc. (a California Corporation) 1992-2010. All rights
User s Guide TM TimeValue Software Due Date Tracking and Task Management Software File In Time Software User s Guide Copyright TimeValue Software, Inc. (a California Corporation) 1992-2010. All rights
Changing Your Cameleon Server IP
 1.1 Overview Technical Note Cameleon requires that you have a static IP address defined for the server PC the Cameleon server application runs on. Even if the server PC has a static IP address, you may
1.1 Overview Technical Note Cameleon requires that you have a static IP address defined for the server PC the Cameleon server application runs on. Even if the server PC has a static IP address, you may
USER AND INSTALLATION MANUAL
 Revision 1 - October 2013 User and installation manual O-link The manufacturer OWANDY reserves the right to make modifications to its products or to their specifications in order to improve the performance,
Revision 1 - October 2013 User and installation manual O-link The manufacturer OWANDY reserves the right to make modifications to its products or to their specifications in order to improve the performance,
Getting Started Guide. Trimble Accubid Enterprise Software
 Getting Started Guide Trimble Accubid Enterprise Software Revision A August 2013 F Toronto Office Trimble Canada Ltd. 7725 Jane Street Concord, Ontario L4K 1X4 Copyright and Trademarks 2005-2013 Trimble
Getting Started Guide Trimble Accubid Enterprise Software Revision A August 2013 F Toronto Office Trimble Canada Ltd. 7725 Jane Street Concord, Ontario L4K 1X4 Copyright and Trademarks 2005-2013 Trimble
In the same spirit, our QuickBooks 2008 Software Installation Guide has been completely revised as well.
 QuickBooks 2008 Software Installation Guide Welcome 3/25/09; Ver. IMD-2.1 This guide is designed to support users installing QuickBooks: Pro or Premier 2008 financial accounting software, especially in
QuickBooks 2008 Software Installation Guide Welcome 3/25/09; Ver. IMD-2.1 This guide is designed to support users installing QuickBooks: Pro or Premier 2008 financial accounting software, especially in
Installing FileMaker Pro 11 in Windows
 Installing FileMaker Pro 11 in Windows Before you begin the installation process, please exit other open programs and save your work. Installation notes Before you install FileMaker Pro, review the following
Installing FileMaker Pro 11 in Windows Before you begin the installation process, please exit other open programs and save your work. Installation notes Before you install FileMaker Pro, review the following
VERITAS Backup Exec 9.1 for Windows Servers Quick Installation Guide
 VERITAS Backup Exec 9.1 for Windows Servers Quick Installation Guide N109548 Disclaimer The information contained in this publication is subject to change without notice. VERITAS Software Corporation makes
VERITAS Backup Exec 9.1 for Windows Servers Quick Installation Guide N109548 Disclaimer The information contained in this publication is subject to change without notice. VERITAS Software Corporation makes
Introduction to MS WINDOWS XP
 Introduction to MS WINDOWS XP Mouse Desktop Windows Applications File handling Introduction to MS Windows XP 2 Table of Contents What is Windows XP?... 3 Windows within Windows... 3 The Desktop... 3 The
Introduction to MS WINDOWS XP Mouse Desktop Windows Applications File handling Introduction to MS Windows XP 2 Table of Contents What is Windows XP?... 3 Windows within Windows... 3 The Desktop... 3 The
User Manual. Document revision 2013.02 (12/2/2013)
 AVG PC TuneUp User Manual Document revision 2013.02 (12/2/2013) Copyright AVG Technologies CZ, s.r.o. All rights reserved. All other trademarks are the property of their respective owners. Please note
AVG PC TuneUp User Manual Document revision 2013.02 (12/2/2013) Copyright AVG Technologies CZ, s.r.o. All rights reserved. All other trademarks are the property of their respective owners. Please note
Staying Organized with the Outlook Journal
 CHAPTER Staying Organized with the Outlook Journal In this chapter Using Outlook s Journal 362 Working with the Journal Folder 364 Setting Up Automatic Email Journaling 367 Using Journal s Other Tracking
CHAPTER Staying Organized with the Outlook Journal In this chapter Using Outlook s Journal 362 Working with the Journal Folder 364 Setting Up Automatic Email Journaling 367 Using Journal s Other Tracking
Most of your tasks in Windows XP will involve working with information
 OFFICE 1 File Management Files and Folders Most of your tasks in Windows XP will involve working with information stored on your computer. This material briefly explains how information is stored in Windows
OFFICE 1 File Management Files and Folders Most of your tasks in Windows XP will involve working with information stored on your computer. This material briefly explains how information is stored in Windows
WINDOWS PROCESSES AND SERVICES
 OBJECTIVES: Services o task manager o services.msc Process o task manager o process monitor Task Scheduler Event viewer Regedit Services: A Windows service is a computer program that operates in the background.
OBJECTIVES: Services o task manager o services.msc Process o task manager o process monitor Task Scheduler Event viewer Regedit Services: A Windows service is a computer program that operates in the background.
File Management Using Microsoft Windows
 File Management Using Microsoft Windows lab 2 Objectives: Upon successful completion of Lab 2, you will be able to Define the terms file and folder Understand file and memory storage capacity concepts
File Management Using Microsoft Windows lab 2 Objectives: Upon successful completion of Lab 2, you will be able to Define the terms file and folder Understand file and memory storage capacity concepts
Getting Started with Excel 2008. Table of Contents
 Table of Contents Elements of An Excel Document... 2 Resizing and Hiding Columns and Rows... 3 Using Panes to Create Spreadsheet Headers... 3 Using the AutoFill Command... 4 Using AutoFill for Sequences...
Table of Contents Elements of An Excel Document... 2 Resizing and Hiding Columns and Rows... 3 Using Panes to Create Spreadsheet Headers... 3 Using the AutoFill Command... 4 Using AutoFill for Sequences...
5.6.3 Lab: Registry Backup and Recovery in Windows XP
 5.6.3 Lab: Registry Backup and Recovery in Windows XP Introduction Print and complete this lab. In this lab, you will back up a computer registry. You will also perform a recovery of a computer registry.
5.6.3 Lab: Registry Backup and Recovery in Windows XP Introduction Print and complete this lab. In this lab, you will back up a computer registry. You will also perform a recovery of a computer registry.
2X ApplicationServer & LoadBalancer Manual
 2X ApplicationServer & LoadBalancer Manual 2X ApplicationServer & LoadBalancer Contents 1 URL: www.2x.com E-mail: info@2x.com Information in this document is subject to change without notice. Companies,
2X ApplicationServer & LoadBalancer Manual 2X ApplicationServer & LoadBalancer Contents 1 URL: www.2x.com E-mail: info@2x.com Information in this document is subject to change without notice. Companies,
12 NETWORK MANAGEMENT
 12 NETWORK MANAGEMENT PROJECTS Project 12.1 Project 12.2 Project 12.3 Project 12.4 Understanding Key Concepts Backing Up and Restoring Data Monitoring Computer Activity Configuring SNMP Support 276 Networking
12 NETWORK MANAGEMENT PROJECTS Project 12.1 Project 12.2 Project 12.3 Project 12.4 Understanding Key Concepts Backing Up and Restoring Data Monitoring Computer Activity Configuring SNMP Support 276 Networking
TAMUS Terminal Server Setup BPP SQL/Alva
 We have a new method of connecting to the databases that does not involve using the Texas A&M campus VPN. The new way of gaining access is via Remote Desktop software to a terminal server running here
We have a new method of connecting to the databases that does not involve using the Texas A&M campus VPN. The new way of gaining access is via Remote Desktop software to a terminal server running here
Presentations and PowerPoint
 V-1.1 PART V Presentations and PowerPoint V-1.2 Computer Fundamentals V-1.3 LESSON 1 Creating a Presentation After completing this lesson, you will be able to: Start Microsoft PowerPoint. Explore the PowerPoint
V-1.1 PART V Presentations and PowerPoint V-1.2 Computer Fundamentals V-1.3 LESSON 1 Creating a Presentation After completing this lesson, you will be able to: Start Microsoft PowerPoint. Explore the PowerPoint
Citrix Access Gateway Plug-in for Windows User Guide
 Citrix Access Gateway Plug-in for Windows User Guide Access Gateway 9.2, Enterprise Edition Copyright and Trademark Notice Use of the product documented in this guide is subject to your prior acceptance
Citrix Access Gateway Plug-in for Windows User Guide Access Gateway 9.2, Enterprise Edition Copyright and Trademark Notice Use of the product documented in this guide is subject to your prior acceptance
Understanding Operating System Configurations
 Lesson 2 Understanding Operating System Configurations Learning Objectives Students will learn to: Understand Standard User Versus Administrative User Accounts Understand Types of UAC Prompts and Levels
Lesson 2 Understanding Operating System Configurations Learning Objectives Students will learn to: Understand Standard User Versus Administrative User Accounts Understand Types of UAC Prompts and Levels
Driver Updater Manual
 Driver Updater Manual Keep your drivers up-to-date! Improve your system performance and stability by keeping your drivers updated. Automatically find, update and fix the drivers on your computer and turn
Driver Updater Manual Keep your drivers up-to-date! Improve your system performance and stability by keeping your drivers updated. Automatically find, update and fix the drivers on your computer and turn
MS Live Communication Server managed by TELUS. Getting Started Guide. v. 1.0
 MS Live Communication Server managed by TELUS Getting Started Guide v. 1.0 Table of Contents Getting Connected...1 Managing Contacts...2 Searching for a Contact...2 Adding a Contact to Your Contacts List...2
MS Live Communication Server managed by TELUS Getting Started Guide v. 1.0 Table of Contents Getting Connected...1 Managing Contacts...2 Searching for a Contact...2 Adding a Contact to Your Contacts List...2
A computer running Windows Vista or Mac OS X
 lab File Management Objectives: Upon successful completion of Lab 2, you will be able to Define the terms file and folder Understand file and memory storage capacity concepts including byte, kilobyte,
lab File Management Objectives: Upon successful completion of Lab 2, you will be able to Define the terms file and folder Understand file and memory storage capacity concepts including byte, kilobyte,
WebEx Remote Access User s Guide
 About This Guide This guide introduces you to WebEx Remote Access and its features. This guide assumes that you have a user account for your Remote Access service. Note To obtain a user account, contact
About This Guide This guide introduces you to WebEx Remote Access and its features. This guide assumes that you have a user account for your Remote Access service. Note To obtain a user account, contact
Table of Contents. 1. Overview... 3. 1.1 Materials Required. 3 1.2 System Requirements. 3 1.3 User Mode 3. 2. Installation Instructions..
 Table of Contents 1. Overview..... 3 1.1 Materials Required. 3 1.2 System Requirements. 3 1.3 User Mode 3 2. Installation Instructions.. 4 2.1 Installing the On Call Diabetes Management Software. 4 2.2
Table of Contents 1. Overview..... 3 1.1 Materials Required. 3 1.2 System Requirements. 3 1.3 User Mode 3 2. Installation Instructions.. 4 2.1 Installing the On Call Diabetes Management Software. 4 2.2
Trademark Notice. Copyright Notice
 User s Guide Trademark Notice LinQ, SMART Board, Sympodium, Notebook, Bridgit, smarttech and the SMART logo are trademarks or registered trademarks of SMART Technologies Inc. in the U.S. and/or other countries.
User s Guide Trademark Notice LinQ, SMART Board, Sympodium, Notebook, Bridgit, smarttech and the SMART logo are trademarks or registered trademarks of SMART Technologies Inc. in the U.S. and/or other countries.
16.4.3 Lab: Data Backup and Recovery in Windows XP
 16.4.3 Lab: Data Backup and Recovery in Windows XP Introduction Print and complete this lab. In this lab, you will back up data. You will also perform a recovery of the data. Recommended Equipment The
16.4.3 Lab: Data Backup and Recovery in Windows XP Introduction Print and complete this lab. In this lab, you will back up data. You will also perform a recovery of the data. Recommended Equipment The
Advanced Event Viewer Manual
 Advanced Event Viewer Manual Document version: 2.2944.01 Download Advanced Event Viewer at: http://www.advancedeventviewer.com Page 1 Introduction Advanced Event Viewer is an award winning application
Advanced Event Viewer Manual Document version: 2.2944.01 Download Advanced Event Viewer at: http://www.advancedeventviewer.com Page 1 Introduction Advanced Event Viewer is an award winning application
Avaya Modular Messaging Microsoft Outlook Client Release 5.2
 Avaya Modular Messaging Microsoft Outlook Client Release 5.2 Important: Instructions in this guide are applicable only if your message store is the Avaya Message Storage Server (MSS) or Microsoft Exchange
Avaya Modular Messaging Microsoft Outlook Client Release 5.2 Important: Instructions in this guide are applicable only if your message store is the Avaya Message Storage Server (MSS) or Microsoft Exchange
Performance and Reliability Monitoring Step-by-Step Guide for
 Page 1 of 17 2009 Microsoft Corporation. All rights reserved. Performance and Reliability Monitoring Step-by-Step Guide for Windows Server 2008 Updated: April 25, 2007 Windows Server 2008 includes Windows
Page 1 of 17 2009 Microsoft Corporation. All rights reserved. Performance and Reliability Monitoring Step-by-Step Guide for Windows Server 2008 Updated: April 25, 2007 Windows Server 2008 includes Windows
Xythos on Demand Quick Start Guide For Xythos Drive
 Xythos on Demand Quick Start Guide For Xythos Drive What is Xythos on Demand? Xythos on Demand is not your ordinary online storage or file sharing web site. Instead, it is an enterprise-class document
Xythos on Demand Quick Start Guide For Xythos Drive What is Xythos on Demand? Xythos on Demand is not your ordinary online storage or file sharing web site. Instead, it is an enterprise-class document
GE Healthcare Life Sciences UNICORN 5.31. Administration and Technical Manual
 GE Healthcare Life Sciences UNICORN 5.31 Administration and Technical Manual Table of Contents Table of Contents 1 Network setup... 1.1 Network terms and concepts... 1.2 Network environment... 1.3 UNICORN
GE Healthcare Life Sciences UNICORN 5.31 Administration and Technical Manual Table of Contents Table of Contents 1 Network setup... 1.1 Network terms and concepts... 1.2 Network environment... 1.3 UNICORN
Quickstart Tutorial. Bradford Technologies, Inc. 302 Piercy Road, San Jose, California 95138 800-622-8727 fax 408-360-8529 www.bradfordsoftware.
 Quickstart Tutorial A ClickFORMS Tutorial Page 2 Bradford Technologies. All Rights Reserved. No part of this document may be reproduced in any form or by any means without the written permission of Bradford
Quickstart Tutorial A ClickFORMS Tutorial Page 2 Bradford Technologies. All Rights Reserved. No part of this document may be reproduced in any form or by any means without the written permission of Bradford
Plotting: Customizing the Graph
 Plotting: Customizing the Graph Data Plots: General Tips Making a Data Plot Active Within a graph layer, only one data plot can be active. A data plot must be set active before you can use the Data Selector
Plotting: Customizing the Graph Data Plots: General Tips Making a Data Plot Active Within a graph layer, only one data plot can be active. A data plot must be set active before you can use the Data Selector
Smart Sync. Computer Classroom Management Software. What is SMART Sync? Table of Contents
 Smart Sync Computer Classroom Management Software What is SMART Sync? SMART Sync software helps instructors manage the computers in their classroom. SMART Sync keeps a student engaged and focused, and
Smart Sync Computer Classroom Management Software What is SMART Sync? SMART Sync software helps instructors manage the computers in their classroom. SMART Sync keeps a student engaged and focused, and
How To Use An Apple Macbook With A Dock On Itunes Macbook V.Xo (Mac) And The Powerbar On A Pc Or Macbook (Apple) With A Powerbar (Apple Mac) On A Macbook
 QNS OSX instructions. CONTENTS 1 The Apple and Finder 2 The Dock 3 Navigating OS X 4 System Preferences 1 OS X tutorial: the apple The apple menu The apple menu is hidden under the apple at the top left
QNS OSX instructions. CONTENTS 1 The Apple and Finder 2 The Dock 3 Navigating OS X 4 System Preferences 1 OS X tutorial: the apple The apple menu The apple menu is hidden under the apple at the top left
Appendix A How to create a data-sharing lab
 Appendix A How to create a data-sharing lab Creating a lab involves completing five major steps: creating lists, then graphs, then the page for lab instructions, then adding forms to the lab instructions,
Appendix A How to create a data-sharing lab Creating a lab involves completing five major steps: creating lists, then graphs, then the page for lab instructions, then adding forms to the lab instructions,
The following was taken directly from the ARD (Apple Remote Desktop) operator s manual:
 The following was taken directly from the ARD (Apple Remote Desktop) operator s manual: Copying Files Apple Remote Desktop makes it easy to update items on one or more client computers. Copying files works
The following was taken directly from the ARD (Apple Remote Desktop) operator s manual: Copying Files Apple Remote Desktop makes it easy to update items on one or more client computers. Copying files works
Microsoft Security Essentials Installation and Configuration Guide
 Microsoft Security Essentials Installation and Configuration Guide This installation guide is for users who are intending to download the software from Microsoft s web site. If you are not intending on
Microsoft Security Essentials Installation and Configuration Guide This installation guide is for users who are intending to download the software from Microsoft s web site. If you are not intending on
1 Installation. Note: In Windows operating systems, you must be logged in with administrator rights to install the printer driver.
 Installation A printer driver is an application that manages communication between a printer and your computer. Once installed, the printer driver settings must be configured in the printer Properties
Installation A printer driver is an application that manages communication between a printer and your computer. Once installed, the printer driver settings must be configured in the printer Properties
Seagate Manager. User Guide. For Use With Your FreeAgent TM Drive. Seagate Manager User Guide for Use With Your FreeAgent Drive 1
 Seagate Manager User Guide For Use With Your FreeAgent TM Drive Seagate Manager User Guide for Use With Your FreeAgent Drive 1 Seagate Manager User Guide for Use With Your FreeAgent Drive Revision 1 2008
Seagate Manager User Guide For Use With Your FreeAgent TM Drive Seagate Manager User Guide for Use With Your FreeAgent Drive 1 Seagate Manager User Guide for Use With Your FreeAgent Drive Revision 1 2008
XF Extracellular Flux Analyzer. Installation and Troubleshooting Guide
 Installation and Troubleshooting Guide February 24, 2014 2 TABLE OF CONTENTS XF Client System and File Requirements 4 Frequently Asked Questions. 4 Installation.. 5 Installing XF Software.. 5 Resolving
Installation and Troubleshooting Guide February 24, 2014 2 TABLE OF CONTENTS XF Client System and File Requirements 4 Frequently Asked Questions. 4 Installation.. 5 Installing XF Software.. 5 Resolving
How to Fix Time Matters. 2011 Active Practice LLC
 How to Fix Time Matters How to Fix Time Matters Troubleshooting tips, techniques and solutions by Wells H. Anderson, J.D., CIC. Contents 3 Table of Contents Part I Backing Up Time Matters 4 1 Manual...
How to Fix Time Matters How to Fix Time Matters Troubleshooting tips, techniques and solutions by Wells H. Anderson, J.D., CIC. Contents 3 Table of Contents Part I Backing Up Time Matters 4 1 Manual...
Guide to Installing BBL Crystal MIND on Windows 7
 Guide to Installing BBL Crystal MIND on Windows 7 Introduction The BBL Crystal MIND software can not be directly installed on the Microsoft Windows 7 platform, however it can be installed and run via XP
Guide to Installing BBL Crystal MIND on Windows 7 Introduction The BBL Crystal MIND software can not be directly installed on the Microsoft Windows 7 platform, however it can be installed and run via XP
Driver Installation (USB 2.0) and Software configuration manuals for Sopro Imaging, EagleSoft, and Dentrix Image 4.5
 Driver Installation (USB 2.0) and Software configuration manuals for Sopro Imaging, EagleSoft, and Dentrix Image 4.5 124 Gaither Drive - Suite 140 - Mount Laurel, NJ 08054 USA Tel: 800-289-6367 Fax: 856-222-4726
Driver Installation (USB 2.0) and Software configuration manuals for Sopro Imaging, EagleSoft, and Dentrix Image 4.5 124 Gaither Drive - Suite 140 - Mount Laurel, NJ 08054 USA Tel: 800-289-6367 Fax: 856-222-4726
NetOp: Teacher Program Creating and Setting up Your Class
 NetOp: Teacher Program Creating and Setting up Your Class Before you can use NetOp to manage a computer classroom, you must create and set up your class on the tech cart in the classroom you will be using.
NetOp: Teacher Program Creating and Setting up Your Class Before you can use NetOp to manage a computer classroom, you must create and set up your class on the tech cart in the classroom you will be using.
PopupProtect User Guide
 Having the power to block or allow popup and popunder advertising www.contentwatch.com 2004 All rights reserved. 2369 West Orton Circle, Salt Lake City, UT 84119 Table of Contents Welcome and Installation
Having the power to block or allow popup and popunder advertising www.contentwatch.com 2004 All rights reserved. 2369 West Orton Circle, Salt Lake City, UT 84119 Table of Contents Welcome and Installation
IT ESSENTIALS V4.1 WINDOWS 7 SUPPLEMENT
 IT ESSENTIALS V4.1 WINDOWS 7 SUPPLEMENT Windows 7 content has been added to both exams required to achieve CompTIA A+ certification: CompTIA A+ Essentials (220-701) and CompTIA A+ Practical Application
IT ESSENTIALS V4.1 WINDOWS 7 SUPPLEMENT Windows 7 content has been added to both exams required to achieve CompTIA A+ certification: CompTIA A+ Essentials (220-701) and CompTIA A+ Practical Application
NovaBACKUP. User Manual. NovaStor / November 2011
 NovaBACKUP User Manual NovaStor / November 2011 2011 NovaStor, all rights reserved. All trademarks are the property of their respective owners. Features and specifications are subject to change without
NovaBACKUP User Manual NovaStor / November 2011 2011 NovaStor, all rights reserved. All trademarks are the property of their respective owners. Features and specifications are subject to change without
Getting Started on the Computer With Mouseaerobics! Windows XP
 This handout was modified from materials supplied by the Bill and Melinda Gates Foundation through a grant to the Manchester City Library. Getting Started on the Computer With Mouseaerobics! Windows XP
This handout was modified from materials supplied by the Bill and Melinda Gates Foundation through a grant to the Manchester City Library. Getting Started on the Computer With Mouseaerobics! Windows XP
Simple Computer Backup
 Title: Simple Computer Backup (Win 7 and 8) Author: Nancy DeMarte Date Created: 11/10/13 Date(s) Revised: 1/20/15 Simple Computer Backup This tutorial includes these methods of backing up your PC files:
Title: Simple Computer Backup (Win 7 and 8) Author: Nancy DeMarte Date Created: 11/10/13 Date(s) Revised: 1/20/15 Simple Computer Backup This tutorial includes these methods of backing up your PC files:
Server Manager Performance Monitor. Server Manager Diagnostics Page. . Information. . Audit Success. . Audit Failure
 Server Manager Diagnostics Page 653. Information. Audit Success. Audit Failure The view shows the total number of events in the last hour, 24 hours, 7 days, and the total. Each of these nodes can be expanded
Server Manager Diagnostics Page 653. Information. Audit Success. Audit Failure The view shows the total number of events in the last hour, 24 hours, 7 days, and the total. Each of these nodes can be expanded
GERBER EDGE USB-to-Parallel Option Kit
 GERBER EDGE USB-to-Parallel Option Kit 1 of 8 The USB-to-Parallel Option kit is a possible solution to connect your GERBER EDGE or EDGE 2 to OMEGA 2.5.1 or higher using a custom USB-to-Parallel cable.
GERBER EDGE USB-to-Parallel Option Kit 1 of 8 The USB-to-Parallel Option kit is a possible solution to connect your GERBER EDGE or EDGE 2 to OMEGA 2.5.1 or higher using a custom USB-to-Parallel cable.
