Table of Contents. Rebit 5 Help
|
|
|
- Christina Cooper
- 8 years ago
- Views:
Transcription
1 Rebit 5 Help i
2 Rebit 5 Help Table of Contents Getting Started... 1 Making the First Recovery Point... 1 Don't Forget to Create a Recovery Media... 1 Changing Backup Settings... 1 What Does Rebit 5 Do?... 1 Rebit 5 Features... 2 Latest Version of the Help... 2 Making the First Recovery Point... 3 Tips for Making the First Recovery Point Go Faster... 3 What are Recovery Points?... 4 The Notification Tray Icon... 5 Icon Colors and Status... 5 Windows XP or Windows Vista... 5 Windows Using the Right-click Menu... 7 Where Do I Find my License key... 8 Where do you find your license key?... 8 Activating the Rebit 5 Software... 8 The Rebit 5 Dashboard... 9 About the Rebit 5 Dashboard... 9 Opening the Dashboard... 9 Managing your Backups from the Dashboard... 9 Dashboard Status Messages... 9 Pausing your Backup Resuming a Paused Backup Backing up your Computer How it Works Automatic and Continuous Data Protection SmartSave Technology What is Backed Up? Viewing Backup Information SmartSave Warning Notifications How to create additional free space on the backup drive Rebit 5 and Viruses Rebit 5 and Firewall Software Configuring Rebit 5 Settings About the Settings Page Selecting Drives to Back Up About this page Selecting Drives to Back Up Managing Backup Locations Adding Backup Drives ii
3 Table of Contents Deleting Backups Viewing Recovery Points on a Backup Location Checking for and Installing Software Updates Setting a Password About this page Guidelines for the password Setting a Password Removing a Password Creating a Recovery Disk About this page Type of Recovery Media Supported Creating the Recovery Media Uninstalling the Rebit Software Using Windows XP Using Windows Vista or Windows Restoring Files and Folders What are File Versions? Browsing the Backup Locations From Windows Explorer: From the Notification Tray: From the desktop: Browsing Backups on a Computer without Rebit 5 Installed Installing the Backup Browser Uninstalling the Backup Browser Restoring your Files and Folders Drag and Drop to Restore Copy and Paste to Restore Right-click to Restore Recovering Deleted Files Full System Recovery Overview of the Procedure Recovering Your Hard Disk Restoring to a Larger Drive iii
4
5 Getting Started Making the First Recovery Point After installation Rebit 5 begins by making a backup of your computer's entire disk drive. This process can take several hours, so be patient and let it run to completion. You can use your computer as usual during this time. Learn more in Making the First Recovery Point and What are Recovery Points? Don't Forget to Create a Recovery Media In the event of a full system recovery, you will need a recovery disk containing the Rebit 5 boot software. It is highly recommended that you create the recovery disk immediately after installation. Learn more in Creating a Recovery Disk Changing Backup Settings If you wish to change settings, such as adding backup locations or selecting different drives to be backed up, click the Settings button on the Dashboard. Learn more in Settings What Does Rebit 5 Do? Whenever your computer is connected to the Rebit 5 backup drive, it keeps your computer backed up by capturing changes "on the fly" as you work with your computer. When your computer is disconnected from that backup location, no backups occur. But Rebit 5 backs up changes to files on your computer as soon as you reconnect it. Learn more in Backing up your computer. 1
6 Rebit 5 Help Rebit 5 Features Feature Continuous Data Protection Recovery Points File and Folder Versions The Notification Tray Icon Rebit 5 SmartSave and NeverFull The Rebit 5 Dashboard Full System Recovery Description Continuous Data Protection means that whenever a file is created or changed, Rebit 5 knows about it. Rebit 5 automatically makes a copy of any changes as long as your computer is connected to Rebit 5. See Backing up your Computer A recovery point is a point in time to which you can restore your entire computer. Rebit 5 makes recovery points every 24 hours when your backup drive is connected to your computer. See What are Recovery Points? Rebit 5 not only creates recovery points, it also backs up old versions of files and folders that you modify. You can restore these files and folders at any time. See Restoring Files and Folders Rebit 5 places an icon in the Windows Notification Tray. You can find the Rebit icon amongst the other icons in the notification tray area in the lowerright corner of your screen. See The Notification Tray Icon As file versions are saved, they will use space on the backup location. Rebit 5 SmartSave, however, will intelligently remove the oldest data to make space for more recent backups. This ensures that your backup locations are never full. The Dashboard provides a view of the overall status of your backups, as well as the ability to manage your backups. See The Rebit 5 Dashboard Should disaster strike, Rebit 5 backups provide the ability to recover your entire system. See Full System Recovery Latest Version of the Help For the most up-to-date help system in PDF format, visit: 2
7 Getting Started Making the First Recovery Point Rebit 5 begins by making the first recovery point. What are Recovery Points? Making the first recovery point can take several hours. Once it is complete, any subsequent recovery points will take only a minute or two to be created. The amount of time for the first recovery point depends on several factors: The performance capabilities of your network backup drive. The performance capabilities of your computer. How busy your computer is on other tasks while Rebit 5 is making the first recovery point. The amount and type of data stored on your hard disk. For directly connected backup locations, plan on 10 gigabytes of data backed up per hour. Network backup drives generally require twice the amount of time to be backed up. Note: Depending on the speed of your computer and the anti-virus software you have installed, the anti-virus software may extend the time it takes to complete first recovery point. Please be patient and allow the first recovery point to complete. If you are comfortable with disabling your anti-virus software during the first recovery point, it will speed the process. Tips for Making the First Recovery Point Go Faster Keep your computer on. Avoid the computer's sleep mode, if possible. Avoid using the Pause button. Avoid changing any Rebit 5 Settings, such as adding any new backup locations or drives to back up. After the first recovery point is complete, Rebit 5 begins working to keep your computer backed up. Although you can use your computer whether or not your computer is connected to the Rebit 5 backup drive, you should keep it connected as much as possible. Whenever your computer is connected to the Rebit 5 backup drive, it keeps your computer backed up by capturing changes "on the fly" as you work with your computer. When your computer is disconnected from that backup drive, no backups occur. But Rebit 5 backs up changes to files on your computer as soon as you reconnect it. 3
8 Rebit 5 Help What are Recovery Points? A recovery point is a point in time to which you can restore your entire computer. Rebit 5 automatically makes recovery points every 24 hours when your backup drive is connected to your computer. Keeping several recovery points is recommended so you will have the option to restore your entire computer to a time farther in the past. The number of recovery points and how far back in time your file versions go will depend on the amount of space you have on your backup location. See also: Full System Recovery and Making the First Recovery Point and Viewing Recovery Points 4
9 Getting Started The Notification Tray Icon Rebit 5 places an icon in the Windows Notification Tray. You can find the Rebit icon amongst the other icons in the notification tray area in the lower-right corner of your screen. The notification tray icon allows you to do the following: Right-click the icon to view the Rebit 5 menu. See Using the Right-click Menu. Double left-click to open the Rebit 5 Dashboard. See The Rebit 5 Dashboard. Float your mouse over the icon or left-click to view a view the current status of your Rebit 5 backup. Icon Colors and Status The color of the notification tray icon will indicate overall system status. When the icon is green, the backup status is healthy and no action is required. When the icon is yellow, a warning has occurred. Check the Rebit 5 Dashboard for more information. See The Rebit 5 Dashboard. When the icon is red, immediate action is needed. Check the Rebit 5 Dashboard for more information. See The Rebit 5 Dashboard. Windows XP or Windows Vista After installing Rebit onto a computer running Windows XP or Windows Vista, the icon will be seen as shown here. Right-click the icon for menu (XP and Vista) 5
10 Rebit 5 Help Windows 7 After installing Rebit onto a computer running Windows 7, the icon can be found by clicking the small arrow to expand the notification tray. It is recommended that you show the Rebit icon all the time so you can easily see your backup status. To show the Rebit icon all the time: 1. After clicking the arrow to expand the notification tray, click on Customize A control panel window will open that allows you to set the behavior for all notification tray icons. 3. Locate Rebit in the list and set its behavior to Show icon and notifications. Right-click the icon for menu (Windows 7) 6
11 Getting Started Using the Right-click Menu Right-click on the Rebit 5 icon in the system tray to obtain a menu of Rebit 5 actions, described below. Note: If you do not see the Rebit 5 icon in the System Tray (also called Notification Area), see The Notification Tray Icon for more information. Rebit : opens the Rebit 5 Dashboard. Refer to The Rebit 5 Dashboard. Browse backups: opens a Windows Explorer session on Rebit 5 and shows all your computer's backup files. Refer to Browsing the Backup Drive. Help: opens the Rebit 5 help system. About : displays a window that identifies the Rebit software version running on your computer. 7
12 Rebit 5 Help Where Do I Find my License key If you are running a trial version of Rebit 5 the trial will run for 30 days without requiring activation. After the 30 day trial, purchasing a license key will ensure continuous and complete protection. Rebit 5 never deletes your backups, it only stops the continuous computer protection once the 30 trial period has expired. After you purchase a license key for Rebit 5, you will use the key to activate Rebit 5. For purchased versions, you will be prompted during installation to enter your license key. Make sure you are connected to the Internet. In some cases it may be necessary to temporarily disable your firewall application allowing Rebit 5 to contact the activation servers. Where do you find your license key? If you downloaded the software, your license key was ed to you. If you purchased Rebit 5 as a physical product, the license key can be found inside the package. It is an 18-digit code taking the form of xxxx-xxxx-xx-xxxx-xxxx Activating the Rebit 5 Software 1. On the Activate window, enter the following information: Address License Key 2. Click Activate. 8
13 The Rebit 5 Dashboard About the Rebit 5 Dashboard The Dashboard provides a view of the overall status of your backups, as well as the ability to manage your backups. Opening the Dashboard To open the Dashboard, double left-click the notification tray icon. Learn more in The Notification Tray Icon. Managing your Backups from the Dashboard Browsing your Backups Pausing your Backup Resuming a Paused Backup Configuring Rebit 5 Settings Dashboard Status Messages The Dashboard displays the following messages to indicate the overall status of your backups: Message What is happening What you should do Your computer is backed up An up-to-date backup is stored on at least one backup location. There is at least once recovery point and the software has backed up all recent changes to the data on your computer. You do not have to do anything. Continue to use your computer. Your data is protected. Backing up Rebit 5 is in the process of backing up the recent changes made to the data on your computer. You do not have to do anything. Continue to use your computer and allow Rebit 5 to back up. Creating recovery point The software is in the process of creating a recovery point. What are Recovery Points? You do not have to do anything. Continue to use your computer and, if possible, allow the recovery point creation to complete. Not able to back up Rebit 5 is not able to back up your computer to any of your Check the connections to the backup locations. 9
14 Rebit 5 Help Paused backup locations. You have selected to pause the backups. Pausing your Backup Wait until the selected pause duration has elapsed or manually restart backups by clicking the Resume button. Resuming a Paused Backup Your backups are out-ofdate Your computer has not been able to connect to a backup location for more than seven days. The computer is Check the connections to the not able to create a backup locations. recovery point or back up recent data changes. A recovery point has not been created recently. 10
15 The Rebit 5 Dashboard Pausing your Backup Pausing the backup temporarily stops backing up your files to all backup locations. You can choose to pause a backup for a set duration of time. You can also select to manually resume the backup at any time. After the time period has elapsed or after you click the Resume button, Rebit 5 will automatically begin backing up files. Pausing the Backup 1. Open the Dashboard. 2. Click the Pause button. 3. On the Pause Duration window, select the amount of time you would like the backups to be paused. You can also select Manual Resume to pause until you choose to click the Resume button. 4. Click Pause. See also: Resuming a Paused Backup 11
16 Rebit 5 Help Resuming a Paused Backup Resuming a backup that has been paused will restart backups to all connected drives. Resuming the Backup 1. Open the Dashboard. 2. Click the Resume button. See also: Pausing your Backup 12
17 Backing up your Computer How it Works The Rebit software backs up your entire computer to the Rebit 5 backup drive. Rebit 5 must be connected to your computer in order to back up your data or to allow you to access archived files. You can disconnect Rebit 5 for extended periods of time, but your computer will not be backed up during this time. The more changes and additions you make to files on your computer while Rebit 5 remains disconnected, the longer it will take to catch up when it is reconnected. Automatic and Continuous Data Protection Continuous Data Protection means that whenever a file is created or changed, Rebit 5 knows about it. Rebit 5 automatically makes a copy of any changes as long as your computer is connected to Rebit 5. When it is not connected to the backup drive, no backups can be made, but changes are backed up to Rebit 5 when the computer is connected again. When you delete a file from your computer, backup copies remain on the Rebit 5 for potential future recovery. SmartSave Technology Rebit 5 uses SmartSave technology to continuously make room for new and revised files. If the backup drive begins to reach capacity, SmartSave deletes the oldest redundant backups and older deleted files as necessary to make room for new data. However, be assured that everything currently on your computer is completely backed up at all times. Because of SmartSave technology, your backup located will fill to 90% of capacity. At that time SmartSave will delete the oldest backups. See also: What is backed up? Viewing Backup Information SmartSave Warning Notifications Rebit 5 and Viruses Rebit 5 and Firewall Software 13
18 Rebit 5 Help What is Backed Up? Rebit 5 backs up all the information on your computer's main hard disk, often referred to as the C: drive, along with any other internal drives or partitions you may have, such as the D: drive. It does not back up network drives. It also does not backup files that you store on your Rebit 5 backup drive. See Backing up your Computer and Viewing Backup Information 14
19 Backing up your Computer Viewing Backup Information When you hold the mouse pointer over a file's icon on your computer, Rebit 5 displays a pop-up window that contains backup information along with other information about the file. When you hold the mouse pointer over the Rebit 5 icon in the system tray, a pop-up window is displayed with backup information for your entire computer. It notes the date and time of the last backup. Note: If you do not see the Rebit 5 icon in the System Tray (also called Notification Area), please see The Notification Tray Icon for more information. 15
20 Rebit 5 Help SmartSave Warning Notifications As you use your computer, your backup drive will slowly fill up with: Data from the backup Files that you copied to the drive When the backup drive is nearly full, SmartSave will begin to delete the oldest recovery points and file version backups in an effort to make room for new backup data. This occurs quietly in the background. If the backup drive is nearly full and there is only one recovery point remaining, it will not be deleted. Rebit 5 will then stop backing up to that backup drive until you create additional free space on the drive. For more information on creating additional space on the drive, refer to How to create additional free space on the backup drive. To see how many recovery points you have, see Viewing Recovery Points on a Backup Location. How to create additional free space on the backup drive You have the following options to create additional free space on the backup drive: Remove files that you copied to the backup drive. Remove a drive from the Rebit 5 backup. See Deleting Backups. Add a new backup location. See Adding Backup Drives. 16
21 Backing up your Computer Rebit 5 and Viruses Rebit 5 does not eliminate the need for an anti-virus program. You should always use anti-virus software. However, if your computer becomes infected with a virus, there is a chance that you can recover your computer to a point before the infection. Note: Some viruses propagate to attached devices, possibly including Rebit 5 if it was connected at the time of the infection. This could cause the virus to be inadvertently reinstalled. Full System Recovery requires you to select a recovery point, so you need to know when the infection occurred. See Full System Recovery for details on how to recover your computer. 17
22 Rebit 5 Help Rebit 5 and Firewall Software Rebit 5 occasionally tries to communicate with a server via the Internet to download any software updates. If your computer has an anti-virus or firewall that restricts access to the Internet, you may receive a warning message about Rebit 5 activity. Choose Always allow connections to this program on all ports (or a comparable option) to permit Rebit 5 to check for important software updates. 18
23 Configuring Rebit 5 Settings About the Settings Page Rebit 5 normally works in the background with little, if any, need for your attention. However, sometimes you'll want to change which hard drives or computers your Rebit 5 backs up. For example, if you acquire a new external hard drive, you can add it to your Rebit 5 backups, providing Rebit 5 has sufficient capacity. To open the Settings page, click the gear-shaped icon on the Dashboard. See also: Selecting Drives to Back Up Managing Backup Locations Checking for and Installing Software Updates Setting a Password Creating a Recovery Disk Uninstalling the Rebit Software 19
24 Rebit 5 Help Selecting Drives to Back Up About this page This page allows you to choose which drives on your computer you want to back up. For example, the software will back up the C: drive, but you can choose to exclude the external drive connected to your computer. Selecting Drives to Back Up 1. Open the Dashboard -> Settings page. 2. Click Drives to Back Up. 3. On the Select Drives to Back Up page, select the check box next to each of the drives you want to back up. The check box will turn green. 4. Drives marked with the lock icon are backed up by default. 5. Click Done. 20
25 Configuring Rebit 5 Settings Managing Backup Locations About this page This page allows you to manage the drives that store your backups. You can: Add new backup locations Delete existing backups View recovery points on a backup drive Adding Backup Locations 1. Open Dashboard -> Settings page. 2. Click Backup Locations. 3. Select the drive to which you want to back up. 4. Click Add Backup Drives. Refer to Add Backup Drives. Deleting Backups 1. Open Dashboard -> Settings page. 2. Click Backup Locations. 3. Click the delete icon to the right of the drive of which you no longer want to back up. 4. The Delete Backups page is displayed. Refer to Deleting Backups. Viewing Recovery Points on a Drive 1. Open Dashboard -> Settings page. 2. Click Backup Locations. 3. Click the view recovery points icon to the right of the backup drive. 4. The Recovery Point History window is displayed. Refer to Viewing Recovery Points on a Backup Location. 21
26 Rebit 5 Help Adding Backup Drives About this page This page allows you to add backup drives. Before you begin, make sure the backup drive you are adding is available. If it is a USB drive, connect it to your computer. If it is a network drive, make sure it is available on the network. Adding Backup Locations 1. Open Dashboard -> Settings page. 2. Click Backup Locations. 3. Click Add Backup Locations. 4. On the next page, choose the type of backup drive: Adding a Local Drive Local Drive - Select to add a USB connected drive. Network Drive - Select to add a drive connected via the network. 1. On the Add Local Drive window, select the USB attached drive to which you want to store backups. 2. Click Done. Adding a Network Drive 1. On the Add Network Drive window, the software will search the network for any available shares. 2. A list of the available drives is displayed. Select the network drive to which you want to store backups. 3. If the share is password-protected, you will be prompted to enter the username and password to access that drive. 4. Click Done. 22
27 Configuring Rebit 5 Settings Deleting Backups About this page This page allows you to remove all backups for a backed up computer. Deleting Backups 1. Open Dashboard -> Settings page. 2. Click Backup Locations. 3. Click the delete icon to the right of the drive of which you no longer want to back up. 4. The Delete Backups page displays the backups for the computers that are backing up to this location. 5. Click the box next to each of the backups you want to delete. The box will turn red. 6. Click Delete Selected Backups. Once a backup is deleted, the data cannot be recovered. 23
28 Rebit 5 Help Viewing Recovery Points on a Backup Location About this page This window allows you to view the date and time for all recovery points stored on a backup drive. Viewing Recovery Points 1. Open Dashboard -> Settings page. 2. Click Backup Locations. 3. Click View Recovery Points to the right of the backup drive. 4. The Recovery Point History window displays a list of recovery points on the drive. See also: What are Recovery Points? 24
29 Configuring Rebit 5 Settings Checking for and Installing Software Updates About Software Updates If your computer is connected to the Internet and access is permitted by your firewall software, Rebit 5 periodically checks if updated software is available. You can also manually check if updated software is available. When checking for updates, no personal information is sent from your computer. Whenever an update to Rebit 5 is available, you are prompted to accept or decline the update. If you accept, the software is downloaded and automatically installed. Your current backups are not affected, but you are assured that you have the most up-to-date Rebit 5 software available. Note: When you first install Rebit 5, it checks for a software update to assure that Rebit 5 is as up to date as possible. It is recommended that you accept and install any updates. Checking for and Installing Software Updates 1. Open the Dashboard -> Settings page. 2. Click Software Updates. 3. The Rebit 5 software will check for any available updates. Note that you must have Internet access. 25
30 Rebit 5 Help Setting a Password About this page You can set a password to restrict access to the files on the backup drive. On this page, you can: Set a password Remove a password Guidelines for the password The password your choose must: Contain at least 8 characters in length Be composed of both letters and numbers Setting a Password 1. Open the Dashboard -> Settings page. 2. Click Security. 3. Type the password in the Password field. 4. Re-type the password. 5. Click Set Password. Removing a Password If a password has been set and you want to remove it: 1. Open the Dashboard -> Settings page. 2. Click Security. 3. Type your existing password in the Password field. 4. Click Remove Password. 26
31 Configuring Rebit 5 Settings Creating a Recovery Disk About this page In the event of a full system recovery, you will need a recovery disk containing the Rebit 5 boot software. This page allows you to create the recovery media required for the full system recovery. Type of Recovery Media Supported CD-ROM DVD-ROM USB Flash Drive - It is recommended that the entire flash drive be dedicated to the recovery media. Do not store any other files or data on the flash drive. Creating the Recovery Media 1. Prepare the recovery media by one of the following methods: Insert the CD or DVD into your computer's CD or DVD drive. Connect the USB drive to your computer. 2. On the Settings page, click Recovery Disk. 3. On the Creating Recovery Disk page, click the appropriate button for the type of media you are using: CD or DVD or USB Drive. 4. On the next window, select the drive you want to use to create the recovery disk. 5. Click Start. 6. Once the recovery media has been created, label it Rebit 5 Full System Recovery. 7. If you want to make sure the recovery media is working, boot your computer from the CD, DVD or USB drive. The start-up screen will be displayed. On the language selection screen, click Cancel to reboot back to your normal PC. 8. Store the recovery media in a safe place. See also: Full System Recovery 27
32 Rebit 5 Help Uninstalling the Rebit Software Using Windows XP 1. Click Start, click Control Panel, and then double-click Add or Remove Programs. 2. In the Currently installed programs box, click Rebit 5, and then click Remove. 3. You will be asked if you want to Keep or Remove the data on the backup drive. If you choose to keep the data, you can always reinstall Rebit 5 and restore access to your backups. If you choose to delete the data, all backups on the backup drive will be deleted. 4. A window will display the progress while all Rebit 5 software files are removed from your computer. Using Windows Vista or Windows 7 1. Clicking the Start button, click Control Panel, click Programs, and then click Programs and Features. 2. Select Rebit 5, and then click Uninstall. 3. You will be asked if you want to Keep or Remove the data on the backup drive. If you choose to keep the data, you can always reinstall Rebit 5 and restore access to your backups. If you choose to delete the data, all backups on the backup drive will be deleted. 4. A window will display the progress while all Rebit 5 software files are removed from your computer. 28
33 Restoring Files and Folders Once files and folders are backed up to Rebit 5, you can easily restore older versions of files and folders from your Rebit 5 backup. Refer to What are File Versions? See also: Browsing the Backup Drive Browsing Backups on a Computer without Rebit Restoring your Files and Folders Recovering Deleted Files 29
34 Rebit 5 Help What are File Versions? Rebit 5 not only makes recovery points, it also backs up old versions of files that you modify. This allows you to recover previous versions of a file. 30
35 Restoring Files and Folders Browsing the Backup Locations When you browse your backed up files, you will see file versions for the backups on all of the connected backup locations. You can browse the files and folders stored on the backup locations in any of the following ways: From Windows Explorer: 1. Right-click on a file on your computer in Windows Explorer. 2. Select Rebit. This opens a cascading menu. 3. Select Browse Backup. From the Notification Tray: 1. Right-click the Rebit 5 icon in the system tray. 2. Click Browse Backup. From the desktop: 1. Double-click the Rebit icon on your desktop. Note: If you do not see the Rebit 5 icon in the System Tray (also called Notification Area), please see The Notification Tray Icon for more information. 31
36 Rebit 5 Help Browsing Backups on a Computer without Rebit 5 Installed If you wish to browse the backups on the drive from a computer without the Rebit software installed, you can install and use a standalone backup browser. This feature is only supported for USB-attached backup drives. Installing the Backup Browser 1. On the computer that does not have Rebit installed, plug in the USB backup drive containing the Rebit 5 backups. 2. Using Windows Explorer, open and view the files stored on the Rebit 5 drive. 3. Double-click Start.exe. 4. You will be asked if you want to Browse backups or Install software. Browse backups - This option installs only the backup browser used to view Rebit 5 backups. Install software - This option installs the full version of Rebit software, including the backup browser. 5. Once the browser or software is installed, you can browse the backups on the drive. Refer to Browsing the Backup Locations. 6. If the backups are protected by a password, you will be prompted to enter the password before you are granted access to the files. Uninstalling the Backup Browser To remove the backup browser, use the Windows OS uninstallation feature. Refer to Uninstalling the OEM_Software_Name Software. 32
37 Restoring Files and Folders Restoring your Files and Folders When you browse the backup location (see Browsing the Backup Locations), you will find that the folder structure exactly mirrors the folder structure of your computer. For example, if a file is in the Letters folder on your computer, its backup file is in the Letters folder. Note: Remember that a file displayed in the Rebit 5 window may represent more than one file version. Double-click on a file name to display all the backup versions of that file. Deleted files are displayed with dimmed icons. Drag and Drop to Restore You can drag and drop the backed up item onto your desktop or to another location on your hard disk. The restored file has the backup date and time added to its name. Copy and Paste to Restore You can use the Windows Copy command (Edit->Copy or <Ctrl>-C) to copy the item to the clipboard and then use the Windows Paste command (Edit->Paste or <Ctrl>-V) to paste it elsewhere on your computer. Right-click to Restore You can right-click on the item you want to recover. The resulting menu lets you perform these actions: Explore: view all the versions of the file that are available. When viewing a list of versions, you can use any of the remaining commands in this list to restore a version. Open: open the item in its native application. Use that application to save a copy elsewhere. folder. Copy: copy the file to the clipboard. You can then paste it into your preferred destination All files and folders you restore from Rebit 5 back to your computer remain on Rebit 5 as backup files. They can be restored again if necessary. 33
38 Rebit 5 Help Recovering Deleted Files A deleted file remains on Rebit 5. However, the file icon is dimmed to indicate that the file was deleted. You can float your mouse over the file icon to see the date that the file was deleted. To recover deleted files and folders from Rebit 5 proceed as follows: 1. On the backup location, navigate to the folder from which you deleted the file. See Browsing the Backup Locations for details. 2. Deleted files have a dimmed icon. To recover the most recent version of a file, copy and paste the file, or drag and drop its icon, to your desktop or another folder. To recover an older version, double-click the file icon and choose the version you want from the resulting list. Then copy and paste the file, or drag and drop its icon, to your desktop or another folder. 34
39 Full System Recovery Note: Should you ever need the information in this section, you won't have access to it because your computer will be non-functional. Therefore, it is recommended that you print this section and store it with the CD-ROM, DVD or USB drive containing the recovery disk. Refer to Creating a Recovery Disk. Rebit 5 makes it possible to completely recover from a hard disk malfunction by restoring your fully backed-up computer to a new drive or drives. When you replace a malfunctioning hard disk with a new one, you must use a new hard disk that's at least as large as the original hard disk. If your computer is rendered unusable through loss or damage, you may be able to recover to an identical replacement computer using the procedure below. The replacement computer must be identical the original in every respect, except the main disk drive which must be of equal or greater capacity than the original disk drive. In addition, certain security features, such as fingerprint readers, may prevent successful recovery. Any other differences can cause recovery to fail because of inconsistencies between the hardware and restored software. If you cannot replace the old computer with an identical one, or if security features interfere with recovery, it is recommended that you instead restore only your data files to the new computer without attempting to recover the entire system. Overview of the Procedure To perform a full system recovery, complete the following steps: 1. Creating a Recovery Disk 2. Recovering your Hard Disk 35
40 Rebit 5 Help Recovering Your Hard Disk Note that wireless connections are not supported during the recovery process. To perform a full hard disk recovery using the Rebit 5 recovery disk on the CD-ROM, DVD or USB drive, follow these steps: 1. Replace the malfunctioning hard disk with a new hard disk according to the hardware instructions. 2. Insert the full system recovery disk that you made in Creating a Recovery Disk. If you are using a recovery CD-ROM or DVD disk, turn on the power long enough to open the drive and insert the disk. Close the drive and turn off the power to the computer. If you are using a recovery USB drive, plug it into the USB drive on your computer. 3. Connect the backup drive to your computer. If you are using a USB drive, connect Rebit 5 to the computer USB port. If you are using a network backup drive, connect it to the computer via a network cable. Note that wireless connections are not supported during the recovery process. 4. Turn on the power to your computer. The computer should start and boot from the Rebit 5 CD-ROM recovery drive. If it does not, you may need to make changes to the system BIOS to permit booting the computer from the appropriate drive. See the documentation for your computer for detailed instructions on how to do this. 5. Follow the on-screen instructions provided by the recovery software. You must select a recovery point, which is typically the date of the most recent backup. Rebit 5 restores your entire computer onto the new hard disk, exactly as it was at the selected backup time. Caution: Do not interrupt the recovery process. It is likely to take several hours. Rebit 5 will prompt you when your system has been recovered. 6. For USB drive users: Once Rebit 5 has recovered your computer on the new hard drive, it will automatically resume continuous backup of your computer. For network drive users: When Rebit 5 has recovered your computer on the new hard drive, you must do one of the following option: 1. Create a new share to use for backing up your computer. Create a new or second network share on your network storage device if you do not already have one. Right-click on the Rebit icon in the system tray. Click More, then click Select a network share... Now select the new share which is different than the one you just used to restore your computer. 2. Uninstall the software and reset the backup. Uninstall Rebit from the computer. See Deleting Backups for more information. When ask if you want to reset Rebit 5, select Yes. The reset may take an hour or more, so be patient. When the reset is complete, reboot your computer. Now reinstall Rebit and wait for the first recovery point to be created. See Making the First Recovery Point for more information. 36
41 Full System Recovery 37
42 Rebit 5 Help Restoring to a Larger Drive During the Full System Recovery process, you have the option of restoring to a drive larger than your original drive. If you choose to restore to a drive larger than the original drive, keep in mind: All NTFS sections with a drive letter assigned are increased proportionally to the size they were on the original drive. All non-ntfs sections are preserved in size and copied to the new drive. 38
User Guide Replica Automatic Backup System
 User Guide Replica Automatic Backup System 2009 Seagate Technology Contents 1 Getting Started with the Seagate Replica Automatic Backup System...4 Replica s First Steps...4 Safely Disconnect...4 Using
User Guide Replica Automatic Backup System 2009 Seagate Technology Contents 1 Getting Started with the Seagate Replica Automatic Backup System...4 Replica s First Steps...4 Safely Disconnect...4 Using
HP RDX Continuous Data Protection Software Quickstart Guide
 HP RDX Continuous Data Protection Software Quickstart Guide *5697-3351* HP Part Number: 5697-3351 Published: May 2014 Edition: Fourth Copyright 2008 2014 Hewlett-Packard Development Company, L.P. Microsoft,
HP RDX Continuous Data Protection Software Quickstart Guide *5697-3351* HP Part Number: 5697-3351 Published: May 2014 Edition: Fourth Copyright 2008 2014 Hewlett-Packard Development Company, L.P. Microsoft,
Networking. General networking. Networking overview. Common home network configurations. Wired network example. Wireless network examples
 Networking General networking Networking overview A network is a collection of devices such as computers, printers, Ethernet hubs, wireless access points, and routers connected together for communication
Networking General networking Networking overview A network is a collection of devices such as computers, printers, Ethernet hubs, wireless access points, and routers connected together for communication
Getting Started. rp5800, rp5700 and rp3000 Models
 Getting Started rp5800, rp5700 and rp3000 Models Copyright 2011 Hewlett-Packard Development Company, L.P. The information contained herein is subject to change without notice. Microsoft, Windows, and Windows
Getting Started rp5800, rp5700 and rp3000 Models Copyright 2011 Hewlett-Packard Development Company, L.P. The information contained herein is subject to change without notice. Microsoft, Windows, and Windows
Vess A2000 Series. NVR Storage Appliance. Windows Recovery Instructions. Version 1.0. 2014 PROMISE Technology, Inc. All Rights Reserved.
 Vess A2000 Series NVR Storage Appliance Windows Recovery Instructions Version 1.0 2014 PROMISE Technology, Inc. All Rights Reserved. Contents Introduction 1 Different ways to backup the system disk 2 Before
Vess A2000 Series NVR Storage Appliance Windows Recovery Instructions Version 1.0 2014 PROMISE Technology, Inc. All Rights Reserved. Contents Introduction 1 Different ways to backup the system disk 2 Before
Simple Computer Backup
 Title: Simple Computer Backup (Win 7 and 8) Author: Nancy DeMarte Date Created: 11/10/13 Date(s) Revised: 1/20/15 Simple Computer Backup This tutorial includes these methods of backing up your PC files:
Title: Simple Computer Backup (Win 7 and 8) Author: Nancy DeMarte Date Created: 11/10/13 Date(s) Revised: 1/20/15 Simple Computer Backup This tutorial includes these methods of backing up your PC files:
Getting Started User s Guide
 Getting Started This short guide can help you to quickly start using Acronis True Image Home 2011. It describes just a few of the key features of Acronis True Image Home 2011. For detailed program information,
Getting Started This short guide can help you to quickly start using Acronis True Image Home 2011. It describes just a few of the key features of Acronis True Image Home 2011. For detailed program information,
C6 Easy Imaging Total Computer Backup. User Guide
 C6 Easy Imaging Total Computer Backup User Guide Clickfree and the Clickfree logo are trademarks or registered trademarks of Storage Appliance Corporation. Other product names used in this guide are recognized
C6 Easy Imaging Total Computer Backup User Guide Clickfree and the Clickfree logo are trademarks or registered trademarks of Storage Appliance Corporation. Other product names used in this guide are recognized
How to Reinstall SQL Server 2005
 How to Reinstall SQL Server 2005 Sometimes a problem occurs during the installation of SQL Server and it needs to be completely reinstalled. This quick reference guide will help you reinstall SQL Server
How to Reinstall SQL Server 2005 Sometimes a problem occurs during the installation of SQL Server and it needs to be completely reinstalled. This quick reference guide will help you reinstall SQL Server
How To Install And Run Cesview Iii 1.3.3 (For New Users)
 Cesview IIi 1.3 Installation and Automation Guide Contents: New ser Quick Guide Cesview IIi asic Installation o Additional Server Installation Notes o Additional rowser Only (Client) Installation Notes
Cesview IIi 1.3 Installation and Automation Guide Contents: New ser Quick Guide Cesview IIi asic Installation o Additional Server Installation Notes o Additional rowser Only (Client) Installation Notes
Troubleshooting Sprint Mobile Broadband USB Modem by Novatel Wireless TM (Ovation TM U727)
 Troubleshooting Sprint Mobile Broadband USB Modem by Novatel Wireless TM (Ovation TM U727) If you are unable to resolve your issue using the Troubleshooting steps below, please contact Sprint Customer
Troubleshooting Sprint Mobile Broadband USB Modem by Novatel Wireless TM (Ovation TM U727) If you are unable to resolve your issue using the Troubleshooting steps below, please contact Sprint Customer
CANON FAX L360 SOFTWARE MANUAL
 CANON FAX L360 SOFTWARE MANUAL Before You Begin the Installation: a Checklist 2 To ensure a smooth and successful installation, take some time before you begin to plan and prepare for the installation
CANON FAX L360 SOFTWARE MANUAL Before You Begin the Installation: a Checklist 2 To ensure a smooth and successful installation, take some time before you begin to plan and prepare for the installation
OFFICE KEYBOARD (MT1210 & MT1405) OFFICE FEATURES
 OFFICE KEYBOARD (MT1210 & MT1405) OFFICE FEATURES Thank you for purchasing OFFICE KEYBOARD. This User s manual contains all information that helps you to operate your keyboard. Please keep the software
OFFICE KEYBOARD (MT1210 & MT1405) OFFICE FEATURES Thank you for purchasing OFFICE KEYBOARD. This User s manual contains all information that helps you to operate your keyboard. Please keep the software
Getting Started. HP Retail Systems
 Getting Started HP Retail Systems Copyright 2012, 2013 Hewlett-Packard Development Company, L.P. The information contained herein is subject to change without notice. Microsoft and Windows are U.S. registered
Getting Started HP Retail Systems Copyright 2012, 2013 Hewlett-Packard Development Company, L.P. The information contained herein is subject to change without notice. Microsoft and Windows are U.S. registered
Seagate Manager. User Guide. For Use With Your FreeAgent TM Drive. Seagate Manager User Guide for Use With Your FreeAgent Drive 1
 Seagate Manager User Guide For Use With Your FreeAgent TM Drive Seagate Manager User Guide for Use With Your FreeAgent Drive 1 Seagate Manager User Guide for Use With Your FreeAgent Drive Revision 1 2008
Seagate Manager User Guide For Use With Your FreeAgent TM Drive Seagate Manager User Guide for Use With Your FreeAgent Drive 1 Seagate Manager User Guide for Use With Your FreeAgent Drive Revision 1 2008
How To Use Senior Systems Cloud Services
 Senior Systems Cloud Services In this guide... Senior Systems Cloud Services 1 Cloud Services User Guide 2 Working In Your Cloud Environment 3 Cloud Profile Management Tool 6 How To Save Files 8 How To
Senior Systems Cloud Services In this guide... Senior Systems Cloud Services 1 Cloud Services User Guide 2 Working In Your Cloud Environment 3 Cloud Profile Management Tool 6 How To Save Files 8 How To
Contents. Hardware Configuration... 27 Uninstalling Shortcuts Black...29
 Contents Getting Started...1 Check your Computer meets the Minimum Requirements... 1 Ensure your Computer is Running in Normal Sized Fonts... 7 Ensure your Regional Settings are Correct... 9 Reboot your
Contents Getting Started...1 Check your Computer meets the Minimum Requirements... 1 Ensure your Computer is Running in Normal Sized Fonts... 7 Ensure your Regional Settings are Correct... 9 Reboot your
Upgrading Your PhoneTree Software
 Upgrading Your PhoneTree Software For PhoneTree 2100/2500/3500, VoiceWave Series, Patient/Dental/Veterinary Messaging, and HealthWave models upgrading from 6.12.80 or older to 6.13 or newer Question: How
Upgrading Your PhoneTree Software For PhoneTree 2100/2500/3500, VoiceWave Series, Patient/Dental/Veterinary Messaging, and HealthWave models upgrading from 6.12.80 or older to 6.13 or newer Question: How
Apple Time Machine. Backing up. Setting up Time Machine
 Apple Time Machine Backing up The Apple Time Machine is a built-in feature on Mac OS X Leopard and Snow Leopard computers that can back up everything on your computer: music, photos, documents, applications,
Apple Time Machine Backing up The Apple Time Machine is a built-in feature on Mac OS X Leopard and Snow Leopard computers that can back up everything on your computer: music, photos, documents, applications,
Imation LOCK User Manual
 Page: - 0 - Imation LOCK User Manual Security Application Program V2.0 - D Page: - 1 - Table of Contents A. Introduction... 2 B. General Description... 2 C. Features... 2 D. Before Using the Security Application
Page: - 0 - Imation LOCK User Manual Security Application Program V2.0 - D Page: - 1 - Table of Contents A. Introduction... 2 B. General Description... 2 C. Features... 2 D. Before Using the Security Application
Image Backup and Recovery Procedures
 Image Backup and Recovery Procedures Thank you for purchasing a Fujitsu computer. Fujitsu is committed to bringing you the best computing experience with your new system. It is very important that you
Image Backup and Recovery Procedures Thank you for purchasing a Fujitsu computer. Fujitsu is committed to bringing you the best computing experience with your new system. It is very important that you
Hosting Users Guide 2011
 Hosting Users Guide 2011 eofficemgr technology support for small business Celebrating a decade of providing innovative cloud computing services to small business. Table of Contents Overview... 3 Configure
Hosting Users Guide 2011 eofficemgr technology support for small business Celebrating a decade of providing innovative cloud computing services to small business. Table of Contents Overview... 3 Configure
Clickfree Software User Guide
 Clickfree Software User Guide Last Revised: Nov 2, 2011 Clickfree_backup_software_user_guide_v1.0 Clickfree and the Clickfree logo are trademarks or registered trademarks of Storage Appliance Corporation.
Clickfree Software User Guide Last Revised: Nov 2, 2011 Clickfree_backup_software_user_guide_v1.0 Clickfree and the Clickfree logo are trademarks or registered trademarks of Storage Appliance Corporation.
Image Backup and Recovery Procedures
 Image Backup and Recovery Procedures Thank you for purchasing a Fujitsu computer. Fujitsu is committed to bringing you the best computing experience with your new system. It is very important that you
Image Backup and Recovery Procedures Thank you for purchasing a Fujitsu computer. Fujitsu is committed to bringing you the best computing experience with your new system. It is very important that you
Lenovo IdeaCentre Q180 Series
 Machine type: 10087/3110 Lenovo IdeaCentre Q180 Series User Guide Version 1.0 2011.09 31500665 Important Safety Information Before using this manual, it is important that you read and understand all of
Machine type: 10087/3110 Lenovo IdeaCentre Q180 Series User Guide Version 1.0 2011.09 31500665 Important Safety Information Before using this manual, it is important that you read and understand all of
Nexio Backup and Recovery
 Nexio Backup and Recovery 11/2/2015 175-100271-00 RevE Publication Information 2015 Imagine Communications Corp. Proprietary and Confidential. Imagine Communications considers this document and its contents
Nexio Backup and Recovery 11/2/2015 175-100271-00 RevE Publication Information 2015 Imagine Communications Corp. Proprietary and Confidential. Imagine Communications considers this document and its contents
Diamond II v2.3 Service Pack 4 Installation Manual
 Diamond II v2.3 Service Pack 4 Installation Manual P/N 460987001B ISS 26APR11 Copyright Disclaimer Trademarks and patents Intended use Software license agreement FCC compliance Certification and compliance
Diamond II v2.3 Service Pack 4 Installation Manual P/N 460987001B ISS 26APR11 Copyright Disclaimer Trademarks and patents Intended use Software license agreement FCC compliance Certification and compliance
IBM Rapid Restore PC powered by Xpoint - v2.02 (build 6015a)
 IBM Rapid Restore PC powered by Xpoint - v2.02 (build 6015a) User s Reference Guide Internal IBM Use Only This document only applies to the software version listed above and information provided may not
IBM Rapid Restore PC powered by Xpoint - v2.02 (build 6015a) User s Reference Guide Internal IBM Use Only This document only applies to the software version listed above and information provided may not
Operating Instructions - Recovery, Backup and Troubleshooting Guide
 Personal Computer Operating Instructions - Recovery, Backup and Troubleshooting Guide Please create your recovery discs immediately after setup. Please read this manual carefully before using your product.
Personal Computer Operating Instructions - Recovery, Backup and Troubleshooting Guide Please create your recovery discs immediately after setup. Please read this manual carefully before using your product.
Windows 8 Backup, Restore & Recovery By John Allen
 Windows 8 Backup, Restore & Recovery By John Allen Restore and recovery options for Windows 8 are different to earlier versions of Windows, and, of course, the terminology has changed. These are a lot
Windows 8 Backup, Restore & Recovery By John Allen Restore and recovery options for Windows 8 are different to earlier versions of Windows, and, of course, the terminology has changed. These are a lot
How to Encrypt your Windows 7 SDS Machine with Bitlocker
 How to Encrypt your Windows 7 SDS Machine with Bitlocker ************************************ IMPORTANT ******************************************* Before encrypting your SDS Windows 7 Machine it is highly
How to Encrypt your Windows 7 SDS Machine with Bitlocker ************************************ IMPORTANT ******************************************* Before encrypting your SDS Windows 7 Machine it is highly
Xythos on Demand Quick Start Guide For Xythos Drive
 Xythos on Demand Quick Start Guide For Xythos Drive What is Xythos on Demand? Xythos on Demand is not your ordinary online storage or file sharing web site. Instead, it is an enterprise-class document
Xythos on Demand Quick Start Guide For Xythos Drive What is Xythos on Demand? Xythos on Demand is not your ordinary online storage or file sharing web site. Instead, it is an enterprise-class document
Table of Contents. 1. Overview... 3. 1.1 Materials Required. 3 1.2 System Requirements. 3 1.3 User Mode 3. 2. Installation Instructions..
 Table of Contents 1. Overview..... 3 1.1 Materials Required. 3 1.2 System Requirements. 3 1.3 User Mode 3 2. Installation Instructions.. 4 2.1 Installing the On Call Diabetes Management Software. 4 2.2
Table of Contents 1. Overview..... 3 1.1 Materials Required. 3 1.2 System Requirements. 3 1.3 User Mode 3 2. Installation Instructions.. 4 2.1 Installing the On Call Diabetes Management Software. 4 2.2
BlackBerry Link for Windows. Version: 1.2.3. User Guide
 BlackBerry Link for Windows Version: 1.2.3 User Guide Published: 2014-01-20 SWD-20140120093847797 Contents Related resources...5 Getting started...6 About BlackBerry Link... 6 Getting to know BlackBerry
BlackBerry Link for Windows Version: 1.2.3 User Guide Published: 2014-01-20 SWD-20140120093847797 Contents Related resources...5 Getting started...6 About BlackBerry Link... 6 Getting to know BlackBerry
HL2170W Windows Network Connection Repair Instructions
 Difficulty printing from your PC can occur for various reasons. The most common reason a networked Brother machine may stop printing, is because the connection between the computer and the Brother machine
Difficulty printing from your PC can occur for various reasons. The most common reason a networked Brother machine may stop printing, is because the connection between the computer and the Brother machine
StrikeRisk v6.0 IEC/EN 62305-2 Risk Management Software Getting Started
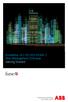 StrikeRisk v6.0 IEC/EN 62305-2 Risk Management Software Getting Started Contents StrikeRisk v6.0 Introduction 1/1 1 Installing StrikeRisk System requirements Installing StrikeRisk Installation troubleshooting
StrikeRisk v6.0 IEC/EN 62305-2 Risk Management Software Getting Started Contents StrikeRisk v6.0 Introduction 1/1 1 Installing StrikeRisk System requirements Installing StrikeRisk Installation troubleshooting
C6 Easy Imaging Total Computer Backup. User Guide
 C6 Easy Imaging Total Computer Backup User Guide Clickfree and the Clickfree logo are trademarks or registered trademarks of Storage Appliance Corporation. Other product names used in this guide are recognized
C6 Easy Imaging Total Computer Backup User Guide Clickfree and the Clickfree logo are trademarks or registered trademarks of Storage Appliance Corporation. Other product names used in this guide are recognized
FX-BTCVT Bluetooth Commissioning Converter Commissioning Guide
 FX-BTCVT Bluetooth Commissioning Converter Commissioning Guide FX-BTCVT-1 (Bluetooth Commissioning Converter) Code No. LIT-12011665 Issued December 5, 2014 Refer to the QuickLIT website for the most up-to-date
FX-BTCVT Bluetooth Commissioning Converter Commissioning Guide FX-BTCVT-1 (Bluetooth Commissioning Converter) Code No. LIT-12011665 Issued December 5, 2014 Refer to the QuickLIT website for the most up-to-date
1. System Requirements
 BounceBack Ultimate 14.2 User Guide This guide presents you with information on how to use BounceBack Ultimate 14.2. Contents 1. System Requirements 2. BounceBack Pre-Installation 3. How To Install The
BounceBack Ultimate 14.2 User Guide This guide presents you with information on how to use BounceBack Ultimate 14.2. Contents 1. System Requirements 2. BounceBack Pre-Installation 3. How To Install The
Accounts Production Installation Guide
 Accounts Production Installation Guide Copyright statement Sage (UK) Limited and Sage Hibernia Limited, 2014. All rights reserved. If this documentation includes advice or information relating to any matter
Accounts Production Installation Guide Copyright statement Sage (UK) Limited and Sage Hibernia Limited, 2014. All rights reserved. If this documentation includes advice or information relating to any matter
SOS Suite Installation Guide
 SOS Suite Installation Guide rev. 8/31/2010 Contents Overview Upgrading from SOS 2009 and Older Pre-Installation Recommendations Network Installations System Requirements Preparing for Installation Installing
SOS Suite Installation Guide rev. 8/31/2010 Contents Overview Upgrading from SOS 2009 and Older Pre-Installation Recommendations Network Installations System Requirements Preparing for Installation Installing
CLICK HERE TO ACCESS AN UP-TO-DATE ONLINE VERSION
 CLOUDBOX USER MANUAL CLICK HERE TO ACCESS AN UP-TO-DATE ONLINE VERSION of this document. Online User Manuals feature easy navigation, expandable illustrations, and search capability. 1 INTRODUCTION The
CLOUDBOX USER MANUAL CLICK HERE TO ACCESS AN UP-TO-DATE ONLINE VERSION of this document. Online User Manuals feature easy navigation, expandable illustrations, and search capability. 1 INTRODUCTION The
NovaBACKUP. User Manual. NovaStor / November 2011
 NovaBACKUP User Manual NovaStor / November 2011 2011 NovaStor, all rights reserved. All trademarks are the property of their respective owners. Features and specifications are subject to change without
NovaBACKUP User Manual NovaStor / November 2011 2011 NovaStor, all rights reserved. All trademarks are the property of their respective owners. Features and specifications are subject to change without
To install the "Microsoft Remote Desktop Client" on OS X 10.4.9 "Tiger" or above:
 How to connect to the DGL Practice Manager Hosted Servers from an Apple Mac Connecting to the DGL Hosted Servers requires the use of the "Microsoft Remote Desktop Client" application, which almost all
How to connect to the DGL Practice Manager Hosted Servers from an Apple Mac Connecting to the DGL Hosted Servers requires the use of the "Microsoft Remote Desktop Client" application, which almost all
Instrument Software Update Instructions. Keysight X-Series Signal Analyzers (PXA/MXA/EXA/CXA) Upgrading an older version to A.12.
 Instrument Software Update Instructions Keysight X-Series Signal Analyzers (PXA/MXA/EXA/CXA) Purpose Upgrading an older version to A.12.09 and above The purpose of this document is to outline the instrument
Instrument Software Update Instructions Keysight X-Series Signal Analyzers (PXA/MXA/EXA/CXA) Purpose Upgrading an older version to A.12.09 and above The purpose of this document is to outline the instrument
Contents. McAfee Internet Security 3
 User Guide i Contents McAfee Internet Security 3 McAfee SecurityCenter... 5 SecurityCenter features... 6 Using SecurityCenter... 7 Fixing or ignoring protection problems... 16 Working with alerts... 21
User Guide i Contents McAfee Internet Security 3 McAfee SecurityCenter... 5 SecurityCenter features... 6 Using SecurityCenter... 7 Fixing or ignoring protection problems... 16 Working with alerts... 21
Portable External Hard Drive. Quick Start Guide
 Portable External Hard Drive Quick Start Guide Contents Seagate external hard drive with a USB 2.0 interface USB 2.0 Y cable Quick Start Guide Seagate Extra Value CD Requirements Your new Seagate portable
Portable External Hard Drive Quick Start Guide Contents Seagate external hard drive with a USB 2.0 interface USB 2.0 Y cable Quick Start Guide Seagate Extra Value CD Requirements Your new Seagate portable
Chapter 1 Downloading Images to Your Computer (Windows)
 Software User Guide For the safe use of your camera, be sure to read the Safety Precautions thoroughly before use. Types of software installed on your computer varies depending on the method of installation
Software User Guide For the safe use of your camera, be sure to read the Safety Precautions thoroughly before use. Types of software installed on your computer varies depending on the method of installation
PIGCHAMP MOBILE. PigCHAMP Knowledge Software. Installation Guide for Mobile Units
 PIGCHAMP MOBILE PigCHAMP Knowledge Software Installation Guide for Mobile Units Table of Contents: Important Note:... 4 Chapter 1: PC Setup... 5 A. Install PigCHAMP Mobile Manager on Windows XP...5 B.
PIGCHAMP MOBILE PigCHAMP Knowledge Software Installation Guide for Mobile Units Table of Contents: Important Note:... 4 Chapter 1: PC Setup... 5 A. Install PigCHAMP Mobile Manager on Windows XP...5 B.
PC Angel. Recovery. Page 1
 PC Angel Recovery Page 1 Table of Contents Introduction... 3 What is the purpose of PC Angel Recovery?... 3 What can you find in this manual?... 4 What should I do to get back my system?... 5 What should
PC Angel Recovery Page 1 Table of Contents Introduction... 3 What is the purpose of PC Angel Recovery?... 3 What can you find in this manual?... 4 What should I do to get back my system?... 5 What should
Making a system recovery disc
 System Recovery TM Should your system fail or become corrupted, you have options. You might be able to recover your system from the recovery partition on the hard disk drive, from a recovery disc you made
System Recovery TM Should your system fail or become corrupted, you have options. You might be able to recover your system from the recovery partition on the hard disk drive, from a recovery disc you made
Driver Updater Manual
 Driver Updater Manual Keep your drivers up-to-date! Improve your system performance and stability by keeping your drivers updated. Automatically find, update and fix the drivers on your computer and turn
Driver Updater Manual Keep your drivers up-to-date! Improve your system performance and stability by keeping your drivers updated. Automatically find, update and fix the drivers on your computer and turn
ScoMIS Encryption Service
 Introduction This guide explains how to install the ScoMIS Encryption Service Software onto a laptop computer. There are three stages to the installation which should be completed in order. The installation
Introduction This guide explains how to install the ScoMIS Encryption Service Software onto a laptop computer. There are three stages to the installation which should be completed in order. The installation
CTERA Agent for Windows
 User Guide CTERA Agent for Windows May 2012 Version 3.1 Copyright 2009-2012 CTERA Networks Ltd. All rights reserved. No part of this document may be reproduced in any form or by any means without written
User Guide CTERA Agent for Windows May 2012 Version 3.1 Copyright 2009-2012 CTERA Networks Ltd. All rights reserved. No part of this document may be reproduced in any form or by any means without written
Please apply to the DIOS Helpdesk (see Information and communication at the end of this document) for further assistance.
 Student manual FSW Secure Access Portal Faculty of Social and Behavioural Sciences FSW Secure Access Portal The FSW Secure Access Portal (short: Portal) provides safe access from outside to the Faculty
Student manual FSW Secure Access Portal Faculty of Social and Behavioural Sciences FSW Secure Access Portal The FSW Secure Access Portal (short: Portal) provides safe access from outside to the Faculty
TM Online Storage: StorageSync
 TM Online Storage: StorageSync 1 Part A: Backup Your Profile 1: How to download and install StorageSync? Where to download StorageSync? You may download StorageSync from your e-storage account. Please
TM Online Storage: StorageSync 1 Part A: Backup Your Profile 1: How to download and install StorageSync? Where to download StorageSync? You may download StorageSync from your e-storage account. Please
Hi-Speed USB Flash Disk User s Manual Guide
 Hi-Speed USB Flash Disk User s Manual Guide System Requirements Windows 98, ME, 2000, XP, Mac OS 10.1, Linux 2.4 or above AMD or Intel Pentium 133MHz or better based computer USB 1.1, USB 2.0 or higher
Hi-Speed USB Flash Disk User s Manual Guide System Requirements Windows 98, ME, 2000, XP, Mac OS 10.1, Linux 2.4 or above AMD or Intel Pentium 133MHz or better based computer USB 1.1, USB 2.0 or higher
Installation Manual for Multi-purpose Ecological Risk Assessment and Management Tool (AIST-MeRAM) For Windows 8
 Installation Manual for Multi-purpose Ecological Risk Assessment and Management Tool (AIST-MeRAM) For Windows 8 December 25, 2014 National Institute of Advanced Industrial Science and Technology (AIST)
Installation Manual for Multi-purpose Ecological Risk Assessment and Management Tool (AIST-MeRAM) For Windows 8 December 25, 2014 National Institute of Advanced Industrial Science and Technology (AIST)
owncloud Configuration and Usage Guide
 owncloud Configuration and Usage Guide This guide will assist you with configuring and using YSUʼs Cloud Data storage solution (owncloud). The setup instructions will include how to navigate the web interface,
owncloud Configuration and Usage Guide This guide will assist you with configuring and using YSUʼs Cloud Data storage solution (owncloud). The setup instructions will include how to navigate the web interface,
CODESOFT Installation Scenarios
 CODESOFT Installation Scenarios NOTES: CODESOFT is a separate install from existing versions of CODESOFT. You will need to make note of your current settings (default directories, etc.) so you can duplicate
CODESOFT Installation Scenarios NOTES: CODESOFT is a separate install from existing versions of CODESOFT. You will need to make note of your current settings (default directories, etc.) so you can duplicate
Intelligent Power Protector User manual extension for Microsoft Virtual architectures: Hyper-V 6.0 Manager Hyper-V Server (R1&R2)
 Intelligent Power Protector User manual extension for Microsoft Virtual architectures: Hyper-V 6.0 Manager Hyper-V Server (R1&R2) Hyper-V Manager Hyper-V Server R1, R2 Intelligent Power Protector Main
Intelligent Power Protector User manual extension for Microsoft Virtual architectures: Hyper-V 6.0 Manager Hyper-V Server (R1&R2) Hyper-V Manager Hyper-V Server R1, R2 Intelligent Power Protector Main
User Guide. CTERA Agent. August 2011 Version 3.0
 User Guide CTERA Agent August 2011 Version 3.0 Copyright 2009-2011 CTERA Networks Ltd. All rights reserved. No part of this document may be reproduced in any form or by any means without written permission
User Guide CTERA Agent August 2011 Version 3.0 Copyright 2009-2011 CTERA Networks Ltd. All rights reserved. No part of this document may be reproduced in any form or by any means without written permission
How To Use An Easymp Network Projector On A Computer Or Network Projection On A Network Or Network On A Pc Or Mac Or Ipnet On A Laptop Or Ipro Or Ipo On A Powerbook On A Microsoft Computer On A Mini
 EasyMP Network Projection Operation Guide Contents 2 Before Use Functions of EasyMP Network Projection....................... 5 Sharing the Projector....................................................
EasyMP Network Projection Operation Guide Contents 2 Before Use Functions of EasyMP Network Projection....................... 5 Sharing the Projector....................................................
Airtel PC Secure Trouble Shooting Guide
 Airtel PC Secure Trouble Shooting Guide Table of Contents Questions before installing the software Q: What is required from my PC to be able to use the Airtel PC Secure? Q: Which operating systems does
Airtel PC Secure Trouble Shooting Guide Table of Contents Questions before installing the software Q: What is required from my PC to be able to use the Airtel PC Secure? Q: Which operating systems does
BIGPOND ONLINE STORAGE USER GUIDE Issue 1.1.0-18 August 2005
 BIGPOND ONLINE STORAGE USER GUIDE Issue 1.1.0-18 August 2005 PLEASE NOTE: The contents of this publication, and any associated documentation provided to you, must not be disclosed to any third party without
BIGPOND ONLINE STORAGE USER GUIDE Issue 1.1.0-18 August 2005 PLEASE NOTE: The contents of this publication, and any associated documentation provided to you, must not be disclosed to any third party without
HP MediaSmart Server Software Upgrade from v.1 to v.3
 HP MediaSmart Server Software Upgrade from v.1 to v.3 Table of Contents Upgrade Your Server Software to HP MediaSmart Server v.3 2 Before You Begin 3 What's New... 3 Features That Will Change... 4 Prepare
HP MediaSmart Server Software Upgrade from v.1 to v.3 Table of Contents Upgrade Your Server Software to HP MediaSmart Server v.3 2 Before You Begin 3 What's New... 3 Features That Will Change... 4 Prepare
FAQ. How does the new Big Bend Backup (powered by Keepit) work?
 FAQ How does the new Big Bend Backup (powered by Keepit) work? Once you establish which of the folders on your hard drive you ll be backing up, you ll log into myaccount.bigbend.net and from your control
FAQ How does the new Big Bend Backup (powered by Keepit) work? Once you establish which of the folders on your hard drive you ll be backing up, you ll log into myaccount.bigbend.net and from your control
Print Server Application Guide. This guide applies to the following models.
 Print Server Application Guide This guide applies to the following models. TL-WR842ND TL-WR1042ND TL-WR1043ND TL-WR2543ND TL-WDR4300 CONTENTS Chapter 1. Overview... 1 Chapter 2. Before Installation...
Print Server Application Guide This guide applies to the following models. TL-WR842ND TL-WR1042ND TL-WR1043ND TL-WR2543ND TL-WDR4300 CONTENTS Chapter 1. Overview... 1 Chapter 2. Before Installation...
HP MediaSmart Server Software Upgrade from v.2 to v.3
 HP MediaSmart Server Software Upgrade from v.2 to v.3 Table of Contents Table of Contents Upgrade Your Server Software to HP MediaSmart Server v.3 2 Before You Begin 3 What's New 3 Features That Will
HP MediaSmart Server Software Upgrade from v.2 to v.3 Table of Contents Table of Contents Upgrade Your Server Software to HP MediaSmart Server v.3 2 Before You Begin 3 What's New 3 Features That Will
2.6.1 Creating an Acronis account... 11 2.6.2 Subscription to Acronis Cloud... 11. 3 Creating bootable rescue media... 12
 USER'S GUIDE Table of contents 1 Introduction...3 1.1 What is Acronis True Image 2015?... 3 1.2 New in this version... 3 1.3 System requirements... 4 1.4 Install, update or remove Acronis True Image 2015...
USER'S GUIDE Table of contents 1 Introduction...3 1.1 What is Acronis True Image 2015?... 3 1.2 New in this version... 3 1.3 System requirements... 4 1.4 Install, update or remove Acronis True Image 2015...
A+ Guide to Software: Managing, Maintaining, and Troubleshooting, 5e. Chapter 3 Installing Windows
 : Managing, Maintaining, and Troubleshooting, 5e Chapter 3 Installing Windows Objectives How to plan a Windows installation How to install Windows Vista How to install Windows XP How to install Windows
: Managing, Maintaining, and Troubleshooting, 5e Chapter 3 Installing Windows Objectives How to plan a Windows installation How to install Windows Vista How to install Windows XP How to install Windows
QUANTIFY INSTALLATION GUIDE
 QUANTIFY INSTALLATION GUIDE Thank you for putting your trust in Avontus! This guide reviews the process of installing Quantify software. For Quantify system requirement information, please refer to the
QUANTIFY INSTALLATION GUIDE Thank you for putting your trust in Avontus! This guide reviews the process of installing Quantify software. For Quantify system requirement information, please refer to the
Quick Start. Installing the software. for Webroot Internet Security Complete, Version 7.0
 Quick Start for Webroot Internet Security Complete, Version 7.0 This Quick Start describes how to install and begin using the Webroot Internet Security Complete 2011 software. This integrated suite delivers
Quick Start for Webroot Internet Security Complete, Version 7.0 This Quick Start describes how to install and begin using the Webroot Internet Security Complete 2011 software. This integrated suite delivers
Network Setup Guide. Introduction. Setting up for use over LAN
 Network Setup Guide This manual contains the setup information required to use the machine over wired LAN. If you use the machine with USB connection, refer to your setup sheet. Introduction To use the
Network Setup Guide This manual contains the setup information required to use the machine over wired LAN. If you use the machine with USB connection, refer to your setup sheet. Introduction To use the
Mac Basics: Time Machine backs up your Mac
 Mac Basics: Time Machine backs up your Mac Learn how to set up Time Machine to perform backups, how to restore items, how to use System Restore to return your entire Mac to a specific date, how to migrate
Mac Basics: Time Machine backs up your Mac Learn how to set up Time Machine to perform backups, how to restore items, how to use System Restore to return your entire Mac to a specific date, how to migrate
Allworx OfficeSafe Operations Guide Release 6.0
 Allworx OfficeSafe Operations Guide Release 6.0 No part of this publication may be reproduced, stored in a retrieval system, or transmitted, in any form or by any means, electronic, mechanical, photocopy,
Allworx OfficeSafe Operations Guide Release 6.0 No part of this publication may be reproduced, stored in a retrieval system, or transmitted, in any form or by any means, electronic, mechanical, photocopy,
User Guide Software Version 2.1.0
 Intel Solid State Drive Firmware Update Tool User Guide Software Version 2.1.0 Order Number: 322570-007US Intel disclaims all express and implied warranties, including without limitation, the implied warranties
Intel Solid State Drive Firmware Update Tool User Guide Software Version 2.1.0 Order Number: 322570-007US Intel disclaims all express and implied warranties, including without limitation, the implied warranties
avast! Small Office Administration Console Small Office Administration Console User Guide
 Small Office Administration Console User Guide 1 2 Introduction to the Small Off ice Administrat ion Console The Small Office Administration Console provides central management capability for your installation
Small Office Administration Console User Guide 1 2 Introduction to the Small Off ice Administrat ion Console The Small Office Administration Console provides central management capability for your installation
Dial-up Installation for CWOPA Users (Windows Operating System)
 Dial-up Installation for CWOPA Users (Windows Operating System) 1 Table of Contents Download and Install Digital Certificates... 3 Internet Explorer 8/9 Certificate Installation.3 Windows XP Instructions
Dial-up Installation for CWOPA Users (Windows Operating System) 1 Table of Contents Download and Install Digital Certificates... 3 Internet Explorer 8/9 Certificate Installation.3 Windows XP Instructions
Sophos Anti-Virus for Windows, version 7 user manual. For Windows 2000 and later
 Sophos Anti-Virus for Windows, version 7 user manual For Windows 2000 and later Document date: August 2008 Contents 1 About Sophos Anti-Virus...3 2 Introduction to Sophos Anti-Virus...5 3 Checking the
Sophos Anti-Virus for Windows, version 7 user manual For Windows 2000 and later Document date: August 2008 Contents 1 About Sophos Anti-Virus...3 2 Introduction to Sophos Anti-Virus...5 3 Checking the
3M Occupational Health and Environmental Safety 3M E-A-Rfit Validation System. Version 4.2 Software Installation Guide (Upgrade) 1 P age
 3M Occupational Health and Environmental Safety 3M E-A-Rfit Validation System Version 4.2 Software Installation Guide (Upgrade) 1 P age Contents Important Information Read First... 3 Software Download...
3M Occupational Health and Environmental Safety 3M E-A-Rfit Validation System Version 4.2 Software Installation Guide (Upgrade) 1 P age Contents Important Information Read First... 3 Software Download...
Acer LCD Monitor Driver Installation Guide
 1 Contents 1 Contents... 1 2 Introduction... 2 3 Installation Guide... 2 3.1 PC requirements... 2 3.2 Installing the Acer LCD Monitor Driver on Windows Vista... 3 3.2.1 Hardware first install... 3 3.2.2
1 Contents 1 Contents... 1 2 Introduction... 2 3 Installation Guide... 2 3.1 PC requirements... 2 3.2 Installing the Acer LCD Monitor Driver on Windows Vista... 3 3.2.1 Hardware first install... 3 3.2.2
Intel Rapid Storage Technology
 Intel Rapid Storage Technology User Guide August 2011 Revision 1.0 1 Document Number: XXXXXX INFORMATION IN THIS DOCUMENT IS PROVIDED IN CONNECTION WITH INTEL PRODUCTS. NO LICENSE, EXPRESS OR IMPLIED,
Intel Rapid Storage Technology User Guide August 2011 Revision 1.0 1 Document Number: XXXXXX INFORMATION IN THIS DOCUMENT IS PROVIDED IN CONNECTION WITH INTEL PRODUCTS. NO LICENSE, EXPRESS OR IMPLIED,
EZblue BusinessServer The All - In - One Server For Your Home And Business
 EZblue BusinessServer The All - In - One Server For Your Home And Business Quick Start Guide Version 3.11 1 2 3 EZblue Server Overview EZblue Server Installation EZblue Server Configuration 4 EZblue Magellan
EZblue BusinessServer The All - In - One Server For Your Home And Business Quick Start Guide Version 3.11 1 2 3 EZblue Server Overview EZblue Server Installation EZblue Server Configuration 4 EZblue Magellan
http://downloadcenter.trendmicro.com/
 Trend Micro Incorporated reserves the right to make changes to this document and to the product described herein without notice. Before installing and using the product, review the readme files, release
Trend Micro Incorporated reserves the right to make changes to this document and to the product described herein without notice. Before installing and using the product, review the readme files, release
Clickfree C6 Easy Imaging October 24, 2011
 HOW LONG WILL THE FIRST BACKUP TAKE? Clickfree Total Computer Backup can take a few hours to complete when first plugged in. Since Clickfree will copy absolutely everything from your computer (including
HOW LONG WILL THE FIRST BACKUP TAKE? Clickfree Total Computer Backup can take a few hours to complete when first plugged in. Since Clickfree will copy absolutely everything from your computer (including
DigiDelivery Client Quick Start
 DigiDelivery Client Quick Start Installing the DigiDelivery Client To download and install the DigiDelivery client software: 1 Launch your Web browser and navigate to www.digidesign.com/digidelivery/clients.
DigiDelivery Client Quick Start Installing the DigiDelivery Client To download and install the DigiDelivery client software: 1 Launch your Web browser and navigate to www.digidesign.com/digidelivery/clients.
How to Install Windows 7 software
 Connecting Windows 7 to the network This document outlines the procedure for setting up Windows 7 to use the College and University network. It assumes that the computer is set up and working correctly
Connecting Windows 7 to the network This document outlines the procedure for setting up Windows 7 to use the College and University network. It assumes that the computer is set up and working correctly
FAQ. F-Secure Online Backup
 F-Secure Online Backup Before installation... 3 Does the F Secure Online Backup program work if there are other online backup programs installed on my computer?... 4 Are two online backup programs better
F-Secure Online Backup Before installation... 3 Does the F Secure Online Backup program work if there are other online backup programs installed on my computer?... 4 Are two online backup programs better
LogMeIn Backup. User Guide
 LogMeIn Backup User Guide Contents About LogMeIn Backup...4 Getting Started with LogMeIn Backup...5 How does LogMeIn Backup Work, at-a-glance?...5 About Security in LogMeIn Backup...5 LogMeIn Backup System
LogMeIn Backup User Guide Contents About LogMeIn Backup...4 Getting Started with LogMeIn Backup...5 How does LogMeIn Backup Work, at-a-glance?...5 About Security in LogMeIn Backup...5 LogMeIn Backup System
USB DATA Link Cable USER MANUAL. (Model: DA-70010-1) GO! Suite Quick Start Guide
 USB DATA Link Cable USER MANUAL (Model: DA-70010-1) GO! Suite Quick Start Guide - GO! Suite Introduction - GO! Bridge Introduction - Remote Share Introduction - Folder Sync - Outlook Sync GO! Suite Quick
USB DATA Link Cable USER MANUAL (Model: DA-70010-1) GO! Suite Quick Start Guide - GO! Suite Introduction - GO! Bridge Introduction - Remote Share Introduction - Folder Sync - Outlook Sync GO! Suite Quick
USB Flash Security Free Edition Quick Start
 Quick Start [For USB Flash Security Free Edition] 1 / 18 USB Flash Security Free Edition Quick Start Before use USB Flash Security 1. Free edition can only be installed on the USB Flash Drive up to 4GB
Quick Start [For USB Flash Security Free Edition] 1 / 18 USB Flash Security Free Edition Quick Start Before use USB Flash Security 1. Free edition can only be installed on the USB Flash Drive up to 4GB
User Guide for Windows 10
 User Guide for Windows 10 System requirements E10684 First Edition July 2015 To facilitate a smoother transition from your previous operating system, read the system requirements below before upgrading
User Guide for Windows 10 System requirements E10684 First Edition July 2015 To facilitate a smoother transition from your previous operating system, read the system requirements below before upgrading
Introduction to MS WINDOWS XP
 Introduction to MS WINDOWS XP Mouse Desktop Windows Applications File handling Introduction to MS Windows XP 2 Table of Contents What is Windows XP?... 3 Windows within Windows... 3 The Desktop... 3 The
Introduction to MS WINDOWS XP Mouse Desktop Windows Applications File handling Introduction to MS Windows XP 2 Table of Contents What is Windows XP?... 3 Windows within Windows... 3 The Desktop... 3 The
FAQ No. 01695. Q: What should we know before we start Windows 10 upgrade?
 FAQ No. 01695 Important Cautions of Windows 10 Upgrade Affected Model: All Q: What should we know before we start Windows 10 upgrade? A: MSI recommends that user should create system recovery before Windows
FAQ No. 01695 Important Cautions of Windows 10 Upgrade Affected Model: All Q: What should we know before we start Windows 10 upgrade? A: MSI recommends that user should create system recovery before Windows
How To Restore Your Data On A Backup By Mozy (Windows) On A Pc Or Macbook Or Macintosh (Windows 2) On Your Computer Or Mac) On An Pc Or Ipad (Windows 3) On Pc Or Pc Or Micro
 Online Backup by Mozy Restore Common Questions Document Revision Date: June 29, 2012 Online Backup by Mozy Common Questions 1 How do I restore my data? There are five ways of restoring your data: 1) Performing
Online Backup by Mozy Restore Common Questions Document Revision Date: June 29, 2012 Online Backup by Mozy Common Questions 1 How do I restore my data? There are five ways of restoring your data: 1) Performing
Figure 1: Restore Tab
 Apptix Online Backup by Mozy Restore How do I restore my data? There are five ways of restoring your data: 1) Performing a Restore Using the Restore Tab You can restore files from the Apptix Online Backup
Apptix Online Backup by Mozy Restore How do I restore my data? There are five ways of restoring your data: 1) Performing a Restore Using the Restore Tab You can restore files from the Apptix Online Backup
Xerox 700 Digital Color Press with Integrated Fiery Color Server. Utilities
 Xerox 700 Digital Color Press with Integrated Fiery Color Server Utilities 2008 Electronics for Imaging, Inc. The information in this publication is covered under Legal Notices for this product. 45072726
Xerox 700 Digital Color Press with Integrated Fiery Color Server Utilities 2008 Electronics for Imaging, Inc. The information in this publication is covered under Legal Notices for this product. 45072726
BitLocker To Go User Guide
 BitLocker To Go User Guide 1. Introduction BitLocker To Go a new feature of Windows 7 is a full-disk encryption protection technology for removable storage devices that are connected to one of the USB
BitLocker To Go User Guide 1. Introduction BitLocker To Go a new feature of Windows 7 is a full-disk encryption protection technology for removable storage devices that are connected to one of the USB
Dell UPS Local Node Manager USER'S GUIDE EXTENSION FOR MICROSOFT VIRTUAL ARCHITECTURES Dellups.com
 CHAPTER: Introduction Microsoft virtual architecture: Hyper-V 6.0 Manager Hyper-V Server (R1 & R2) Hyper-V Manager Hyper-V Server R1, Dell UPS Local Node Manager R2 Main Operating System: 2008Enterprise
CHAPTER: Introduction Microsoft virtual architecture: Hyper-V 6.0 Manager Hyper-V Server (R1 & R2) Hyper-V Manager Hyper-V Server R1, Dell UPS Local Node Manager R2 Main Operating System: 2008Enterprise
