How To Use Senior Systems Cloud Services
|
|
|
- Christina Anderson
- 3 years ago
- Views:
Transcription
1 Senior Systems Cloud Services In this guide... Senior Systems Cloud Services 1 Cloud Services User Guide 2 Working In Your Cloud Environment 3 Cloud Profile Management Tool 6 How To Save Files 8 How To Set Up Senior Access To Local Drive(s) 10 How To Reset Your Password 11 How To Print 12 Best Practices for Print, Import & Export Functions 13 Troubleshooting Tips 14 Paperless Printing Solution 15 How To Use Citrix At Home 18 Special Instructions: Windows 7 19 Special Instructions: Google Chrome 22 Special Instructions: Mapped Drives (Mac) 24 Special Instructions: Links 25 How to Set Up ipad Access 26 Using ipad to Access the Cloud 29 Setting Up Citrix 31 Installing Citrix For Windows 32 Installing Citrix For Mac
2 Cloud Services User Guide This guide offers suggestions and answers to common questions to help you work with Advantage applications in your hosted environment, whether your school has recently begun using Advantage applications, or you have used the applications before but recently moved into the Senior Systems hosted environment. Working In Your Hosted Environment offers guidelines for basic tasks, including logging into Advantage applications in your new hosted environment, using your landing page, and working within Advantage applications. How To Save Files explains the drive mapping system for saving files from Advantage applications. How To Set Up Senior Access To Local Drive(s) shows you how to give Advantage applications access to save files on your local drive(s). How To Reset Your Password shows you how to change your Citrix password. You can change your password at any time, but you will be required to change it at least every 90 days. How To Print explains the basic printing process from within your Advantage applications. Paperless Printing Solution explains how to use the Print2PDF tool (automatically available for all your hosted Advantage applications) to create PDF printouts quickly and easily. How To Use Citrix At Home tells you what you need to do to use your site from home. Windows 7: Special Instructions explains a known issue that SOME Windows 7 users may experience, and offers several troubleshooting options. Google Chrome: Special Instructions explains a known issue that SOME Chrome browser users may experience, and offers several troubleshooting options. How To Set Up ipad Access explains how to access the Senior Systems hosted environment on your ipad
3 Working In Your Cloud Environment The Senior Systems hosted environment allows you to use your Advantage applications through a web browser. Before you can launch applications, the Citrix Receiver client must be installed on your computer. Select your operating system for installation details: Installing Citrix For Windows Installing Citrix For Mac 1. Navigate to Note: If your security settings prevent the site from opening, or block the Citrix client detection software from running, you may need to add to your browser's Trusted Sites or Security Exceptions list. See Installing Citrix For Windows for details. 2. Use your Citrix credentials to log in
4 IMPORTANT: YOU MUST KEEP YOUR BROWSER OPEN to your hosted landing page as you work within your Advantage application(s) to maintain your database connection. You can, however, minimize the window while you work. 3. Your Advantage landing page appears. Across the top of your screen, you will find quick links to basic functions related to your Citrix account and settings. Click the Messages button to view important system notifications, including changes you may need to make to your settings. Note: The Message icon only appears if you currently have messages from the system. Click the Settings button to view and/or change general settings, including your preferred client, your password, and screen settings. Click the Log Off button to end your session. You may see options to Reconnect or Disconnect. In most cases, you should simply click the Log Off icon to end your session. Note: After two hours of inactivity, you will automatically be logged out of the Citrix site
5 On the Applications tab, you will find all of your school's Advantage applications. Click to open an application in a new window, and enter your credentials. On the Content tab, you can click to navigate to your My BackPack site, open a WebEx session with Senior Systems Product Support, open various user guides, and access training videos. Each of these options will open in a new tab or window, depending on your browser settings. 4. If you want to run more than one Advantage application simultaneously, wait until the Login screen for the first application opens before clicking to select any others. IMPORTANT: The first application you select maps your local printers and drives. Failure to wait for this process to complete before opening additional Advantage applications may cause printing or saving issues. 5. When you are finished, be sure to close your Advantage applications AND click the Log Off button on your hosted landing page in the browser window
6 Cloud Profile Management Tool The Cloud Profile Management tool controls certain preferences, including selecting a Default Schema, the Single Sign-On feature, Notifications and the SMS (Short Message Service) Notification, if your school chooses to use them. In the General section, you can enter your user name, first and last names, an address and your phone number. Some of this information may already be present, depending on your school. You can also click the Help button to access the online help. Best Practice: Enter an address here to receive important messages from the system, such as reminders to change your password or notifications that your profile has been updated. The Custom Controls area provides access to the Default Schema drop-down menu, the Single Sign-On checkbox, the Notification checkbox, and the SMS Notification checkbox
7 Default Schema Single Sign-On Notification SMS Notification If your school uses multiple schema, you can select your preferred schema via the Default Schema drop-down menu in the Custom Controls section. Check the Single Sign-On checkbox to sign into your Senior-Anywhere site using your credentials. Then launch any Advantage application to which you have access without being required to log into each application individually. Note: If you select the Single Sign-On checkbox in conjunction with the Default Schema, you will automatically be signed into the Advantage Application that you open with the Default Schema that you have selected. Check the Notifications checkbox to receive reminders and notifications to the address specified above. To receive text messages concerning updates to your Cloud Profile, check the SMS Notification checkbox, select your cell phone provider from the drop-down menu, and enter your cell phone number in the Phone field in the General area. When you have finished entering all necessary information into the Cloud Profile Editor, click UPDATE to save any changes, or click CLOSE to exit without saving changes
8 How To Save Files Drive mapping makes it possible to store and access documents locally (on your school's computers or network drives). It's important to understand where files are saved and how they can be retrieved when using Advantage applications in the Cloud environment, because your browser is working with applications that reside on a remote server. Note: As of July 2013, there have been significant changes in this area, streamlining drive mappings and the file saving process. The mapping may vary for your school, but generally, the following drives are mapped for your use Drive Letter R: M: Mapped To... A shared data drive set up for your school on the Senior Systems remote server (host); only used for files that are intended to be shared by ALL users A media drive on the remote server containing all the database media folders for your school (host) C: The Local C: drive (root folder) on your local computer; where you will normally save files Other Other options may be network drives, secondary hard drive (such as D:) and/or CD and DVD drives on your local computer (client) Note: The first time you try to save or access a file on your local machine, you may receive a security warning asking for permission to access your local files. You should select 'Permit all access' and 'Do not ask me again for this site' to properly set these permissions so that you can save files to your local machine, and avoid having to constantly respond to this message
9 Your personal files should be saved to the C: drive, which is your local machine. Files that you intend to share should be saved on the R: drive, according to your school's preference. These drives can be used to make certain files accessible across your school's network. IMPORTANT: Archiving to the R: or M: drives is NOT possible, due to server constraints. You should save and archive LOCALLY, on the Local Disk C: drive. You can then upload files to a network drive for archival, depending on your school's procedure
10 How To Set Up Senior Access To Local Drive(s) You must grant Advantage applications permission to access and save files on your local machine. In most cases, your browser will prompt you to allow application(s) to access your local machine. You can also use the Citrix Connection Center to give Advantage applications full access to files located on your mapped local drive(s). Note: In order to perform this task, you must be signed into Citrix AND have an Advantage application open. If you are signed into Citrix but not into an Advantage application, the Citrix Connection Center will be blank. 1. Right-click the Citrix Receiver icon in your task bar and select Preferences. 2. On the Plug-in status tab, click the Connection Center link. 3. Choose the appropriate Session Security options using the dropdown menus on the right. You should give your Advantage application(s) full access to files on your computer
11 How To Reset Your Password Citrix passwords must be changed every 90 days. This is a system security requirement. The system will prompt you to change your password 14 days before it expires. You can change your password at any time by logging into 1. Use your browser to navigate to and log in with your Citrix credentials. 2. Select Settings from the menu at the top of your screen, then click the CHANGE PASSWORD button. 3. Enter your old and new passwords, confirm your new password, then click OK. Note: When setting (or resetting) your password for Advantage applications, all passwords must: Be 7 or more characters long Include both upper and lower case characters Contain at least one number Not repeat any of the previous three passwords You can also refer to on-screen text for details. 4. Click SAVE to return to the landing page
12 How To Print 1. Build or open your report. Click PRINT. 2. Select your local network printer from the list. Note: You may need to navigate to the desired network printer the first time you print from an Advantage application. 3. Set up your printing options as desired and click PRINT. Best Practice: The speed of your print job depends on the connection speed between your Advantage applications and your network printer(s), as well as the size of the resulting output. If you notice significant slowness, you may want to consider splitting print jobs into batches when possible
13 Best Practices for Print, Import & Export Functions There are a few things users should be aware of when printing, exporting, or importing files from the hosted environment. Choosing a printer: Use Printer Setup to select your printer from within the application. Note that Senior Systems offers Print2PDF, a free enterprise-level PDF printer tool. Storing your files digitally: Senior Systems provides a PDF printing tool, compatible with both PCs and Macs, that allows you to create PDF printouts quickly and easily. This tool is automatically available for all of your Advantage applications on your hosted site. See Paperless Printing Solution for details. Exports: The Cloud provides automatic integration with MS Word and Excel In order to take advantage of this feature, you must update the Word Processing Run Command found in your User Preferences the two command below: C:\Program Files (x86)\microsoft Office\Office14\WINWORD.EXE Import/Export file names: In general, avoiding the use of spaces is a best practice for naming files and folders. When using the Cloud, it is particularly important. Because of the potential differences between platforms (user's computer, school's network, and Cloud servers), users should avoid using spaces when naming files AND file folders for both import and export. Note that this applies across all Advantage applications. Speed: The speed of your print job, import, or export depends on the connection speed between your Advantage applications and your network printer(s) and drives, as well as the size of the resulting output. If you notice significant slowness, you may want to consider splitting print jobs into batches when possible
14 Troubleshooting Tips Following are some general troubleshooting guidelines. Before contacting Senior Systems Support, please ensure that you or your local system administrator has checked these common trouble spots. If you are using Windows 7, Citrix recommends that the operating system be fully patched. Make sure that you are using the latest Citrix Receiver client. Before installing a new Citrix Receiver version, make sure that the old version is fully uninstalled. See Installing Citrix - PC or Installing Citrix - Mac for details. Clear your browser's cache periodically. If you notice system slowness or if you receive error messages, clear your browser history and/or cache, then restart your browser. If you (or your school) uses content filtering, ensure that is in the exceptions list. Check to make sure there is no anti-virus program or firewall interfering with the flow of data. Check your physical connections, such as cables, routers, and port receptacles. Check that IP is listed in the firewall, and that port 443 is open
15 Paperless Printing Solution Senior Systems provides a PDF printing tool, compatible with both PCs and Macs, that allows you to create PDF printouts quickly and easily. This tool is automatically available for all of your Advantage applications in the Cloud. Tip: Go green! You can use the Print2PDF tool in all areas of the Advantage system, whether you use Mac or PC. You can save your files in digital format to maximize your ability to access and share your data, and minimize your use of paper. How To Use Print2PDF CREATING PDF FILES: No installation or setup is required by users to access the Print2PDF tool. When the print dialog opens, Print2PDF is available as a printer option, along with any other available printers. 1. Many types of print jobs are available in Advantage applications. From any screen, report, preview, etc., click PRINT. 2. In addition to your local and network printers, one of the printer options available to you will be named Print2PDF. Select PRINT2PDF. Specify any other print settings, if necessary
16 3. The Save PDF Document screen appears. Some users will notice a deskpdf logo, which is the third party software behind the new Print2PDF tool. Note: You may notice a checkbox on the Print2PDF screen to "Send via ". Even though this box is visible, the feature is not active. 4. By default, the system will save the new PDF file in the Data folder. Users can manually change the save location as needed. Note: You can contact Senior Systems to discuss changing the default save location, if desired. 5. Give the new file a name, then click SAVE to complete the process
17 SETTING UP PRINT2PDF AS YOUR DEFAULT PRINTER: You can establish Print2PDF as your default printer in User Preferences. 1. In any Advantage application, navigate to Maintenance > User Preferences. 2. Then, navigate to File > Printer Setup. This opens the list of printers available to your machine (networked printers, local printers, etc.) 3. Select the option labeled PRINT2PDF. 4. Then click OK to save your printer preferences. Note: Keep in mind that even if you set a default printer, because of the multiple types of print jobs the system is capable of performing, you may still be prompted to select a printer
18 How To Use Citrix At Home To use your school's Advantage applications at home (or access the applications using a laptop that you take home), you must install the Citrix Receiver client on your computer. Remember that if you log into an Advantage application with the same username, but from two different computers, you use two Citrix licenses. 1. Install the Citrix Receiver client on the computer you intend to use. Select your operating system for installation details: Installing Citrix For Windows Installing Citrix For Mac 2. After installing the Citrix Receiver client, use your browser to navigate to 3. Log in with your Citrix credentials, then proceed as normal from your landing page. If you have issues connecting to your Advantage applications from home, your ISP may have security settings in place that block your connection. Check with your local system administrator if you experience problems arising from local ISP policies and procedures
19 Special Instructions: Windows 7 For Windows 7 users: If you are using Windows 7 and the Citrix Receiver with your Advantage applications, you may experience a known issue, in which you are unable to start applications once logged into This issue impacts SOME (but not all) Windows 7 users. Note: Citrix Support is looking into this particular issue. This should be fixed in an upcoming release. If you think you are experiencing this issue, right-click on the Citrix Receiver icon in your toolbar. If the context menu loads as usual, you are not experiencing this particular issue. You are experiencing this issue if you are unable to interact with the Citrix Receiver icon. Option 1: Restart Citrix Receiver 1. Open your task manager. 2. Locate the Citrix-related tasks in the list. Use the End Process button to end all Citrix tasks. You may see a system message asking you if you want to end the process. Confirm that you do by clicking 'End process' again. Once you have ended all Citrix-related processes, the Receiver should start working again the next time you open an Advantage application
20 Option 2: Restart your computer Once you have restarted your computer, the Receiver should start working again the next time you open an Advantage application. Option 3: Turn off DEP Caution: Before attempting this option, make sure all Microsoft updates have been installed. If there are no outstanding updates, or if updates do not correct the problem, proceed with this fix. To turn off DEP for Windows 7: 1. Click Start > Accessories. 2. Right-click Command Prompt and select 'Run As Administrator' from the context menu. 3. In the Command Prompt window, type the following: bcdedit.exe /set {current} nx AlwaysOff Then press 'Enter'
21 4. You should see a message that "The operation completed successfully." You can then close the Command Prompt window. Note: To enable DEP, follow the same procedure, but type the following in the Command Prompt window: bcdedit.exe /set {current} nx AlwaysOn Once you have disabled DEP, the Receiver should start working again the next time you open an Advantage application
22 Special Instructions: Google Chrome For Google Chrome users: If you use Google Chrome to access the Cloud environment, you may see the green INSTALL button on your login screen even though you already have the necessary Citrix client installed. This problem occurs because the Citrix detection plug-in does not always work correctly after you clear your browsing history. Workaround: 1. Click 'Skip to Log on', found just below the Install button. 2. Once you log in, click the Messages button. Note: The message button is found across the top of your screen, and only appears if you currently have messages from the system
23 3. You will see a warning message, along with options to download a client or to confirm that you have already installed the required client. Click to confirm that you have already installed the required client. 4. The system will then be able to detect that you have installed the client and you will be able to use your Advantage applications as usual
24 Special Instructions: Mapped Drives (Mac) If you are using a Mac, you may experience a known issue in which you cannot see one of your mapped drives. There is an easy way to correct this issue. 1. Log into a module. 2. Locate and select the Citrix Receiver tab in the top left corner of the screen. 3. A window with several tabs across the top appears. Click DEVICES. 4. You will see a list of mapped drives on the Devices tab. Make sure that the missing mapped drive's checkbox is "On", and that the Read and Write columns are set to "Always". 5. Close the Citrix Receiver window and log out of your Advantage Senior- Anywhere site completely. 6. Log back in. On your landing page, immediately open the Data app. You should be able to see the mapped drive, using the Data app's explorer tool. You will then be able to access the mapped drive from any module
25 Special Instructions: Links Within your Advantage programs, you can view an address record and send an to an individual by clicking an address. This hyperlink is designed to integrate seamlessly with your native client. In some cases, if you access using a browser that is not set as your preferred browser, these hyperlinks do not work properly. You may notice several issues, such as your client does not open a new , or that the system logs you out of your session. In order to use hyperlinks, you should use your preferred browser to access the Cloud. If you want to use a certain browser all of the time, you may need to change your local settings so that the browser you use is preferred. For Windows users, your default settings can be accessed through the Control Panel, depending on how your workstation is set up. Please contact your local system administrator for more information
26 How to Set Up ipad Access For ipad users: You can access your Advantage applications using an ipad. You should use the latest version of the Citrix Receiver app. Tip: Once you set up your account, see ipad Tips for some suggestions about how to use the ipad with the Senior Systems Cloud. To set up ipad Access: 1. Download the Citrix app from the Apple store, then open the Citrix Receiver from your ipad. 2. Tap the ACCOUNTS icon, then choose + to add a new account. 3. On the New Account screen, enter m.senior-anywhere.com in the Address field. Then tap OPTIONS at the bottom of the window. 4. Tap the Manual setup option
27 5. On the setup screen, fill in the fields as described below, then tap SAVE (at the top-right). Address Enter m.senior-anywhere.com/. This field should already be populated when first setting up. Description Enter a short description (or name) for your account. Tap the screen to select Access Gateway, Enterprise Edition. Access Gateway Username Password Enter your username (the same name you use to access your Citrix applications on your regular workstation). You do not need to enter your password here. You will enter your password when you log into the Cloud environment. Enter senioranywhere (no spaces) Domain Certificate Warnings Set this option to 'Off'
28 The Citrix Receiver will open, listing all of the Advantage applications available to you. Tap an application to launch. When you open your Citrix Receiver app, you can select your account (if there are multiple accounts on the device) and log in with your Senior-Anywhere credentials
29 Using ipad to Access the Cloud For ipad users: While it is not an optimal user experience, it is possible to access your Advantage applications using an ipad, via the Citrix Receiver. See How to set up ipad access for details about setting up your device. Below are some tips for working within the Cloud on your ipad. You can choose several 'favorite' applications to appear on the main screen for easy access whenever you open the Cloud. When you first log in, you will see a list of all the applications available to you. You can choose several 'preferred' applications from the list to appear on the main screen, so that you do not have to scroll through the full list. Simply tap the (+) button and a green check will appear, indicating that the application has been added to your main screen. Tip: You can view the full list of your Advantage applications by tapping the green (+) plus to the left of your screen. When the applications list is open, you can hide it by tapping the blue (<) arrow to the right of the list
30 When you are working with your ipad in the Cloud environment, you may need to show or hide the keyboard. Simply tap the small arrow at the top of your screen. The dropdown that appears gives you options to show or hide the keyboard tool. When using your Advantage applications through the Citrix Receiver on your ipad, you can use your finger to move windows around the screen. Simply place your finger on the top bar of the window frame and drag it as needed. Caution: Please keep in mind that accessing the Senior Systems Cloud environment via ipad is not officially supported, nor is it the optimal user experience. Check with your local system administrator if you have problems connecting to your Cloud from an ipad
31 Setting Up Citrix When you move into the Senior Systems hosted environment, the Citrix Receiver client software must be installed on each computer that will be used to access Advantage applications. Once the Receiver is installed, you can use your browser to navigate to log into Citrix, and access your school's Advantage applications. The client installation process is slightly different between PCs and Macs. Choose your installation guide below: Installing Citrix For Windows Installing Citrix For Mac
32 Installing Citrix For Windows Preparing Your System 1. Ensure that no local drives are assigned the letters R:, M:, or X:. These drive names will be used to save files within your hosting environment. See How To Save Files for details. 2. Log into your system using an administrator account. 3. Add to your Trusted Sites list in Internet Explorer: a. From the Tools menu, select INTERNET OPTIONS. b. Select the Security tab. c. Select the Trusted Sites zone, then click SITES to view/add/edit sites on your trusted sites list. IMPORTANT: This step is necessary even if you plan to use a different browser, such as Firefox or Netscape. 4. Make sure that an older version of the Citrix web client is NOT already installed. If you have an outdated Citrix client already installed, you must uninstall it before installing the Citrix Receiver. To uninstall: a. From your Control Panel, open the Add/Remove Programs or Uninstall or Change a Program tool. b. Look for the outdated Citrix client program in the list. c. If an outdated client is not in your list, you can close the window and proceed to installation. Otherwise, click to select it for removal. d. If prompted, click REMOVE and proceed with the uninstall process. e. Restart your computer. f. Before proceeding with installation, check your program list to confirm that the program is no longer installed
33 Installation You can download and install the latest version of the Citrix Receiver client directly from When you navigate to the site, you will be prompted to install the Citrix client if it is not already present on your computer. 1. Make sure you are still logged into your system using an administrator account and that you have disabled any pop-up blockers and anti-virus software. 2. Navigate to If the Citrix Receiver client is not already installed on your computer, you will see a green INSTALL button. Click the checkbox beside 'I agree with the Citrix license agreement', then click INSTALL. 3. Your browser will prompt you to 'Run' or 'Save' the installation file. In most cases, click RUN. Note: If your security settings prevent the site from opening or block the Citrix client detection software from running, you may need to add to your browser's Trusted Sites or Security Exceptions list
34 4. You will see a pop-up when installation is complete: 5. You will then be able to log into with your Citrix credentials, and access your school's Advantage applications. 6. Verify that the default web browser is set to Native Client: a. From the landing page, click Settings. b. Verify that 'Client for accessing virtual desktops and applications' is set to Native Client. c. If not, click RUN CLIENT DETECTION and follow the system prompts to select/install the native client. d. Click SAVE if you make any changes. Otherwise click CANCEL to return to the landing page
35 IMPORTANT: DO NOT FORGET to re-set any anti-virus or other security software that you may have disabled, after installation is complete
36 Installing Citrix For Mac Preparing Your System 1. Ensure that no local drives are assigned the letters R:, M:, or X:. These drive names will be used to save files within your hosting environment. See How To Save Files for details. 2. Log into your system using an administrator account. 3. Make sure that the Citrix web client is NOT installed. If you have outdated Citrix clients already installed, you should uninstall them and restart your computer before installing the Citrix Receiver. Downloading and Installing the Citrix Receiver 1. Make sure you are logged into your system using an administrator account and that you have disabled any pop-up blockers and anti-virus software. 2. Go to and download the latest version of the Citrix Receiver for Mac. 3. Your download will begin. Once complete, open the Citrix Receiver.DMG file from your Downloads folder (a.dmg file is the Mac equivalent of an executable file). Note: You may need to specify how your system opens the installer, or your security settings may block access to the file. To specify how your system opens the installer, double-click the.dmg file and select the 'Install' icon
37 To run the.dmg file (if it is being blocked), right-click the.dmg icon in the installer for options to bypass security settings. 4. The Receiver Installer wizard will open and walk you through the installation process. You will be prompted to accept licenses, enter your credentials, and allow installation. 5. Once installation is complete, use your browser to navigate to Log in with your Citrix credentials. 6. Verify that the default web browser is set to Native Client
38 a. From the landing page, click Settings. b. Verify that 'Client for accessing virtual desktops and applications' is set to Native Client. c. If not, click RUN CLIENT DETECTION and follow the system prompts to select/install the native client. d. Click SAVE if you make any changes. Otherwise click CANCEL to return to the landing page
Senior Systems Cloud Services
 Senior Systems Cloud Services In this guide... Senior Systems Cloud Services 1 Cloud Services User Guide 2 Working In Your Cloud Environment 3 Cloud Profile Management Tool 6 How To Save Files 8 How To
Senior Systems Cloud Services In this guide... Senior Systems Cloud Services 1 Cloud Services User Guide 2 Working In Your Cloud Environment 3 Cloud Profile Management Tool 6 How To Save Files 8 How To
Summer 2013 Cloud Initiative. Release Bulletin
 Summer 2013 Cloud Initiative In this bulletin... July 2013 Summer 2013 Cloud Initiative 1 Getting started with the new Cloud... 2 Cloud Enhancements 3 How To Save Files 7 How to Set Up ipad Access 9 How
Summer 2013 Cloud Initiative In this bulletin... July 2013 Summer 2013 Cloud Initiative 1 Getting started with the new Cloud... 2 Cloud Enhancements 3 How To Save Files 7 How to Set Up ipad Access 9 How
Akin Gump Strauss Hauer & Feld LLP Remote Access Resources (DUO)
 Akin Gump Strauss Hauer & Feld LLP Remote Access Resources (DUO) Firm Laptop Windows Home PC Mac Computer Apple ipad Android Devices Exit akingump.com 2015 Akin Gump Strauss Hauer & Feld LLP Check Point
Akin Gump Strauss Hauer & Feld LLP Remote Access Resources (DUO) Firm Laptop Windows Home PC Mac Computer Apple ipad Android Devices Exit akingump.com 2015 Akin Gump Strauss Hauer & Feld LLP Check Point
Instructions for Accessing the Hodges University Virtual Lab
 Instructions for Accessing the Hodges University Virtual Lab Table of Contents Adding the VLAB as a Trusted Site... 3 Accessing the VLAB using Windows 8... 5 Using Internet Explorer and Windows 8 to Access
Instructions for Accessing the Hodges University Virtual Lab Table of Contents Adding the VLAB as a Trusted Site... 3 Accessing the VLAB using Windows 8... 5 Using Internet Explorer and Windows 8 to Access
Akin Gump Strauss Hauer & Feld LLP Remote Access Resources
 Akin Gump Strauss Hauer & Feld LLP Remote Access Resources Firm Laptop Windows Home PC Mac Computer Apple ipad Android Devices Exit akingump.com 2013 Akin Gump Strauss Hauer & Feld LLP Checkpoint VPN (Firm
Akin Gump Strauss Hauer & Feld LLP Remote Access Resources Firm Laptop Windows Home PC Mac Computer Apple ipad Android Devices Exit akingump.com 2013 Akin Gump Strauss Hauer & Feld LLP Checkpoint VPN (Firm
Verizon Remote Access User Guide
 Version 17.12 Last Updated: August 2012 2012 Verizon. All Rights Reserved. The Verizon names and logos and all other names, logos, and slogans identifying Verizon s products and services are trademarks
Version 17.12 Last Updated: August 2012 2012 Verizon. All Rights Reserved. The Verizon names and logos and all other names, logos, and slogans identifying Verizon s products and services are trademarks
Remote Desktop Services User's Guide
 Contents Remote Desktop Services Document Revision Control Revision Description Author DATE 1.0 Initial Release Karen M. Hess 3/24/2015 1.1 Added section for viewing mapped drives Karen M. Hess 4/15/2015
Contents Remote Desktop Services Document Revision Control Revision Description Author DATE 1.0 Initial Release Karen M. Hess 3/24/2015 1.1 Added section for viewing mapped drives Karen M. Hess 4/15/2015
How to Log in to LDRPS-Web v10 (L10) https://enterprise.strohlservices.com
 How to Log in to LDRPS-Web v10 (L10) https://enterprise.strohlservices.com Contents First Time Login Instructions... 1 1) Use the Internet Explorer (IE) Web browser*... 1 2) Install the.net Framework...
How to Log in to LDRPS-Web v10 (L10) https://enterprise.strohlservices.com Contents First Time Login Instructions... 1 1) Use the Internet Explorer (IE) Web browser*... 1 2) Install the.net Framework...
Mercy s Remote Access Instructions
 Mercy s Remote Access Instructions ~~~~~~~~~~~~~~ Section A Windows 2000 / XP ~~~~~~~~~~~~~~ I. Install Meditech............................... A1 II. Install VPN Client............................. A3
Mercy s Remote Access Instructions ~~~~~~~~~~~~~~ Section A Windows 2000 / XP ~~~~~~~~~~~~~~ I. Install Meditech............................... A1 II. Install VPN Client............................. A3
How to Remotely Access the C&CDHB Network from a Personal Device
 How to Remotely Access the C&CDHB Network from a Personal Device 13/09/2012 Contents Installing the Citrix Receiver for Windows PCs... 2 Installing the Citrix Receiver for Mac OS X... 6 Installing the
How to Remotely Access the C&CDHB Network from a Personal Device 13/09/2012 Contents Installing the Citrix Receiver for Windows PCs... 2 Installing the Citrix Receiver for Mac OS X... 6 Installing the
Drake Hosted User Guide
 Drake Hosted User Guide Last Revision Date: 11/23/2015 Support.DrakeSoftware.com (828) 524-8020 Drake Hosted User Guide Copyright The Drake Hosted User Guide, Drake Tax Software, and any other related
Drake Hosted User Guide Last Revision Date: 11/23/2015 Support.DrakeSoftware.com (828) 524-8020 Drake Hosted User Guide Copyright The Drake Hosted User Guide, Drake Tax Software, and any other related
Citrix Remote Access Portal U s e r M a n u a l
 Citrix Remote Access Portal U s e r M a n u a l 1 P a g e Table of Contents Table of Contents... 2 Introduction... 3 1. What is Citrix and how does it work?... 4 2. PC Setup/Internet Explorer - Connecting
Citrix Remote Access Portal U s e r M a n u a l 1 P a g e Table of Contents Table of Contents... 2 Introduction... 3 1. What is Citrix and how does it work?... 4 2. PC Setup/Internet Explorer - Connecting
Dial-up Installation for CWOPA Users (Windows Operating System)
 Dial-up Installation for CWOPA Users (Windows Operating System) 1 Table of Contents Download and Install Digital Certificates... 3 Internet Explorer 8/9 Certificate Installation.3 Windows XP Instructions
Dial-up Installation for CWOPA Users (Windows Operating System) 1 Table of Contents Download and Install Digital Certificates... 3 Internet Explorer 8/9 Certificate Installation.3 Windows XP Instructions
Velocity Web Services Client 1.0 Installation Guide and Release Notes
 Velocity Web Services Client 1.0 Installation Guide and Release Notes Copyright 2014-2015, Identiv. Last updated June 24, 2015. Overview This document provides the only information about version 1.0 of
Velocity Web Services Client 1.0 Installation Guide and Release Notes Copyright 2014-2015, Identiv. Last updated June 24, 2015. Overview This document provides the only information about version 1.0 of
Medstar Health Dell Services
 Medstar Health Dell Services Non Medstar Device Citrix Connectivity Guide October 2012 Sean Kaminski Dell Services System Admin Consultant 1 Table of Contents Overview...3 What is Citrix and why do I need
Medstar Health Dell Services Non Medstar Device Citrix Connectivity Guide October 2012 Sean Kaminski Dell Services System Admin Consultant 1 Table of Contents Overview...3 What is Citrix and why do I need
Instructions for Configuring Your Browser Settings and Online Security FAQ s. ios8 Settings for iphone and ipad app
 Instructions for Configuring Your Browser Settings and Online Security FAQ s ios8 Settings for iphone and ipad app General Settings The following browser settings and plug-ins are required to properly
Instructions for Configuring Your Browser Settings and Online Security FAQ s ios8 Settings for iphone and ipad app General Settings The following browser settings and plug-ins are required to properly
Remote Desktop Services
 Remote Desktop Services AMERICAN INSTITUTES FOR RESEARCH AIR REMOTE DESKTOP SERVICES (RDS) GUIDE Overview Welcome to AIR Remote Desktop Services! AIR Remote Desktop Services can be accessed from a Windows
Remote Desktop Services AMERICAN INSTITUTES FOR RESEARCH AIR REMOTE DESKTOP SERVICES (RDS) GUIDE Overview Welcome to AIR Remote Desktop Services! AIR Remote Desktop Services can be accessed from a Windows
Crystal Print Control Installation Instructions for PCs running Microsoft Windows XP and using the Internet Explorer browser
 Crystal Print Control Installation Instructions for PCs running Microsoft Windows XP and using the Internet Explorer browser Important Notice: You must have administrative rights to your PC to perform
Crystal Print Control Installation Instructions for PCs running Microsoft Windows XP and using the Internet Explorer browser Important Notice: You must have administrative rights to your PC to perform
CONNECT-TO-CHOP USER GUIDE
 CONNECT-TO-CHOP USER GUIDE VERSION V8 Table of Contents 1 Overview... 3 2 Requirements... 3 2.1 Security... 3 2.2 Computer... 3 2.3 Application... 3 2.3.1 Web Browser... 3 2.3.2 Prerequisites... 3 3 Logon...
CONNECT-TO-CHOP USER GUIDE VERSION V8 Table of Contents 1 Overview... 3 2 Requirements... 3 2.1 Security... 3 2.2 Computer... 3 2.3 Application... 3 2.3.1 Web Browser... 3 2.3.2 Prerequisites... 3 3 Logon...
Learning Management System (LMS) Quick Tips. Contents LMS REFERENCE GUIDE
 Learning Management System (LMS) Quick Tips Contents Process Overview... 2 Sign into the LMS... 3 Troubleshooting... 5 Required Software... 5 Mobile devices are not supported... 5 Using the Check System
Learning Management System (LMS) Quick Tips Contents Process Overview... 2 Sign into the LMS... 3 Troubleshooting... 5 Required Software... 5 Mobile devices are not supported... 5 Using the Check System
Citrix Virtual Classroom. Deliver file sharing and synchronization services using Citrix ShareFile. Self-paced exercise guide
 Deliver file sharing and synchronization services using Citrix ShareFile Self-paced exercise guide Table of Contents Table of Contents... 2 Overview... 3 Exercise 1: Setting up a ShareFile Account... 6
Deliver file sharing and synchronization services using Citrix ShareFile Self-paced exercise guide Table of Contents Table of Contents... 2 Overview... 3 Exercise 1: Setting up a ShareFile Account... 6
Spector 360 Deployment Guide. Version 7
 Spector 360 Deployment Guide Version 7 December 11, 2009 Table of Contents Deployment Guide...1 Spector 360 DeploymentGuide... 1 Installing Spector 360... 3 Installing Spector 360 Servers (Details)...
Spector 360 Deployment Guide Version 7 December 11, 2009 Table of Contents Deployment Guide...1 Spector 360 DeploymentGuide... 1 Installing Spector 360... 3 Installing Spector 360 Servers (Details)...
PROPHIX Reporting What is PROPHIX?
 ALA Financial System PROPHIX Reporting What is PROPHIX? ALA s Financial System upgrade is comprised of three new software solutions: 1. Bill Payment Process (BPP), a Microsoft SharePoint web-based platform
ALA Financial System PROPHIX Reporting What is PROPHIX? ALA s Financial System upgrade is comprised of three new software solutions: 1. Bill Payment Process (BPP), a Microsoft SharePoint web-based platform
Outlook Web App User Guide
 Outlook Web App Table of Contents QUICK REFERENCE... 2 OUTLOOK WEB APP URL... 2 Imagine! Help Desk...... 2 OUTLOOK WEB APP MAIN WINDOW... 2 KEY NEW FEATURES... 3 GETTING STARTED WITH OUTLOOK... 4 LOGGING
Outlook Web App Table of Contents QUICK REFERENCE... 2 OUTLOOK WEB APP URL... 2 Imagine! Help Desk...... 2 OUTLOOK WEB APP MAIN WINDOW... 2 KEY NEW FEATURES... 3 GETTING STARTED WITH OUTLOOK... 4 LOGGING
VPN User Guide. For Mac
 VPN User Guide For Mac System Requirements Operating System: Mac OSX. Internet Browser: Safari (Firefox and Google Chrome are NOT currently supported). Disclaimer Your computer must have the system requirements
VPN User Guide For Mac System Requirements Operating System: Mac OSX. Internet Browser: Safari (Firefox and Google Chrome are NOT currently supported). Disclaimer Your computer must have the system requirements
Using VPN. DJJ Staff
 Using VPN DJJ Staff Internet Explorer (32 bit) Enter https://vpn.djj.state.fl.us in the address bar You will need to use IE 32bit. 64 bit machines have the IE 64 bit option as well. To check this setting
Using VPN DJJ Staff Internet Explorer (32 bit) Enter https://vpn.djj.state.fl.us in the address bar You will need to use IE 32bit. 64 bit machines have the IE 64 bit option as well. To check this setting
TAMUS Terminal Server Setup BPP SQL/Alva
 We have a new method of connecting to the databases that does not involve using the Texas A&M campus VPN. The new way of gaining access is via Remote Desktop software to a terminal server running here
We have a new method of connecting to the databases that does not involve using the Texas A&M campus VPN. The new way of gaining access is via Remote Desktop software to a terminal server running here
Hosted PBX. TelePacific Communicator User Guide. Desktop Edition
 Hosted PBX TelePacific Communicator User Guide Desktop Edition 11/19/2014 CONTENTS Login... 2 Home Window... 3 Status Flag... 4 My Room... 6 Contacts Screen... 6 History... 8 Directory... 9 Dialpad...
Hosted PBX TelePacific Communicator User Guide Desktop Edition 11/19/2014 CONTENTS Login... 2 Home Window... 3 Status Flag... 4 My Room... 6 Contacts Screen... 6 History... 8 Directory... 9 Dialpad...
Hosting Users Guide 2011
 Hosting Users Guide 2011 eofficemgr technology support for small business Celebrating a decade of providing innovative cloud computing services to small business. Table of Contents Overview... 3 Configure
Hosting Users Guide 2011 eofficemgr technology support for small business Celebrating a decade of providing innovative cloud computing services to small business. Table of Contents Overview... 3 Configure
2. PMP New Computer Installation. & Networking Instructions
 ONTARIO CHIROPRACTIC ASSOCIATION PATIENT MANAGEMENT PROGRAM PUTTING EXPERIENCE INTO PRACTICE PMP New Computer Installation & Networking Instructions This document provides installation instructions for
ONTARIO CHIROPRACTIC ASSOCIATION PATIENT MANAGEMENT PROGRAM PUTTING EXPERIENCE INTO PRACTICE PMP New Computer Installation & Networking Instructions This document provides installation instructions for
mystanwell.com Installing Citrix Client Software Information and Business Systems
 mystanwell.com Installing Citrix Client Software Information and Business Systems Doc No: 020/12 Revision No: Revision Date: Page: 1 of 16 Contents Overview... 3 1. Microsoft Internet Explorer... 3 2.
mystanwell.com Installing Citrix Client Software Information and Business Systems Doc No: 020/12 Revision No: Revision Date: Page: 1 of 16 Contents Overview... 3 1. Microsoft Internet Explorer... 3 2.
Internet and Email Help. Table of Contents:
 Internet and Email Help The following tips are provided to assist you in troubleshooting and managing your Plex Internet and email services. For additional issues or concerns, you may also call our Product
Internet and Email Help The following tips are provided to assist you in troubleshooting and managing your Plex Internet and email services. For additional issues or concerns, you may also call our Product
XenApp & XenDesktop Documentation. Help Desk (202) 994-8096 www.columbian.gwu.edu/ots
 XenApp & XenDesktop Documentation Help Desk (202) 994-8096 www.columbian.gwu.edu/ots 1 Version Date Comments Author v1.0 June 2011 Initial Version R. Shore v2.0 December 2011 Full Revision R. Shore v2.1
XenApp & XenDesktop Documentation Help Desk (202) 994-8096 www.columbian.gwu.edu/ots 1 Version Date Comments Author v1.0 June 2011 Initial Version R. Shore v2.0 December 2011 Full Revision R. Shore v2.1
How to use Mints@Home
 How to use Mints@Home Citrix Remote Access gives Mints users the ability to access University Of Cambridge and MINTS resources from any computer, anywhere in the world,. The service requires a high-speed
How to use Mints@Home Citrix Remote Access gives Mints users the ability to access University Of Cambridge and MINTS resources from any computer, anywhere in the world,. The service requires a high-speed
Introduction... 2. Requesting a VPN Account... 2. Accessing the Citrix Access Gateway (CAG)... 3. Tips and Tricks... 9
 NWI Research VPN Basics Table of Contents Introduction... 2 Requesting a VPN Account... 2 Accessing the Citrix Access Gateway (CAG)... 3 Tips and Tricks... 9 Back up Your Favorites and Desktop Folders
NWI Research VPN Basics Table of Contents Introduction... 2 Requesting a VPN Account... 2 Accessing the Citrix Access Gateway (CAG)... 3 Tips and Tricks... 9 Back up Your Favorites and Desktop Folders
Investment Management System. Connectivity Guide. IMS Connectivity Guide Page 1 of 11
 Investment Management System Connectivity Guide IMS Connectivity Guide Page 1 of 11 1. Introduction This document details the necessary steps and procedures required for organisations to access the Homes
Investment Management System Connectivity Guide IMS Connectivity Guide Page 1 of 11 1. Introduction This document details the necessary steps and procedures required for organisations to access the Homes
Windows Installation 1. On a Windows PC (For MAC, skip to next section), at the file download prompt click Run.
 Introduction These instructions are for Windows and MAC users ONLY. For Mobile devices (IOS/Android), use the Mobile Device document found on the portal Login Page. For Windows 8.x users: At this time,
Introduction These instructions are for Windows and MAC users ONLY. For Mobile devices (IOS/Android), use the Mobile Device document found on the portal Login Page. For Windows 8.x users: At this time,
Getting Started. Getting Started with Time Warner Cable Business Class. Voice Manager. A Guide for Administrators and Users
 Getting Started Getting Started with Time Warner Cable Business Class Voice Manager A Guide for Administrators and Users Table of Contents Table of Contents... 2 How to Use This Guide... 3 Administrators...
Getting Started Getting Started with Time Warner Cable Business Class Voice Manager A Guide for Administrators and Users Table of Contents Table of Contents... 2 How to Use This Guide... 3 Administrators...
XEN Web Portal Instructions
 XEN Web Portal Instructions Hi Everyone! Please use this document for help on accessing the new BearCom Xen Web Portal This document contains instructions for users of Internet Explorer, Firefox, Chrome
XEN Web Portal Instructions Hi Everyone! Please use this document for help on accessing the new BearCom Xen Web Portal This document contains instructions for users of Internet Explorer, Firefox, Chrome
8x8 Click2Pop User Guide
 USER GUIDE 8x8 User Guide Getting Started with April 2014 Contents Introduction... 3 What s new.... 3 8x8.... 3 Here is how works...4 8x8 Click2Connect.... 4 Requirements.... 4 Installation on Microsoft
USER GUIDE 8x8 User Guide Getting Started with April 2014 Contents Introduction... 3 What s new.... 3 8x8.... 3 Here is how works...4 8x8 Click2Connect.... 4 Requirements.... 4 Installation on Microsoft
Remote Access to Niagara Wheatfield s Computer Network
 Remote Access to Niagara Wheatfield s Computer Network Niagara Wheatfield Central School District Office of Instructional Technology Revised: June 24, 2010 Page 1 of 15 To gain access to Niagara Wheatfield
Remote Access to Niagara Wheatfield s Computer Network Niagara Wheatfield Central School District Office of Instructional Technology Revised: June 24, 2010 Page 1 of 15 To gain access to Niagara Wheatfield
WhatsUp Gold v16.1 Installation and Configuration Guide
 WhatsUp Gold v16.1 Installation and Configuration Guide Contents Installing and Configuring Ipswitch WhatsUp Gold v16.1 using WhatsUp Setup Installing WhatsUp Gold using WhatsUp Setup... 1 Security guidelines
WhatsUp Gold v16.1 Installation and Configuration Guide Contents Installing and Configuring Ipswitch WhatsUp Gold v16.1 using WhatsUp Setup Installing WhatsUp Gold using WhatsUp Setup... 1 Security guidelines
Docufide Client Installation Guide for Windows
 Docufide Client Installation Guide for Windows This document describes the installation and operation of the Docufide Client application at the sending school installation site. The intended audience is
Docufide Client Installation Guide for Windows This document describes the installation and operation of the Docufide Client application at the sending school installation site. The intended audience is
Remote Desktop Solution, (RDS), replacing CITRIX Home Access
 Remote Desktop Solution, (RDS), replacing CITRIX Home Access RDS Applications on a Computer Overview RDS has replaced citrix for remote access at home for College staff and pupils. This does not replace
Remote Desktop Solution, (RDS), replacing CITRIX Home Access RDS Applications on a Computer Overview RDS has replaced citrix for remote access at home for College staff and pupils. This does not replace
ARCHER & GREINER. Citrix Client Install Instructions - For ALL Citrix Users. BigHand Client Install Instructions - For BigHand Users Only
 ARCHER & GREINER Citrix Client Install Instructions - For ALL Citrix Users BigHand Client Install Instructions - For BigHand Users Only Table of Contents Citrix Client Install Instructions - For ALL Citrix
ARCHER & GREINER Citrix Client Install Instructions - For ALL Citrix Users BigHand Client Install Instructions - For BigHand Users Only Table of Contents Citrix Client Install Instructions - For ALL Citrix
Windows and MAC User Handbook Remote and Secure Connection Version 1.01 09/19/2013. User Handbook
 Windows and MAC User Handbook How to Connect Your PC or MAC Remotely and Securely to Your U.S. Department of Commerce Account Developed for You by the Office of IT Services (OITS)/IT Service Desk *** For
Windows and MAC User Handbook How to Connect Your PC or MAC Remotely and Securely to Your U.S. Department of Commerce Account Developed for You by the Office of IT Services (OITS)/IT Service Desk *** For
Aventail Connect Client with Smart Tunneling
 Aventail Connect Client with Smart Tunneling User s Guide Windows v8.7.0 1996-2006 Aventail Corporation. All rights reserved. Aventail, Aventail Cache Control, Aventail Connect, Aventail Connect Mobile,
Aventail Connect Client with Smart Tunneling User s Guide Windows v8.7.0 1996-2006 Aventail Corporation. All rights reserved. Aventail, Aventail Cache Control, Aventail Connect, Aventail Connect Mobile,
FTP Over SSL (FTPS) Core FTP LE. Installing Core FTP LE"
 FTP Over SSL (FTPS) Gordon State College has setup FTP Over SSL (also known as FTPS ) to allow students, faculty, and staff to access resources from our Servers from off-campus using an encrypted connection.
FTP Over SSL (FTPS) Gordon State College has setup FTP Over SSL (also known as FTPS ) to allow students, faculty, and staff to access resources from our Servers from off-campus using an encrypted connection.
CANON FAX L360 SOFTWARE MANUAL
 CANON FAX L360 SOFTWARE MANUAL Before You Begin the Installation: a Checklist 2 To ensure a smooth and successful installation, take some time before you begin to plan and prepare for the installation
CANON FAX L360 SOFTWARE MANUAL Before You Begin the Installation: a Checklist 2 To ensure a smooth and successful installation, take some time before you begin to plan and prepare for the installation
KANTECH SCHEDULED EVENTS INSTALLATION MANUAL
 KANTECH SCHEDULED EVENTS INSTALLATION MANUAL Before you begin you will need to have downloaded the software and received your license from the Multi Tech Reps webstore. You may also need your Windows installation
KANTECH SCHEDULED EVENTS INSTALLATION MANUAL Before you begin you will need to have downloaded the software and received your license from the Multi Tech Reps webstore. You may also need your Windows installation
Xythos on Demand Quick Start Guide For Xythos Drive
 Xythos on Demand Quick Start Guide For Xythos Drive What is Xythos on Demand? Xythos on Demand is not your ordinary online storage or file sharing web site. Instead, it is an enterprise-class document
Xythos on Demand Quick Start Guide For Xythos Drive What is Xythos on Demand? Xythos on Demand is not your ordinary online storage or file sharing web site. Instead, it is an enterprise-class document
How to install and use the File Sharing Outlook Plugin
 How to install and use the File Sharing Outlook Plugin Thank you for purchasing Green House Data File Sharing. This guide will show you how to install and configure the Outlook Plugin on your desktop.
How to install and use the File Sharing Outlook Plugin Thank you for purchasing Green House Data File Sharing. This guide will show you how to install and configure the Outlook Plugin on your desktop.
Ajera 7 Installation Guide
 Ajera 7 Installation Guide Ajera 7 Installation Guide NOTICE This documentation and the Axium software programs may only be used in accordance with the accompanying Axium Software License and Services
Ajera 7 Installation Guide Ajera 7 Installation Guide NOTICE This documentation and the Axium software programs may only be used in accordance with the accompanying Axium Software License and Services
Getting Started with Vision 6
 Getting Started with Vision 6 Version 6.9 Notice Copyright 1981-2009 Netop Business Solutions A/S. All Rights Reserved. Portions used under license from third parties. Please send any comments to: Netop
Getting Started with Vision 6 Version 6.9 Notice Copyright 1981-2009 Netop Business Solutions A/S. All Rights Reserved. Portions used under license from third parties. Please send any comments to: Netop
Zanibal Plug-in For Microsoft Outlook Installation & User Guide Version 1.1
 Zanibal Plug-in For Microsoft Outlook Installation & User Guide Version 1.1 Zanibal LLC Phone: +1-408-887-0480, +234-1-813-1744 Email: support@zanibal.com www.zanibal.com Copyright 2012, Zanibal LLC. All
Zanibal Plug-in For Microsoft Outlook Installation & User Guide Version 1.1 Zanibal LLC Phone: +1-408-887-0480, +234-1-813-1744 Email: support@zanibal.com www.zanibal.com Copyright 2012, Zanibal LLC. All
Installation and Troubleshooting Guide for SSL-VPN CONNECTIONS Access
 Installation and Troubleshooting Guide for SSL-VPN CONNECTIONS Access Version 1 Revised 11/29/2007 Table of Contents Java Installation:...4 Browser Configuration:...4 Citrix Client Installation:...8 Attempting
Installation and Troubleshooting Guide for SSL-VPN CONNECTIONS Access Version 1 Revised 11/29/2007 Table of Contents Java Installation:...4 Browser Configuration:...4 Citrix Client Installation:...8 Attempting
Intel Unite Solution. Standalone User Guide
 Intel Unite Solution Standalone User Guide Legal Disclaimers & Copyrights All information provided here is subject to change without notice. Contact your Intel representative to obtain the latest Intel
Intel Unite Solution Standalone User Guide Legal Disclaimers & Copyrights All information provided here is subject to change without notice. Contact your Intel representative to obtain the latest Intel
SHC Client Remote Access User Guide for Citrix & F5 VPN Edge Client
 SHC Client Remote Access User Guide for Citrix & F5 VPN Edge Client Version 1.1 1/15/2013 This remote access end user reference guide provides an overview of how to install Citrix receiver (a required
SHC Client Remote Access User Guide for Citrix & F5 VPN Edge Client Version 1.1 1/15/2013 This remote access end user reference guide provides an overview of how to install Citrix receiver (a required
1. Set Daylight Savings Time... 3. 2. Create Migrator Account... 3. 3. Assign Migrator Account to Administrator group... 4
 1. Set Daylight Savings Time... 3 a. Have client log into Novell/Local Machine with Administrator Account...3 b. Access Adjust Date/Time...3 c. Make sure the time zone is set to Central Time...3 2. Create
1. Set Daylight Savings Time... 3 a. Have client log into Novell/Local Machine with Administrator Account...3 b. Access Adjust Date/Time...3 c. Make sure the time zone is set to Central Time...3 2. Create
...1 CITRIX REMOTE ACCESS WINDOWS 7...1 TABLE OF CONTENTS...1 ADDING CITRIX.AKERMAN.COM AS A TRUSTED SITE TO INTERNET EXPLORER 8.0...
 TABLE OF CONTENTS...1 CITRIX REMOTE ACCESS WINDOWS 7...1 TABLE OF CONTENTS...1 ADDING CITRIX.AKERMAN.COM AS A TRUSTED SITE TO INTERNET EXPLORER 8.0...2 INSTALLING THE ENDPOINT ANALYSIS...4 LOGGING OFF
TABLE OF CONTENTS...1 CITRIX REMOTE ACCESS WINDOWS 7...1 TABLE OF CONTENTS...1 ADDING CITRIX.AKERMAN.COM AS A TRUSTED SITE TO INTERNET EXPLORER 8.0...2 INSTALLING THE ENDPOINT ANALYSIS...4 LOGGING OFF
Setting Up Monthly Reporter
 Setting Up Monthly Reporter April 11, 2014 I. HOW IT WORKS A QUICK OVERVIEW A. AuditWare Development Company maintains a powerful, sophisticated server on which a portion of memory is assigned to each
Setting Up Monthly Reporter April 11, 2014 I. HOW IT WORKS A QUICK OVERVIEW A. AuditWare Development Company maintains a powerful, sophisticated server on which a portion of memory is assigned to each
WhatsUp Gold v16.2 Installation and Configuration Guide
 WhatsUp Gold v16.2 Installation and Configuration Guide Contents Installing and Configuring Ipswitch WhatsUp Gold v16.2 using WhatsUp Setup Installing WhatsUp Gold using WhatsUp Setup... 1 Security guidelines
WhatsUp Gold v16.2 Installation and Configuration Guide Contents Installing and Configuring Ipswitch WhatsUp Gold v16.2 using WhatsUp Setup Installing WhatsUp Gold using WhatsUp Setup... 1 Security guidelines
Global VPN Client Getting Started Guide
 Global VPN Client Getting Started Guide 1 Notes, Cautions, and Warnings NOTE: A NOTE indicates important information that helps you make better use of your system. CAUTION: A CAUTION indicates potential
Global VPN Client Getting Started Guide 1 Notes, Cautions, and Warnings NOTE: A NOTE indicates important information that helps you make better use of your system. CAUTION: A CAUTION indicates potential
c. Securely insert the Ethernet cable from your cable or DSL modem into the Internet port (B) on the WGT634U. Broadband modem
 Start Here Follow these instructions to set up your router. Verify That Basic Requirements Are Met Assure that the following requirements are met: You have your broadband Internet service settings handy.
Start Here Follow these instructions to set up your router. Verify That Basic Requirements Are Met Assure that the following requirements are met: You have your broadband Internet service settings handy.
ATTENTION: End users should take note that Main Line Health has not verified within a Citrix
 Subject: Citrix Remote Access using PhoneFactor Authentication ATTENTION: End users should take note that Main Line Health has not verified within a Citrix environment the image quality of clinical cal
Subject: Citrix Remote Access using PhoneFactor Authentication ATTENTION: End users should take note that Main Line Health has not verified within a Citrix environment the image quality of clinical cal
Live Maps. for System Center Operations Manager 2007 R2 v6.2.1. Installation Guide
 Live Maps for System Center Operations Manager 2007 R2 v6.2.1 Installation Guide CONTENTS Contents... 2 Introduction... 4 About This Guide... 4 Supported Products... 4 Understanding Live Maps... 4 Live
Live Maps for System Center Operations Manager 2007 R2 v6.2.1 Installation Guide CONTENTS Contents... 2 Introduction... 4 About This Guide... 4 Supported Products... 4 Understanding Live Maps... 4 Live
BUILDER 3.0 Installation Guide with Microsoft SQL Server 2005 Express Edition January 2008
 BUILDER 3.0 Installation Guide with Microsoft SQL Server 2005 Express Edition January 2008 BUILDER 3.0 1 Table of Contents Chapter 1: Installation Overview... 3 Introduction... 3 Minimum Requirements...
BUILDER 3.0 Installation Guide with Microsoft SQL Server 2005 Express Edition January 2008 BUILDER 3.0 1 Table of Contents Chapter 1: Installation Overview... 3 Introduction... 3 Minimum Requirements...
STEPfwd Quick Start Guide
 CERT/Software Engineering Institute June 2016 http://www.sei.cmu.edu Table of Contents Welcome to STEPfwd! 3 Becoming a Registered User of STEPfwd 4 Learning the Home Page Layout 5 Understanding My View
CERT/Software Engineering Institute June 2016 http://www.sei.cmu.edu Table of Contents Welcome to STEPfwd! 3 Becoming a Registered User of STEPfwd 4 Learning the Home Page Layout 5 Understanding My View
System Administration Training Guide. S100 Installation and Site Management
 System Administration Training Guide S100 Installation and Site Management Table of contents System Requirements for Acumatica ERP 4.2... 5 Learning Objects:... 5 Web Browser... 5 Server Software... 5
System Administration Training Guide S100 Installation and Site Management Table of contents System Requirements for Acumatica ERP 4.2... 5 Learning Objects:... 5 Web Browser... 5 Server Software... 5
What is OneDrive for Business at University of Greenwich? Accessing OneDrive from Office 365
 This guide explains how to access and use the OneDrive for Business cloud based storage system and Microsoft Office Online suite of products via a web browser. What is OneDrive for Business at University
This guide explains how to access and use the OneDrive for Business cloud based storage system and Microsoft Office Online suite of products via a web browser. What is OneDrive for Business at University
Novell ZENworks Asset Management 7.5
 Novell ZENworks Asset Management 7.5 w w w. n o v e l l. c o m October 2006 USING THE WEB CONSOLE Table Of Contents Getting Started with ZENworks Asset Management Web Console... 1 How to Get Started...
Novell ZENworks Asset Management 7.5 w w w. n o v e l l. c o m October 2006 USING THE WEB CONSOLE Table Of Contents Getting Started with ZENworks Asset Management Web Console... 1 How to Get Started...
To install the "Microsoft Remote Desktop Client" on OS X 10.4.9 "Tiger" or above:
 How to connect to the DGL Practice Manager Hosted Servers from an Apple Mac Connecting to the DGL Hosted Servers requires the use of the "Microsoft Remote Desktop Client" application, which almost all
How to connect to the DGL Practice Manager Hosted Servers from an Apple Mac Connecting to the DGL Hosted Servers requires the use of the "Microsoft Remote Desktop Client" application, which almost all
Strategic Asset Tracking System User Guide
 Strategic Asset Tracking System User Guide Contents 1 Overview 2 Web Application 2.1 Logging In 2.2 Navigation 2.3 Assets 2.3.1 Favorites 2.3.3 Purchasing 2.3.4 User Fields 2.3.5 History 2.3.6 Import Data
Strategic Asset Tracking System User Guide Contents 1 Overview 2 Web Application 2.1 Logging In 2.2 Navigation 2.3 Assets 2.3.1 Favorites 2.3.3 Purchasing 2.3.4 User Fields 2.3.5 History 2.3.6 Import Data
Personal Call Manager User Guide. BCM Business Communications Manager
 Personal Call Manager User Guide BCM Business Communications Manager Document Status: Standard Document Version: 04.01 Document Number: NN40010-104 Date: August 2008 Copyright Nortel Networks 2005 2008
Personal Call Manager User Guide BCM Business Communications Manager Document Status: Standard Document Version: 04.01 Document Number: NN40010-104 Date: August 2008 Copyright Nortel Networks 2005 2008
Internet Explorer 7. Getting Started The Internet Explorer Window. Tabs NEW! Working with the Tab Row. Microsoft QUICK Source
 Microsoft QUICK Source Internet Explorer 7 Getting Started The Internet Explorer Window u v w x y { Using the Command Bar The Command Bar contains shortcut buttons for Internet Explorer tools. To expand
Microsoft QUICK Source Internet Explorer 7 Getting Started The Internet Explorer Window u v w x y { Using the Command Bar The Command Bar contains shortcut buttons for Internet Explorer tools. To expand
This manual provides information and instructions for Mac SharePoint Users at Fermilab. Using Sharepoint from a Mac: Terminal Server Instructions
 Using SharePoint from a Mac: Terminal Server Instructions This manual provides information and instructions for Mac SharePoint Users at Fermilab. Page 0 Contents Fermilab Terminal Server Introduction...2
Using SharePoint from a Mac: Terminal Server Instructions This manual provides information and instructions for Mac SharePoint Users at Fermilab. Page 0 Contents Fermilab Terminal Server Introduction...2
Abila Grant Management. Document Management
 Abila Grant Management This is a publication of Abila, Inc. Version 2014 2014 Abila, Inc. and its affiliated entities. All rights reserved. Abila, the Abila logos, and the Abila product and service names
Abila Grant Management This is a publication of Abila, Inc. Version 2014 2014 Abila, Inc. and its affiliated entities. All rights reserved. Abila, the Abila logos, and the Abila product and service names
Using Webmail. Document Updated: 11/10. Technical Manual: User Guide. The Webmail Window. Logging In to Webmail. Displaying and Hiding the Full Header
 Using Webmail Technical Manual: User Guide Webmail is supported in the following browsers: Windows Internet Explorer 6, Internet Explorer 7, Firefox 2, and Firefox 3 Mac OSX Safari 2, Safari 3, Firefox
Using Webmail Technical Manual: User Guide Webmail is supported in the following browsers: Windows Internet Explorer 6, Internet Explorer 7, Firefox 2, and Firefox 3 Mac OSX Safari 2, Safari 3, Firefox
Citrix : Remediation - MAC
 Citrix : Remediation - MAC Key Points: 1. 2. 3. 4. 5. 6. 7. Understanding End Point Scan Analysis Supported anti-virus and firewall products Configuring AVAST/SOPHOS and the Mac OS X Firewall Installing
Citrix : Remediation - MAC Key Points: 1. 2. 3. 4. 5. 6. 7. Understanding End Point Scan Analysis Supported anti-virus and firewall products Configuring AVAST/SOPHOS and the Mac OS X Firewall Installing
Neehr Perfect Educational EHR STUDENT GUIDE
 Neehr Perfect Educational EHR STUDENT GUIDE I. Introduction... 1 II. Quick Facts... 1 III. Creating Your Account... 1 IV. My Account Already Exists... 3 V. Applying Your Subscription... 4 VI. Logging in
Neehr Perfect Educational EHR STUDENT GUIDE I. Introduction... 1 II. Quick Facts... 1 III. Creating Your Account... 1 IV. My Account Already Exists... 3 V. Applying Your Subscription... 4 VI. Logging in
Macs are not directly compatible with Noetix.
 Those that use Macintosh computers to access Noetix cannot directly access Noetix through http://www.sandiego.edu/noetix. If one is on a Mac and goes to Noetix directly in a web browser, the page is likely
Those that use Macintosh computers to access Noetix cannot directly access Noetix through http://www.sandiego.edu/noetix. If one is on a Mac and goes to Noetix directly in a web browser, the page is likely
Basic Setup Guide. Remote Administrator 4 NOD32 Antivirus 4 Business Edition Smart Security 4 Business Edition
 Basic Setup Guide Remote Administrator 4 NOD32 Antivirus 4 Business Edition Smart Security 4 Business Edition Contents Getting started...1 Software components...1 Section 1: Purchasing and downloading
Basic Setup Guide Remote Administrator 4 NOD32 Antivirus 4 Business Edition Smart Security 4 Business Edition Contents Getting started...1 Software components...1 Section 1: Purchasing and downloading
Password Memory 6 User s Guide
 C O D E : A E R O T E C H N O L O G I E S Password Memory 6 User s Guide 2007-2015 by code:aero technologies Phone: +1 (321) 285.7447 E-mail: info@codeaero.com Table of Contents Password Memory 6... 1
C O D E : A E R O T E C H N O L O G I E S Password Memory 6 User s Guide 2007-2015 by code:aero technologies Phone: +1 (321) 285.7447 E-mail: info@codeaero.com Table of Contents Password Memory 6... 1
User Manual. Onsight Management Suite Version 5.1. Another Innovation by Librestream
 User Manual Onsight Management Suite Version 5.1 Another Innovation by Librestream Doc #: 400075-06 May 2012 Information in this document is subject to change without notice. Reproduction in any manner
User Manual Onsight Management Suite Version 5.1 Another Innovation by Librestream Doc #: 400075-06 May 2012 Information in this document is subject to change without notice. Reproduction in any manner
Xerox 700 Digital Color Press with Integrated Fiery Color Server. Utilities
 Xerox 700 Digital Color Press with Integrated Fiery Color Server Utilities 2008 Electronics for Imaging, Inc. The information in this publication is covered under Legal Notices for this product. 45072726
Xerox 700 Digital Color Press with Integrated Fiery Color Server Utilities 2008 Electronics for Imaging, Inc. The information in this publication is covered under Legal Notices for this product. 45072726
Installation and Program Essentials
 CS PROFESSIONAL SUITE ACCOUNTING PRODUCTS Installation and Program Essentials version 2015.x.x TL 28970 3/26/2015 Copyright Information Text copyright 1998 2015 by Thomson Reuters. All rights reserved.
CS PROFESSIONAL SUITE ACCOUNTING PRODUCTS Installation and Program Essentials version 2015.x.x TL 28970 3/26/2015 Copyright Information Text copyright 1998 2015 by Thomson Reuters. All rights reserved.
Quick Start Guide. Business Wireless Gateway. WiFi Devices. Model Number: DPC3939B. Business Wireless Gateway
 Business Wireless Gateway Model Number: DPC3939B Quick Start Guide WiFi Devices Business Wireless Gateway Set up your Private and Public WiFi networks About the Business Wireless Gateway Model Number:
Business Wireless Gateway Model Number: DPC3939B Quick Start Guide WiFi Devices Business Wireless Gateway Set up your Private and Public WiFi networks About the Business Wireless Gateway Model Number:
Remote Console Installation & Setup Guide. November 2009
 Remote Console Installation & Setup Guide November 2009 Legal Information All rights reserved. No part of this document shall be reproduced or transmitted by any means or otherwise, without written permission
Remote Console Installation & Setup Guide November 2009 Legal Information All rights reserved. No part of this document shall be reproduced or transmitted by any means or otherwise, without written permission
LEARNING RESOURCE CENTRE. Guide to Microsoft Office Online and One Drive
 LEARNING RESOURCE CENTRE Guide to Microsoft Office Online and One Drive LEARNING RESOURCE CENTRE JULY 2015 Table of Contents Microsoft Office Online... 3 How to create folders... 6 How to change the document
LEARNING RESOURCE CENTRE Guide to Microsoft Office Online and One Drive LEARNING RESOURCE CENTRE JULY 2015 Table of Contents Microsoft Office Online... 3 How to create folders... 6 How to change the document
Connecting to Remote Desktop Windows Users
 Connecting to Remote Desktop Windows Users How to log into the College Network from Home 1. Start the Remote Desktop Connection For Windows XP, Vista and Windows 7 this is found at:- Star t > All Programs
Connecting to Remote Desktop Windows Users How to log into the College Network from Home 1. Start the Remote Desktop Connection For Windows XP, Vista and Windows 7 this is found at:- Star t > All Programs
How To Connect To Your Dvr On A Pc Or Mac (For A Dv) With A Dvr (For An Ipad) On A Dvd) On Pc Or Ipad (For Pc Or Pc) On An Ipa Or
 Lorex Edge LH300 Series DVR: Frequently Asked Questions Monitor/Display: 2 Q: Why can t I see an image when I connect my monitor to the DVR? 2 Remote Access and Software: 3 Q: What is my ID and password?
Lorex Edge LH300 Series DVR: Frequently Asked Questions Monitor/Display: 2 Q: Why can t I see an image when I connect my monitor to the DVR? 2 Remote Access and Software: 3 Q: What is my ID and password?
Advanced Event Viewer Manual
 Advanced Event Viewer Manual Document version: 2.2944.01 Download Advanced Event Viewer at: http://www.advancedeventviewer.com Page 1 Introduction Advanced Event Viewer is an award winning application
Advanced Event Viewer Manual Document version: 2.2944.01 Download Advanced Event Viewer at: http://www.advancedeventviewer.com Page 1 Introduction Advanced Event Viewer is an award winning application
Disabling Microsoft SharePoint in order to install the OneDrive for Business Client
 Disabling Microsoft SharePoint in order to install the OneDrive for Business Client If you try to setup and sync your OneDrive online documents with the client software and Microsoft SharePoint opens,
Disabling Microsoft SharePoint in order to install the OneDrive for Business Client If you try to setup and sync your OneDrive online documents with the client software and Microsoft SharePoint opens,
Technology Services Group Procedures. IH Anywhere guide. 0 P a g e
 VDI Pilot Technology Services Group Procedures IH Anywhere guide 0 P a g e Installation Disable Apple Security Table of Contents IH Anywhere for Apple OSX (MAC)... 2 1. Installation... 2 Disable Apple
VDI Pilot Technology Services Group Procedures IH Anywhere guide 0 P a g e Installation Disable Apple Security Table of Contents IH Anywhere for Apple OSX (MAC)... 2 1. Installation... 2 Disable Apple
UP L18 Enhanced MDM and Updated Email Protection Hands-On Lab
 UP L18 Enhanced MDM and Updated Email Protection Hands-On Lab Description The Symantec App Center platform continues to expand it s offering with new enhanced support for native agent based device management
UP L18 Enhanced MDM and Updated Email Protection Hands-On Lab Description The Symantec App Center platform continues to expand it s offering with new enhanced support for native agent based device management
OPS Data Quick Start Guide
 OPS Data Quick Start Guide OPS Data Features Guide Revision: October, 2014 Technical Support (24/7) - (334) 705-1605 http://www.opelikapower.com Quick Start Guide OPS Data: Beginning today, you have access
OPS Data Quick Start Guide OPS Data Features Guide Revision: October, 2014 Technical Support (24/7) - (334) 705-1605 http://www.opelikapower.com Quick Start Guide OPS Data: Beginning today, you have access
StrikeRisk v6.0 IEC/EN 62305-2 Risk Management Software Getting Started
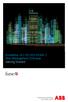 StrikeRisk v6.0 IEC/EN 62305-2 Risk Management Software Getting Started Contents StrikeRisk v6.0 Introduction 1/1 1 Installing StrikeRisk System requirements Installing StrikeRisk Installation troubleshooting
StrikeRisk v6.0 IEC/EN 62305-2 Risk Management Software Getting Started Contents StrikeRisk v6.0 Introduction 1/1 1 Installing StrikeRisk System requirements Installing StrikeRisk Installation troubleshooting
Colligo Email Manager 6.0. Connected Mode - User Guide
 6.0 Connected Mode - User Guide Contents Colligo Email Manager 1 Benefits 1 Key Features 1 Platforms Supported 1 Installing and Activating Colligo Email Manager 2 Checking for Updates 3 Updating Your License
6.0 Connected Mode - User Guide Contents Colligo Email Manager 1 Benefits 1 Key Features 1 Platforms Supported 1 Installing and Activating Colligo Email Manager 2 Checking for Updates 3 Updating Your License
Abila Nonprofit Online. Connection Guide
 Abila Nonprofit Online This is a publication of Abila, Inc. 2014 Abila, Inc. and its affiliated entities. All rights reserved. Abila, the Abila logos, and the Abila product and service names mentioned
Abila Nonprofit Online This is a publication of Abila, Inc. 2014 Abila, Inc. and its affiliated entities. All rights reserved. Abila, the Abila logos, and the Abila product and service names mentioned
