Guest PC. for Mac OS X. User Guide. Version 1.6. Copyright Lismore Software Systems, Ltd. All rights reserved.
|
|
|
- Horace Newman
- 8 years ago
- Views:
Transcription
1 Guest PC for Mac OS X Version 1.6 User Guide Copyright Lismore Software Systems, Ltd. All rights reserved.
2 Table of Contents About Guest PC... 1 About your Virtual Computer... 1 Creating a Virtual Computer... 2 Starting a Virtual Computer... 4 Working with a Virtual Computer... 4 Switching between a virtual computer and your Mac... 4 Using a mouse... 4 Using a keyboard... 5 Running your virtual computer in full-screen mode... 5 Capture or release a floppy or floppy image... 6 Capture or release a CD/DVD or CD image... 6 Using a Printer... 7 Using a Modem... 7 Using a Serial devices... 8 Networking... 9 Transferring files between your Mac and a virtual computer Enabling SMB sharing between Mac OS X and Windows Setting proper workgroup and host names Specifying shared folders Exchange files Shut Down Virtual Computer Resetting a virtual computer Modifying Virtual Computer Settings Duplicate a Virtual Computer Delete a Virtual Computer Mount a virtual hard disk image on the Mac OS X desktop Guest PC Additions Uninstall Guest PC About Virtual Computer Hardware Supported Guest Operating Systems... 21
3 About Guest PC Guest PC allows you to easily create and manage virtual x86 computers on your Mac. You can install any Microsoft Windows operating system and access applications created for Windows compatible computers. About your Virtual Computer The Guest PC Virtual computer emulates a standard x86-based computer, including all of the basic hardware components. Each virtual computer works like a separate physical computer with its own operating system. Emulated hardware, used by the virtual computer including keyboard, mouse, hard disk, CD, floppy disk, sound card, ports, printers, and other devices are virtual. Guest PC uses your Macintoshes hardware as a basis to emulate the standard hardware on a real x86 based PC. For example: A Guest PC virtual hard drive is contained inside a file residing on your Mac's hard drive. It is not a physical device. 1
4 Creating a Virtual Computer To use Windows applications you need to create a virtual computer and install Windows on it. The Guest PC application has a built in setup assistant that allows you to create your virtual computer and easily install any desired version of Microsoft Windows on it. To install Microsoft Windows, or any operating system you should have your own licensed copy of the desired operating system. To create a virtual computer with Windows: 1. Select the New PC menu item in the File menu to open the PC Setup Assistant window. 2. Select the OS you want to install from the Guest OS menu. 3. Select the desired PC disk size from the PC Disk Size menu. 4. Select the desired amount of emulated PC memory from the PC Memory Size menu. 5. Type the name of your virtual computer in the PC Name field. The PC name will become the name of the configuration document which is stored in the /Documents/Guest PC Data/ folder and has a filename extension of.spcf 6. Type your name in the Name field. 7. Type your organization or group in the Organization field. 8. Type the Windows product key in the Windows Product Key field. If your windows product key does not match the format of the Windows Product Key field, turn the Windows Product Key checkbox off. 9. Insert the CD that contains your Microsoft Windows operating system into the CD drive of your Mac. 10. Click the Start OS Installation button. The information you enter is passed to the Windows Setup Assistant and the automated setup starts. Windows Setup Assistant will install all the required hardware, setup a modem, a printer, and will prepare a network connection. After Windows is installed you will see a standard Microsoft Windows desktop with a welcome window. 2
5 Please use Windows Help, or consult Microsoft's documentation to get information on how to use Microsoft Windows. There are also many excellent third-party books with information on how to operate Microsoft Windows. Important Notes: Some Windows versions may ask questions during setup process. If Windows asks you to create a system disk, press the cancel button and do not remove the floppy disk. If Windows asks you to define the printer type, select an Apple LaserWriter printer connected to LPT1. If Windows asks you to define a modem type, select a Standard 56k Modem connected to COM2. If Windows needs to have a user name and password specified, enter your Mac username and password. It is recommended if you plan to use file sharing between Mac and virtual computer. After you answer the questions, the automated installation will continue. Installing the Microsoft Windows operating system may take a long time, depending on a variety of factors including the speed of your Mac and the type of Windows operating system. Time can range from fifteen minutes to over two hours. If you are installing other operating systems, refer to the instructions that came with your software. To speed up the installation process you can create a CD file image from your OS installation CD and use it instead of the physical CD. To create a CD file image use Mac OS X Disk Utility application. 3
6 Starting a Virtual Computer You can run several virtual computers at a time. To start a virtual computer: 1. Select the Open PC menu item in the File menu to open the PC Selector window. 2. Select the PC you want to start. 3. Click the Start button. Working with a Virtual Computer Each virtual computer has its own window, keyboard and mouse to interact with a user. Switching between a virtual computer and your Mac Your keyboard and mouse are shared between your Mac and a virtual computer. When the virtual computer window is active the keyboard input goes to the virtual computer. When your virtual computer window is inactive, the keyboard input goes to Mac OS X. The mouse will be captured by your virtual computer for exclusive use if you click in the virtual computer window. To return control of the mouse to Mac OS X, press the COMMAND + Escape key combination. Using a mouse Traditionally a Mac mouse has 1 button, while a PC mouse has 2 or more buttons. Guest PC emulates a 3-button mouse with wheel support. If your Mac mouse has 3 buttons and a wheel you will have the same in your virtual computer. If you have a standard 1-button mouse then your virtual computer will have a 2-button mouse. To make a right-mouse click with a 1 button mouse: Hold down COMMAND while you click the mouse button. 4
7 Using a keyboard There is not much difference between a PC and Mac keyboard, excluding the following keys: PC key Print Screen/SysReq Scroll Lock Pause/Break Mac key - F13 in Mac - F14 in Mac - F15 in Mac In Mac OS X the function keys may work no matter what functions they have in an application. For example: F9 - F12 key are used by the Exposé application. For these function keys to work in a virtual computer press the COMMAND + Escape key while pressing the desired function key. Running your virtual computer in full-screen mode A virtual computer works in two modes: Windowed mode Full screen mode When you run your virtual computer in the full-screen mode, your Mac desktop is entirely replaced by the virtual computer window. The Mac Dock and the Guest PC menus and toolbars are no longer visible from the desktop. To make them appear again, press the COMMAND + Escape key combination. To switch between Windowed and Full screen modes: Select the Toggle Full Screen menu item in the Action menu. 5
8 Capture or release a floppy or floppy image A virtual computer can access physical floppy drives as well as mounted floppy images on the Mac OS X desktop and floppy file images. Physical floppies and mounted floppy images automatically appear in the virtual computer as soon they are mounted on the Mac OS X desktop. To access a floppy file image: 1. Choose the Select Floppy Image... menu item in the Disks menu. A file navigation dialog appears. 2. Choose the file floppy image (.IMG,.DMG,.VFD,.VFI,.FLOPPYIMAGE,.DSK,.FLP,.144,.IMA) and click the Open button. Capture or release a CD/DVD or CD image A virtual computer can access physical CD/DVD drives as well as mounted CD images on the Mac OS X desktop and CD file images. Physical CD/DVDs and mounted CD images automatically appear in the virtual computer as soon they are mounted on the Mac desktop. To access a CD file image: 1. Choose the Select CD Image... menu item in the Disks menu. A file navigation dialog appears. 2. Choose the file CD image (.IMG,.DMG,.ISO,.NRG,.CDR,.TOAST) and click the Open button. 6
9 Using a Printer The virtual computer emulates an Apple LaserWriter printer no matter what printer is used in your Mac. By default, the print jobs are sent to your default Mac OS X printer. You can select Mac printer for the virtual computer in the virtual computer settings. The printer is attached to the LPT1 port in the virtual computer. When you create a virtual computer, the parallel port settings are automatically set for you. If you have a PostScript printer or your printer does not work correctly with the Apple LaserWriter driver in Windows you can install the exact driver for your printer in Windows. If you want to use a network printer, please use the standard procedure for its setup that is described in your operating system or printer s user manual. Using a Modem The virtual computer emulates a Standard 56k Modem no matter what modem is installed in your Mac. By default, the virtual computer will use the first modem listed in the Network Port Configuration in the Network pane of Mac OS X System Preferences. You can select Mac modem for the virtual computer in the virtual computer settings. The modem is attached to the COM2 port in the virtual computer. When you create the virtual computer, the serial port settings are automatically set for you. The modem can be used by only one virtual computer at a time. The virtual computer cannot use a modem if your Mac is already connected through a modem. As Guest PC emulates a Standard 56k Modem please do not install a Windows driver for your Mac modem in the virtual computer. 7
10 Using a Serial devices The virtual computer emulates a standard RS-232 (COM3) serial port. You can attach your serial device directly to your Mac or use a USB-to- Serial adapter. Some non-serial (non RS-232) devices can be used in the virtual computer as well. For example: Cellular Phones and PDAs with Bluetooth interfaces have serial communication protocol capability and can be represented in Mac OS X as serial devices. Use /Applications/Utilities/Bluetooth Serial Utility to configure such devices as serial devices. To enable your serial device you will need to install a driver in Mac OS X and a Windows driver in the virtual computer. Please do not install a Windows driver for your USB-to-Serial adapter in the virtual computer. Important Notes: You need to attach your serial device to the Mac before using it in the virtual computer. Any device attached to a Serial Port (COM3) can be used by only one virtual computer at a time. The device is not available to other virtual computers until the virtual computer using it is shut down. You can select your serial device for the virtual computer in the virtual computer settings. 8
11 Networking The virtual computer emulates a DEC Ethernet PCI controller no matter what network adapter is installed in your Mac. If your Mac has more than one network adapter, the virtual computer will use the first listed in the Network Port Configuration in the Network pane of Mac OS X System Preferences. If you have an AirPort and Ethernet installed in your Mac then the virtual computer uses the adapter that is selected as the active connection. As Guest PC emulates a DEC Ethernet PCI controller please do not install a Windows driver for your Mac network adapter in the virtual computer. As virtual computer is a separate computer running in your Mac, you will need to setup the TCP/IP settings in the operating system you installed. By default, the TCP/IP settings are configured to use DHCP addressing. If your Mac network is configured to use static IP, enter an IP address for the virtual computer that is different from the IP address assigned to your Mac. Consult your Network Administrator for an appropriate address, or use the Network Utility in the Applications/Utility folder to PING the desired address to be sure it is not being used elsewhere on your network. Your Virtual Computer will not be able to access your network if there is a conflict in the IP Address you assign for it. To change TCP/IP settings in a Windows 95/98/Me machine: 1. Right-click on the Network Neighborhood icon and select the Properties menu item. 2. Select TCP/IP -> Ethernet DEC Based Adapter in the list. 3. Click the Properties button. 4. Use the Tabs to change TCP/IP, Gateway and DNS settings. 5. Click OK to apply TCP/IP properties. 6. Click OK to close the Properties window. 9
12 To change TCP/IP settings in a Windows 2000 machine: 1. Right-click on the My Network Places icon and select the Properties menu item. 2. Right-click on the Local Aria Connection and select the Properties menu item to open the Local Aria Connection Properties window. 3. Select Internet Protocol (TCP/IP) in the list and click the Properties button. 4. Change TCP/IP, Gateway and DNS settings. 5. Click OK to apply TCP/IP properties. 6. Click OK to close the Properties window. To change TCP/IP settings in a Windows XP machine: 1. Click Start button to open the menu. 2. Select Control Panel then Network Connections. 3. Right-click on the Local Area Connection and select the Properties menu item to open the Local Area Connection Properties window. 4. Select Internet Protocol (TCP/IP) in the list and click the Properties button. 5. Change TCP/IP, Gateway and DNS settings. 6. Click OK to apply TCP/IP properties. 7. Click OK to close the Local Area Connection Properties window. Please use Windows Help to get information on how to configure networking in Windows. For more information about custom network settings, check with your network administrator. Transferring files between your Mac and a virtual computer Mac OS X supports the SMB protocol. SMB is the protocol used by Windows machines to provide file and print sharing in a local area network. You can use this feature to transfer files between Mac and virtual computer. To enable file sharing you need to: Enable SMB sharing in Mac OS X and Windows Set proper workgroup and host names Specify the shared folder(s) 10
13 Enabling SMB sharing between Mac OS X and Windows To use file sharing between Mac OS X and a virtual computer, you need to have enabled SMB sharing in the Windows and Mac OS X. By default, the virtual computer with Windows has SMB sharing on while Mac OS X has it off. To enable the Mac OS X SMB sharing: 1. Open the System Preferences by selecting System Preferences from the Apple menu. 2. Click the Sharing icon to open the Sharing pane. 3. Start Windows Sharing by enabling its checkbox. 4. Close the System Preferences window. Setting proper workgroup and host names The virtual computer and your Mac must be in the same SMB workgroup. By default, your Mac and the virtual computer with Windows will be a part of the SMB workgroup "WORKGROUP". To change the Mac OS X SMB workgroup: 1. Open the Directory Access utility. This tool is located in /Applications/Utilities. 2. Authenticate by clicking the padlock in the lower left corner. You should be prompted to enter your user password. 3. Select SMB from the Services list and click the Configure... button. 4. Set the workgroup name to match your Windows machine, click the OK button. 5. Close the Directory Access window. To change the Mac OS X SMB Hostname: 1. Open the System Preferences by selecting System Preferences from the Apple menu. 2. Click the Sharing icon to open Sharing pane. 3. Click the Edit... button and specify the desired Local Hostname. The Hostname should be unique on your network. It is recommended to use only one word for the Hostname with no spaces. 11
14 4. Restart the SMB service. Select Windows Sharing in the service list. Click Stop and then the Start button. 5. Close the System Preferences window. To change the Windows SMB workgroup in a Windows 95/98/Me machine: 1. Right-click on the Network Neighborhood icon and select Properties. 2. Click the Identification tab. 3. Set the workgroup name to match your Mac and click the OK button. To change the Windows SMB workgroup in a Windows 2000 machine: 1. Click the Start button to open the menu. 2. Right-click on My Computer and select the Properties menu item to open the System Properties window. 3. Click the Network Identification tab in the System Properties window. 4. Click the Properties button to open the Identification Changes window. 5. Set workgroup name to match your Mac, and click the OK button. 6. Click OK to close the System Properties window. To change the Windows SMB workgroup in a Windows XP machine: 1. Click the Start button to open the menu. 2. Right-click on My Computer and select the Properties menu item to open the System Properties window. 3. Click the Computer Name tab in the System Properties window. 4. Click the Change... button to open the Computer Name Changes window. 5. Set the workgroup name to match your Mac, and click the OK button. 6. Click OK to close the System Properties window. 12
15 Specifying shared folders Once sharing is enabled and configured on both computers you need to specify shared folder(s). To share a folder on a Windows 95/98/Me machine: 1. Open My Computer. 2. Right-click on drive C and select the Sharing context menu item. 3. Select the Shared As: radio button. 4. Click the Full radio button in Access type:, and click the OK button. To share a folder on a Windows 2000 machine: 1. Open My Computer. 2. Right-click on the Local Disk (C:) and select the Properties menu item to open the Properties window. 3. Click the Sharing tab in the Properties window. 4. Click the New Share... button to open the New Share window. 5. Type C in the share name field. 6. Click the Permissions... button to open the Permissions for window. 7. Click the Full Control checkbox on, and click the OK button. 8. Click OK to close the New Share window. 9. Click OK to close the Properties window. To share a folder on a Windows XP machine: 1. Click the Start button to open the menu. 2. Click My Computer. 3. Right-click on the Local Disk (C:) and select the Properties menu item to open the Properties window. 4. Click the Sharing tab in the Properties window. 5. Click the New Share... button to open the New Share window. 6. Type C in the share name field. 7. Click the Permissions... button to open the Permissions for window. 8. Click the Full Control checkbox on, and click the OK button. 9. Click OK to close the New Share window. 10. Click OK to close the Properties window. 13
16 Exchange files Once SMB sharing is enabled, you've assigned the host and workgroup names, and specified shared folders you can exchange files between Mac OS X and a virtual computer. To see Windows files on your Mac: 1. Open the Network place. Select Network menu item in the Finder s Go menu. 2. Double click on the virtual computer host name. 3. Specify the Workgroup name, User name and Password. Use the names and password specified in Windows. 4. Click the OK button. 5. In the SMB Mount dialog select the desired Share point from the menu and click the OK button. 6. The virtual computer shared folder will appears in the Mac OS X Finder as a mounted drive. To see Mac files on a Windows 95/98/Me machine: 1. Open the Network Neighborhood folder. 2. Double click on the Mac computer host name. 3. Specify the Password. Use the password specified in your Mac. 4. Click the OK button. 5. The Mac shared folder appears in the window. Important Notes: Windows 95/98/Me do not display the user name dialog, it prompts for the password only. The user name is the name you have logged into Windows with. Thus to access Mac files you need to be logged into Windows with your Mac user name. To see Mac files on a Windows 2000 machine: 1. Open the My Network Places folder. 2. Open the Computers Near Me folder. 3. Double click on the Mac computer host name. 4. Specify User name and Password. Use the name and password specified in your Mac. 5. Click the OK button. 6. The Mac shared folder appears in the window. 14
17 To see Mac files on a Windows XP machine: 1. Click the Start button to open the menu. 2. Click My Computer. 3. Click on the My Network Places link in the Other Places list. 4. Click on the View Workgroup Computers link in the Network Tasks list. 5. Specify User name and Password. Use the name and password specified in your Mac. 6. Click the OK button. 7. The Mac shared folder appears in the window. Shut Down Virtual Computer There are three different ways to shut down a virtual computer. Shut Down in Windows - safely shuts down a virtual computer closing any opened programs or files using the Shut Down option in Windows Start menu. Shut Down in Guest PC - safely shuts down a virtual computer closing any open programs or files. This option works if you have installed Guest PC additions in the Windows Virtual Computer. Turn Off in Guest PC - shuts off the virtual computer as if you had turned the power off. This is equivalent to pulling the AC power plug on a hardware computer. You can use this option if Shut Down option doesn't work or if you see the dialog that tells you "It is now safe to turn off your computer". To shut down a virtual computer: 1. Select the Shutdown... menu item in the Action menu. 2. Click the Shut Down or Turn Off radio button. 3. Click the Ok button. 15
18 Resetting a virtual computer If the operating system is not responding you can restart it as if a hardware reset button is pressed. To reset a virtual computer: 1. Select the Reset... menu item in the Action menu, a confirmation dialog appears. 2. Click the Reset button. Modifying Virtual Computer Settings Guest PC automatically sets up all the virtual computer parameters. You can change the following: The virtual computer name. The memory size available for a guest OS. Mac printer to send printing jobs from a guest OS to. Mac modem to connect the Internet from a guest OS. Mac serial port to access your serial device from a guest OS. To modify virtual computer name: 1. Select the Open PC menu item in the File menu to open the PC Selector window. 2. Select the PC you want to modify. 3. Select the PC Settings... menu item in the Edit menu to open the PC Settings window. 4. Change the virtual computer name using the PC name field. 5. Click the Save button. To modify virtual computer memory size: 1. Select the Open PC menu item in the File menu to open the PC Selector window. 2. Select the PC you want to modify. 3. Select the PC Settings... menu item in the Edit menu to open the PC Settings window. 4. Change the virtual computer memory size using the PC Memory Size menu. 5. Click the Save button. 16
19 To select Mac printer for the virtual computer: 1. Select the Open PC menu item in the File menu to open the PC Selector window. 2. Select the PC you want to modify. 3. Select the PC Settings... menu item in the Edit menu to open the PC Settings window. 4. Click Extended settings triangle button. 5. Select a printer using the Printer menu. 6. Click the Save button. To select Mac modem for the virtual computer: 1. Select the Open PC menu item in the File menu to open the PC Selector window. 2. Select the PC you want to modify. 3. Select the PC Settings... menu item in the Edit menu to open the PC Settings window. 4. Click Extended settings triangle button. 5. Select a modem using the Modem menu. 6. Click the Save button. To select Mac Serial Port for the virtual computer: 1. Select the Open PC menu item in the File menu to open the PC Selector window. 2. Select the PC you want to modify. 3. Select the PC Settings... menu item in the Edit menu to open the PC Settings window. 4. Click Extended settings triangle button. 5. Select a serial port using the Serial Port menu. 6. Click the Save button. 17
20 Duplicate a Virtual Computer When you duplicate a virtual computer you are making an exact copy of the virtual computer. To duplicate a virtual computer: 1. Make sure that the virtual computer you are duplicating has been shut down. 2. In the Mac OS X Finder, open your Documents folder and then open the Guest PC Data folder. 3. Select the virtual computer configuration file you want to duplicate. 4. In the Mac OS X Finder, select Duplicate from the File menu. 5. Change the name for the duplicated virtual computer to the name you would like to appear in the Guest PC Open PC Window. Delete a Virtual Computer When you delete a virtual computer, all data associated with this virtual computer will be lost. To delete a virtual computer: 1. Make sure that the virtual computer you are deleting has been shut down. 2. Select the Open PC menu item in the File menu to open the PC Selector window. 3. Select the PC you want to delete. 4. Select the Delete PC menu item in the File menu, a confirmation dialog appears. 5. Click the Yes button. 18
21 Mount a virtual hard disk image on the Mac OS X desktop To mount a virtual computer hard disk image: Guest PC Additions 1. Make sure that the virtual computer you are mounting has been shut down. 2. In the Mac OS X Finder, open your Documents folder and then open the Guest PC Data folder. 3. Double-click the virtual computer configuration file. 4. The virtual computer hard disk image will show up as a volume on the Mac OS X desktop. The Guest PC Additions provide a number of features that help to integrate a virtual computer running Windows. Mouse device integration Allows you to move the mouse device freely between Windows and the Mac desktops. Windows shutdown enhancement Allows you to safely shutdown Windows using the Guest PC Shut Down option. Copy-Paste enhancement Allows you copying and pasting text between Mac OS X and Windows. Drag-And-Drop enhancement Allows you dragging and dropping files between Mac OS X and Windows. Uninstall Guest PC To uninstall Guest PC: In the Mac OS X Finder, select the Guest PC application and drag it to the Trash. This will only uninstall the Guest PC application. Your data files will not be affected. 19
22 About Virtual Computer Hardware Each virtual computer emulates the following devices that your guest operating system can see. Processor Intel Pentium Pro Chip Set Standard x86 based motherboard BIOS Standard motherboard PnP BIOS and VESA 2.0 BIOS Memory up to 512MB physical memory Graphics Emulated Cirrus Logic 5430 PCI graphic controller Disk Controller Standard Dual IDE Controller DVD-ROM Standard ATAPI DVD-ROM drive Floppy Controller Standard Floppy Disk 1.44MB controller Modem on COM2 port Standard 56K Modem connected to the Mac modem Serial COM3 port Standard serial port (USB to Serial adapter or any serial device connected to the Mac) Printer on LPT1 port Emulated Apple LaserWriter connected to the Mac printer Ethernet Card Emulated DEC Ethernet PCI controller Sound Emulated Creative Labs Sound Blaster 16 Monitor Emulated Samsung SyncMaster 17Gli connected to the Mac monitor Keyboard Standard 101/102-key keyboard Mouse Standard 3-button PS/2 mouse with Wheel support 20
23 Supported Guest Operating Systems The operating systems listed here have been tested in Guest PC virtual computers and are officially supported. Windows XP Windows 2000 Windows NT 4.0 Windows Me Windows 98 SE Windows 98 Windows 95 Windows 3.1 MS-DOS Operating systems that are not listed have limited support in Guest PC virtual computer. For more information about Guest PC, visit: Brand and product references herein are trademarks or registered trademarks of their respective holders. Copyright Lismore Software Systems, Ltd. All rights reserved. 21
Parallels Desktop for Mac
 Parallels Software International, Inc. Parallels Desktop for Mac Quick Start Guide 3.0 (c) 2005-2007 Copyright 2006-2007 by Parallels Software International, Inc. All rights reserved. Parallels and Parallels
Parallels Software International, Inc. Parallels Desktop for Mac Quick Start Guide 3.0 (c) 2005-2007 Copyright 2006-2007 by Parallels Software International, Inc. All rights reserved. Parallels and Parallels
Information in this document, including URL and other Internet Web site references, is subject to change without notice. Unless otherwise noted, the
 Information in this document, including URL and other Internet Web site references, is subject to change without notice. Unless otherwise noted, the example companies, organizations, products, domain names,
Information in this document, including URL and other Internet Web site references, is subject to change without notice. Unless otherwise noted, the example companies, organizations, products, domain names,
Iridium Extreme TM Satellite Phone. Data Services Manual
 Iridium Extreme TM Satellite Phone Data Services Manual Table of Contents 1 OVERVIEW... 1 2 HOW IT WORKS... 1 3 BEFORE INSTALLING... 2 4 USB DRIVER INSTALLATION... 3 5 MODEM INSTALLATION AND CONFIGURATION...
Iridium Extreme TM Satellite Phone Data Services Manual Table of Contents 1 OVERVIEW... 1 2 HOW IT WORKS... 1 3 BEFORE INSTALLING... 2 4 USB DRIVER INSTALLATION... 3 5 MODEM INSTALLATION AND CONFIGURATION...
Network Setup Guide. Introduction. Setting up for use over LAN
 Network Setup Guide This manual contains the setup information required to use the machine over wired LAN. If you use the machine with USB connection, refer to your setup sheet. Introduction To use the
Network Setup Guide This manual contains the setup information required to use the machine over wired LAN. If you use the machine with USB connection, refer to your setup sheet. Introduction To use the
Client for Macintosh
 Client for Macintosh Installation Instructions Sequencher Server Network Overview Page 2 Installing the KeyAccess Client Page 3 Logging on to the Server on OSX Page 4 Logging on to the Server in Classic
Client for Macintosh Installation Instructions Sequencher Server Network Overview Page 2 Installing the KeyAccess Client Page 3 Logging on to the Server on OSX Page 4 Logging on to the Server in Classic
VMware Horizon FLEX User Guide
 Horizon FLEX 1.1 This document supports the version of each product listed and supports all subsequent versions until the document is replaced by a new edition. To check for more recent editions of this
Horizon FLEX 1.1 This document supports the version of each product listed and supports all subsequent versions until the document is replaced by a new edition. To check for more recent editions of this
Getting Started with VMware Fusion
 Getting Started with VMware Fusion VMware Fusion for Mac OS X 2008 2012 EN-000933-00 2 Getting Started with VMware Fusion You can find the most up-to-date technical documentation on the VMware Web site
Getting Started with VMware Fusion VMware Fusion for Mac OS X 2008 2012 EN-000933-00 2 Getting Started with VMware Fusion You can find the most up-to-date technical documentation on the VMware Web site
1. Hardware Installation
 4 Port 10/100M Internet Broadband Router with USB Printer server Quick Installation Guide #4824904AXZZ0 1. Hardware Installation A. System Requirement Before you getting started, make sure that you meet
4 Port 10/100M Internet Broadband Router with USB Printer server Quick Installation Guide #4824904AXZZ0 1. Hardware Installation A. System Requirement Before you getting started, make sure that you meet
NDA-30141 ISSUE 1 STOCK # 200893. CallCenterWorX-Enterprise IMX MAT Quick Reference Guide MAY, 2000. NEC America, Inc.
 NDA-30141 ISSUE 1 STOCK # 200893 CallCenterWorX-Enterprise IMX MAT Quick Reference Guide MAY, 2000 NEC America, Inc. LIABILITY DISCLAIMER NEC America, Inc. reserves the right to change the specifications,
NDA-30141 ISSUE 1 STOCK # 200893 CallCenterWorX-Enterprise IMX MAT Quick Reference Guide MAY, 2000 NEC America, Inc. LIABILITY DISCLAIMER NEC America, Inc. reserves the right to change the specifications,
Operating Instructions
 Operating Instructions (For Setting Up) Digital Imaging Systems Installation Overview Model No. DP-8060 / 8045 / 8035 Table of Contents Setting Your Machine Installation Overview General Installation Overview...
Operating Instructions (For Setting Up) Digital Imaging Systems Installation Overview Model No. DP-8060 / 8045 / 8035 Table of Contents Setting Your Machine Installation Overview General Installation Overview...
AppleShare Client User s Manual
 apple AppleShare Client User s Manual How to use this manual This manual describes how to upgrade your system software and AppleShare Client software and also provides instructions on how to use your AppleShare
apple AppleShare Client User s Manual How to use this manual This manual describes how to upgrade your system software and AppleShare Client software and also provides instructions on how to use your AppleShare
Imaging Computing Server User Guide
 Imaging Computing Server User Guide PerkinElmer, Viscount Centre II, University of Warwick Science Park, Millburn Hill Road, Coventry, CV4 7HS T +44 (0) 24 7669 2229 F +44 (0) 24 7669 0091 E cellularimaging@perkinelmer.com
Imaging Computing Server User Guide PerkinElmer, Viscount Centre II, University of Warwick Science Park, Millburn Hill Road, Coventry, CV4 7HS T +44 (0) 24 7669 2229 F +44 (0) 24 7669 0091 E cellularimaging@perkinelmer.com
Iomega Home Media Network Hard Drive
 Page 1 of 75 Iomega Home Media Network Hard Drive Iomega, the stylized "i" logo, and all Iomega brand blocks are either registered trademarks or trademarks of Iomega Corporation in the United States and/or
Page 1 of 75 Iomega Home Media Network Hard Drive Iomega, the stylized "i" logo, and all Iomega brand blocks are either registered trademarks or trademarks of Iomega Corporation in the United States and/or
VMware Horizon FLEX User Guide
 Horizon FLEX 1.5 This document supports the version of each product listed and supports all subsequent versions until the document is replaced by a new edition. To check for more recent editions of this
Horizon FLEX 1.5 This document supports the version of each product listed and supports all subsequent versions until the document is replaced by a new edition. To check for more recent editions of this
Guide to Installing BBL Crystal MIND on Windows 7
 Guide to Installing BBL Crystal MIND on Windows 7 Introduction The BBL Crystal MIND software can not be directly installed on the Microsoft Windows 7 platform, however it can be installed and run via XP
Guide to Installing BBL Crystal MIND on Windows 7 Introduction The BBL Crystal MIND software can not be directly installed on the Microsoft Windows 7 platform, however it can be installed and run via XP
Getting Started with Vision 6
 Getting Started with Vision 6 Version 6.9 Notice Copyright 1981-2009 Netop Business Solutions A/S. All Rights Reserved. Portions used under license from third parties. Please send any comments to: Netop
Getting Started with Vision 6 Version 6.9 Notice Copyright 1981-2009 Netop Business Solutions A/S. All Rights Reserved. Portions used under license from third parties. Please send any comments to: Netop
PREFACE http://www.okiprintingsolutions.com 07108001 iss.01 -
 Network Guide PREFACE Every effort has been made to ensure that the information in this document is complete, accurate, and up-to-date. The manufacturer assumes no responsibility for the results of errors
Network Guide PREFACE Every effort has been made to ensure that the information in this document is complete, accurate, and up-to-date. The manufacturer assumes no responsibility for the results of errors
1 Getting Started. Before you can connect to a network
 1 Getting Started This chapter contains the information you need to install either the Apple Remote Access Client or Apple Remote Access Personal Server version of Apple Remote Access 3.0. Use Apple Remote
1 Getting Started This chapter contains the information you need to install either the Apple Remote Access Client or Apple Remote Access Personal Server version of Apple Remote Access 3.0. Use Apple Remote
ReadyNAS Duo Setup Manual
 ReadyNAS Duo Setup Manual NETGEAR, Inc. 4500 Great America Parkway Santa Clara, CA 95054 USA February 2008 208-10215-01 v1.0 2008 by NETGEAR, Inc. All rights reserved. Trademarks NETGEAR, the NETGEAR logo,
ReadyNAS Duo Setup Manual NETGEAR, Inc. 4500 Great America Parkway Santa Clara, CA 95054 USA February 2008 208-10215-01 v1.0 2008 by NETGEAR, Inc. All rights reserved. Trademarks NETGEAR, the NETGEAR logo,
Table of Contents. 0. Internet Connectivity Assumptions..2. 0. Identifying the Network Wall Jack... 2. 0. Identifying the Ethernet Cable..
 Table of Contents 0. Internet Connectivity Assumptions..2 0. Identifying the Network Wall Jack... 2 0. Identifying the Ethernet Cable..4 0. Identifying the Network Interface Card...5 0. Connecting Your
Table of Contents 0. Internet Connectivity Assumptions..2 0. Identifying the Network Wall Jack... 2 0. Identifying the Ethernet Cable..4 0. Identifying the Network Interface Card...5 0. Connecting Your
NAS HARD DRIVE ENCLOSURE USER MANUAL. S T O R E n S H A R E MUSIC DATA PHOTO MOVIE
 NAS HARD DRIVE ENCLOSURE USER MANUAL S T O R E n S H A R E MUSIC DATA PHOTO MOVIE w w w. v a n t e c u s a. c o m Package Contents: NexStar LX External 3.5 HDD NAS Enclosure: User Manual NexStar LX External
NAS HARD DRIVE ENCLOSURE USER MANUAL S T O R E n S H A R E MUSIC DATA PHOTO MOVIE w w w. v a n t e c u s a. c o m Package Contents: NexStar LX External 3.5 HDD NAS Enclosure: User Manual NexStar LX External
User s Manual. Copyright 2010 Vantec Thermal Technologies. All Rights Reserved.
 Copyright 2010 Vantec Thermal Technologies. All Rights Reserved. User s Manual Package Contents: 1 NextStar FX Gigabit NAS Adapter x1 2 AC Adapter x1 3 Installation Guide x1 4 Rubber Feet x4 5 User s CD
Copyright 2010 Vantec Thermal Technologies. All Rights Reserved. User s Manual Package Contents: 1 NextStar FX Gigabit NAS Adapter x1 2 AC Adapter x1 3 Installation Guide x1 4 Rubber Feet x4 5 User s CD
Network User's Guide for HL-2070N
 f Multi-Protocol On-board Print Server Network User's Guide for HL-2070N Please read this manual thoroughly before using the printer. You can print or view this manual from the Printer CD-ROM at any time,
f Multi-Protocol On-board Print Server Network User's Guide for HL-2070N Please read this manual thoroughly before using the printer. You can print or view this manual from the Printer CD-ROM at any time,
Enabling Backups for Windows and MAC OS X
 Enabling Backups for Windows and MAC OS X TM Trademarks and Copyrights Copyright Storix, Inc. 1999-2005 Storix is a registered trademark of Storix, Inc. SBAdmin is a trademark of Storix, Inc in the USA
Enabling Backups for Windows and MAC OS X TM Trademarks and Copyrights Copyright Storix, Inc. 1999-2005 Storix is a registered trademark of Storix, Inc. SBAdmin is a trademark of Storix, Inc in the USA
Imaging License Server User Guide
 IMAGING LICENSE SERVER USER GUIDE Imaging License Server User Guide PerkinElmer Viscount Centre II, University of Warwick Science Park, Millburn Hill Road, Coventry, CV4 7HS T +44 (0) 24 7669 2229 F +44
IMAGING LICENSE SERVER USER GUIDE Imaging License Server User Guide PerkinElmer Viscount Centre II, University of Warwick Science Park, Millburn Hill Road, Coventry, CV4 7HS T +44 (0) 24 7669 2229 F +44
1. Set Daylight Savings Time... 3. 2. Create Migrator Account... 3. 3. Assign Migrator Account to Administrator group... 4
 1. Set Daylight Savings Time... 3 a. Have client log into Novell/Local Machine with Administrator Account...3 b. Access Adjust Date/Time...3 c. Make sure the time zone is set to Central Time...3 2. Create
1. Set Daylight Savings Time... 3 a. Have client log into Novell/Local Machine with Administrator Account...3 b. Access Adjust Date/Time...3 c. Make sure the time zone is set to Central Time...3 2. Create
Apple Server Diagnostics User Guide. For Version 3X106
 Apple Server Diagnostics User Guide For Version 3X106 KKApple Inc. 2009 Apple Inc. All rights reserved. Under the copyright laws, this manual may not be copied, in whole or in part, without the written
Apple Server Diagnostics User Guide For Version 3X106 KKApple Inc. 2009 Apple Inc. All rights reserved. Under the copyright laws, this manual may not be copied, in whole or in part, without the written
Operating Instructions Driver Installation Guide
 Operating Instructions Driver Installation Guide For safe and correct use, be sure to read the Safety Information in "Read This First" before using the machine. TABLE OF CONTENTS 1. Introduction Before
Operating Instructions Driver Installation Guide For safe and correct use, be sure to read the Safety Information in "Read This First" before using the machine. TABLE OF CONTENTS 1. Introduction Before
Chapter 2 Preparing Your Network
 Chapter 2 Preparing Your Network This document describes how to prepare your network to connect to the Internet through a router and how to verify the readiness of your broadband Internet service from
Chapter 2 Preparing Your Network This document describes how to prepare your network to connect to the Internet through a router and how to verify the readiness of your broadband Internet service from
Getting Started With. Mac OS X Server. Includes installation and setup information for Mac OS X Server version 10.2
 Getting Started With Mac OS X Server Includes installation and setup information for Mac OS X Server version 10.2 K Apple Computer, Inc. 2002 Apple Computer, Inc. All rights reserved. Under the copyright
Getting Started With Mac OS X Server Includes installation and setup information for Mac OS X Server version 10.2 K Apple Computer, Inc. 2002 Apple Computer, Inc. All rights reserved. Under the copyright
Getting Started with WebEx Access Anywhere
 Getting Started with WebEx Access Anywhere This guide provides basic instructions to help you start using WebEx Access Anywhere quickly. This guide assumes that you have a user account on your meeting
Getting Started with WebEx Access Anywhere This guide provides basic instructions to help you start using WebEx Access Anywhere quickly. This guide assumes that you have a user account on your meeting
Network Scanner Tool R3.1. User s Guide Version 3.0.04
 Network Scanner Tool R3.1 User s Guide Version 3.0.04 Copyright 2000-2004 by Sharp Corporation. All rights reserved. Reproduction, adaptation or translation without prior written permission is prohibited,
Network Scanner Tool R3.1 User s Guide Version 3.0.04 Copyright 2000-2004 by Sharp Corporation. All rights reserved. Reproduction, adaptation or translation without prior written permission is prohibited,
AccXES Client Tools 10.0 User Guide 701P41529 May 2004
 AccXES Client Tools 10.0 User Guide 701P41529 May 2004 Trademark Acknowledgments XEROX, AccXES, The Document Company, and the identifying product names and numbers herein are trademarks of XEROX CORPORATION.
AccXES Client Tools 10.0 User Guide 701P41529 May 2004 Trademark Acknowledgments XEROX, AccXES, The Document Company, and the identifying product names and numbers herein are trademarks of XEROX CORPORATION.
The ECU Wireless system uses a captive portal authentication system. There are three steps to configure your computer for wireless access:
 ECU WIRELESS SETUP The ECU Wireless system uses a captive portal authentication system. There are three steps to configure your computer for wireless access: 1. Install a wireless network card into your
ECU WIRELESS SETUP The ECU Wireless system uses a captive portal authentication system. There are three steps to configure your computer for wireless access: 1. Install a wireless network card into your
Mac OS X 10.6 Snow Leopard Installation and Setup Guide
 Mac OS X 10.6 Snow Leopard Installation and Setup Guide Read this document before you install Mac OS X. It includes important information about installing Mac OS X. For more information about Mac OS X,
Mac OS X 10.6 Snow Leopard Installation and Setup Guide Read this document before you install Mac OS X. It includes important information about installing Mac OS X. For more information about Mac OS X,
SOFTWARE SETUP GUIDE DIGITAL MULTIFUNCTIONAL SYSTEM
 SOFTWARE SETUP GUIDE DIGITAL MULTIFUNCTIONAL SYSTEM INTRODUCTION CONTENTS INSTALLING THE SOFTWARE (THAT ACCOMPANIES THE MACHINE) INSTALLING THE SOFTWARE (FOR OPTIONS) TROUBLESHOOTING AND USEFUL INFORMATION
SOFTWARE SETUP GUIDE DIGITAL MULTIFUNCTIONAL SYSTEM INTRODUCTION CONTENTS INSTALLING THE SOFTWARE (THAT ACCOMPANIES THE MACHINE) INSTALLING THE SOFTWARE (FOR OPTIONS) TROUBLESHOOTING AND USEFUL INFORMATION
As you look at an imac you will notice that there are no buttons on the front of the machine as shown in figure 1.
 Apple imac When you first sit down to use an Apple Macintosh Computer, or Mac for short, you may seem intimidated by using something other than Microsoft Windows, but once you use a Mac, you might find
Apple imac When you first sit down to use an Apple Macintosh Computer, or Mac for short, you may seem intimidated by using something other than Microsoft Windows, but once you use a Mac, you might find
Parallels Desktop for Mac
 Parallels Software International, Inc. Parallels Desktop for Mac User Guide (c) 2005-2006 2 Contents Introduction 7 Virtual Machine Technology and Key Terms...7 About Parallels Desktop...8 Intel Virtualization
Parallels Software International, Inc. Parallels Desktop for Mac User Guide (c) 2005-2006 2 Contents Introduction 7 Virtual Machine Technology and Key Terms...7 About Parallels Desktop...8 Intel Virtualization
Parallels Desktop. User's Guide. Copyright 1999-2010 Parallels Holdings, Ltd. and its affiliates. All rights reserved.
 Parallels Desktop User's Guide Copyright 1999-2010 Parallels Holdings, Ltd. and its affiliates. All rights reserved. Parallels Holdings, Ltd. c/o Parallels International GMbH. Parallels International GmbH
Parallels Desktop User's Guide Copyright 1999-2010 Parallels Holdings, Ltd. and its affiliates. All rights reserved. Parallels Holdings, Ltd. c/o Parallels International GMbH. Parallels International GmbH
SOFTWARE SETUP GUIDE DIGITAL MULTIFUNCTIONAL SYSTEM
 SOFTWARE SETUP GUIDE DIGITAL MULTIFUNCTIONAL SYSTEM INTRODUCTION CONTENTS INSTALLING THE SOFTWARE (THAT ACCOMPANIES THE MACHINE) INSTALLING THE SOFTWARE (FOR OPTIONS) TROUBLESHOOTING AND USEFUL INFORMATION
SOFTWARE SETUP GUIDE DIGITAL MULTIFUNCTIONAL SYSTEM INTRODUCTION CONTENTS INSTALLING THE SOFTWARE (THAT ACCOMPANIES THE MACHINE) INSTALLING THE SOFTWARE (FOR OPTIONS) TROUBLESHOOTING AND USEFUL INFORMATION
Network Server for Windows. Overview of the Sequencher Network Page 2. Installing Sequencher Server for the First Time Page 3
 Network Server for Windows Installation Instructions Overview of the Sequencher Network Page 2 Installing Sequencher Server for the First Time Page 3 Adding Sequencher licenses to KeyServer Page 4 Updating
Network Server for Windows Installation Instructions Overview of the Sequencher Network Page 2 Installing Sequencher Server for the First Time Page 3 Adding Sequencher licenses to KeyServer Page 4 Updating
WA1826 Designing Cloud Computing Solutions. Classroom Setup Guide. Web Age Solutions Inc. Copyright Web Age Solutions Inc. 1
 WA1826 Designing Cloud Computing Solutions Classroom Setup Guide Web Age Solutions Inc. Copyright Web Age Solutions Inc. 1 Table of Contents Part 1 - Minimum Hardware Requirements...3 Part 2 - Minimum
WA1826 Designing Cloud Computing Solutions Classroom Setup Guide Web Age Solutions Inc. Copyright Web Age Solutions Inc. 1 Table of Contents Part 1 - Minimum Hardware Requirements...3 Part 2 - Minimum
DocuPrint C3290 FS Features Setup Guide
 DocuPrint C3290 FS Features Setup Guide Adobe and PostScript are trademarks of Adobe Systems Incorporated in the United States and/or other countries. Apple, Bonjour, ColorSync, EtherTalk, Macintosh, and
DocuPrint C3290 FS Features Setup Guide Adobe and PostScript are trademarks of Adobe Systems Incorporated in the United States and/or other countries. Apple, Bonjour, ColorSync, EtherTalk, Macintosh, and
WINDOWS 7 & HOMEGROUP
 WINDOWS 7 & HOMEGROUP SHARING WITH WINDOWS XP, WINDOWS VISTA & OTHER OPERATING SYSTEMS Abstract The purpose of this white paper is to explain how your computers that are running previous versions of Windows
WINDOWS 7 & HOMEGROUP SHARING WITH WINDOWS XP, WINDOWS VISTA & OTHER OPERATING SYSTEMS Abstract The purpose of this white paper is to explain how your computers that are running previous versions of Windows
Dialing Into Dartmouth With Windows 95/98
 Dialing Into Dartmouth With Windows 95/98 Who needs this document? Any member of the Dartmouth community who wants to gain access to Dartmouth s network resources, such as electronic mail and the Internet,
Dialing Into Dartmouth With Windows 95/98 Who needs this document? Any member of the Dartmouth community who wants to gain access to Dartmouth s network resources, such as electronic mail and the Internet,
Xerox 700 Digital Color Press with Integrated Fiery Color Server. Utilities
 Xerox 700 Digital Color Press with Integrated Fiery Color Server Utilities 2008 Electronics for Imaging, Inc. The information in this publication is covered under Legal Notices for this product. 45072726
Xerox 700 Digital Color Press with Integrated Fiery Color Server Utilities 2008 Electronics for Imaging, Inc. The information in this publication is covered under Legal Notices for this product. 45072726
Deploying Windows Streaming Media Servers NLB Cluster and metasan
 Deploying Windows Streaming Media Servers NLB Cluster and metasan Introduction...................................................... 2 Objectives.......................................................
Deploying Windows Streaming Media Servers NLB Cluster and metasan Introduction...................................................... 2 Objectives.......................................................
Windows 2003 Server Installation Guide
 Windows 2003 Server Installation Guide Revision 2.0 April 14, 2011 Licenses This manual is the exclusive property of Prometric, Inc. This manual is licensed for use with restrictions to authorized centers
Windows 2003 Server Installation Guide Revision 2.0 April 14, 2011 Licenses This manual is the exclusive property of Prometric, Inc. This manual is licensed for use with restrictions to authorized centers
DECS DER APPLE WIRELESS HELPER DOCUMENT
 DECS DER APPLE WIRELESS HELPER DOCUMENT A GUIDE TO THE DEPLOYMENT OF APPLE MAC NOTEBOOK COMPUTERS IN DECS WIRELESS NETWORKS apple Chris Downing, Senior Systems Engineer apple Viano Jaksa, Area Manager
DECS DER APPLE WIRELESS HELPER DOCUMENT A GUIDE TO THE DEPLOYMENT OF APPLE MAC NOTEBOOK COMPUTERS IN DECS WIRELESS NETWORKS apple Chris Downing, Senior Systems Engineer apple Viano Jaksa, Area Manager
Legal Notes. Regarding Trademarks. 2012 KYOCERA Document Solutions Inc.
 Legal Notes Unauthorized reproduction of all or part of this guide is prohibited. The information in this guide is subject to change without notice. We cannot be held liable for any problems arising from
Legal Notes Unauthorized reproduction of all or part of this guide is prohibited. The information in this guide is subject to change without notice. We cannot be held liable for any problems arising from
Using VirtualBox ACHOTL1 Virtual Machines
 Using VirtualBox ACHOTL1 Virtual Machines The steps in the Apache Cassandra Hands-On Training Level One courseware book were written using VMware as the virtualization technology. Therefore, it is recommended
Using VirtualBox ACHOTL1 Virtual Machines The steps in the Apache Cassandra Hands-On Training Level One courseware book were written using VMware as the virtualization technology. Therefore, it is recommended
Option nv, Gaston Geenslaan 14, B-3001 Leuven Tel +32 16 317 411 Fax +32 16 207 164 http://www.option.com Page 1 of 14
 Page 1 of 14 ! " #!"#$ % &&' Page 2 of 14 1 INTRODUCTION One of the highly desirable features of the GlobeSurfer III device is the ability to network together Printers and External Hard Disk drives (aka
Page 1 of 14 ! " #!"#$ % &&' Page 2 of 14 1 INTRODUCTION One of the highly desirable features of the GlobeSurfer III device is the ability to network together Printers and External Hard Disk drives (aka
ScanWin Installation and Windows 7-64 bit operating system
 ScanWin Installation and Windows 7-64 bit operating system In order to run the ScanWin Pro install and program on Windows 7 64 bit operating system you need to install a Virtual PC and then install a valid,
ScanWin Installation and Windows 7-64 bit operating system In order to run the ScanWin Pro install and program on Windows 7 64 bit operating system you need to install a Virtual PC and then install a valid,
VMware Horizon FLEX User Guide
 Horizon FLEX 1.0 This document supports the version of each product listed and supports all subsequent versions until the document is replaced by a new edition. To check for more recent editions of this
Horizon FLEX 1.0 This document supports the version of each product listed and supports all subsequent versions until the document is replaced by a new edition. To check for more recent editions of this
Installing the Microsoft Network Driver Interface
 Installing the Microsoft Network Driver Interface Overview This guide explains how to install the PictureTel Live200 Microsoft Network Driver Interface (NDIS) software you have downloaded from PictureTel's
Installing the Microsoft Network Driver Interface Overview This guide explains how to install the PictureTel Live200 Microsoft Network Driver Interface (NDIS) software you have downloaded from PictureTel's
VERITAS Backup Exec TM 10.0 for Windows Servers
 VERITAS Backup Exec TM 10.0 for Windows Servers Quick Installation Guide N134418 July 2004 Disclaimer The information contained in this publication is subject to change without notice. VERITAS Software
VERITAS Backup Exec TM 10.0 for Windows Servers Quick Installation Guide N134418 July 2004 Disclaimer The information contained in this publication is subject to change without notice. VERITAS Software
ReadyNAS Setup Manual
 ReadyNAS Setup Manual NETGEAR, Inc. 4500 Great America Parkway Santa Clara, CA 95054 USA October 2007 208-10163-01 v1.0 2007 by NETGEAR, Inc. All rights reserved. Trademarks NETGEAR, the NETGEAR logo,
ReadyNAS Setup Manual NETGEAR, Inc. 4500 Great America Parkway Santa Clara, CA 95054 USA October 2007 208-10163-01 v1.0 2007 by NETGEAR, Inc. All rights reserved. Trademarks NETGEAR, the NETGEAR logo,
VIVIDESK Desktops can be accessed with a Macintosh Computer by one of two methods:
 VIVIDESK Desktops can be accessed with a Macintosh Computer by one of two methods: 1. If you have Macintosh OS version IX, then VIVIDESK is best viewed using Windows emulation software. 2. If you have
VIVIDESK Desktops can be accessed with a Macintosh Computer by one of two methods: 1. If you have Macintosh OS version IX, then VIVIDESK is best viewed using Windows emulation software. 2. If you have
c. Securely insert the Ethernet cable from your cable or DSL modem into the Internet port (B) on the WGT634U. Broadband modem
 Start Here Follow these instructions to set up your router. Verify That Basic Requirements Are Met Assure that the following requirements are met: You have your broadband Internet service settings handy.
Start Here Follow these instructions to set up your router. Verify That Basic Requirements Are Met Assure that the following requirements are met: You have your broadband Internet service settings handy.
Introduction to Windows XP
 Introduction to Windows XP Academic Computing Support Information Technology Services Tennessee Technological University January 2003 1. What s new in XP New colorful interface. More stable than 9x/Me
Introduction to Windows XP Academic Computing Support Information Technology Services Tennessee Technological University January 2003 1. What s new in XP New colorful interface. More stable than 9x/Me
Operating Instructions
 Operating Instructions (For Setting up the Printer Driver and the Panasonic Document Management System) Digital Imaging Systems Model No. DP-800P / 800E / 806P Installation Table of Contents Installation
Operating Instructions (For Setting up the Printer Driver and the Panasonic Document Management System) Digital Imaging Systems Model No. DP-800P / 800E / 806P Installation Table of Contents Installation
Mercy s Remote Access Instructions
 Mercy s Remote Access Instructions ~~~~~~~~~~~~~~ Section A Windows 2000 / XP ~~~~~~~~~~~~~~ I. Install Meditech............................... A1 II. Install VPN Client............................. A3
Mercy s Remote Access Instructions ~~~~~~~~~~~~~~ Section A Windows 2000 / XP ~~~~~~~~~~~~~~ I. Install Meditech............................... A1 II. Install VPN Client............................. A3
Setup and Configuration Guide for Pathways Mobile Estimating
 Setup and Configuration Guide for Pathways Mobile Estimating Setup and Configuration Guide for Pathways Mobile Estimating Copyright 2008 by CCC Information Services Inc. All rights reserved. No part of
Setup and Configuration Guide for Pathways Mobile Estimating Setup and Configuration Guide for Pathways Mobile Estimating Copyright 2008 by CCC Information Services Inc. All rights reserved. No part of
Optional Mainserver Setup Instructions for OS X Support
 Optional Mainserver Setup Instructions for OS X Support Essentials Friday, November 2, 2012 Summary Some of the exercises in Apple Pro Training Series: OS X Support Essentials require access to a specially
Optional Mainserver Setup Instructions for OS X Support Essentials Friday, November 2, 2012 Summary Some of the exercises in Apple Pro Training Series: OS X Support Essentials require access to a specially
WebEx Remote Access User s Guide
 About This Guide This guide introduces you to WebEx Remote Access and its features. This guide assumes that you have a user account for your Remote Access service. Note To obtain a user account, contact
About This Guide This guide introduces you to WebEx Remote Access and its features. This guide assumes that you have a user account for your Remote Access service. Note To obtain a user account, contact
64-Bit Compatibility with Micromeritics Applications
 Tech Tip 7 64-Bit Compatibility with Micromeritics Applications Micromeritics products are designed to operate in most Microsoft Windows environments. However, more current versions of Microsoft Windows,
Tech Tip 7 64-Bit Compatibility with Micromeritics Applications Micromeritics products are designed to operate in most Microsoft Windows environments. However, more current versions of Microsoft Windows,
Meridian 1 Meridian 1 Attendant PC LAN Interface Installation Guide
 Meridian 1 Meridian 1 Attendant PC LAN Interface Installation Guide Document Number: P0874391 Document Release: Standard 1.00 Date: November 1997 Year Publish FCC TM 1997 All rights reserved Printed in
Meridian 1 Meridian 1 Attendant PC LAN Interface Installation Guide Document Number: P0874391 Document Release: Standard 1.00 Date: November 1997 Year Publish FCC TM 1997 All rights reserved Printed in
MODEM AND DIAL-UP. Installation/Configuration (Windows 95/98/Me/NT/2000/XP)
 MODEM AND DIAL-UP Installation/Configuration (Windows 95/98/Me/NT/2000/XP) Iridium Satellite LLC 1 February 22, 2006 --------------------------------------------------------------------------------------------------------------------------------------------TABLE
MODEM AND DIAL-UP Installation/Configuration (Windows 95/98/Me/NT/2000/XP) Iridium Satellite LLC 1 February 22, 2006 --------------------------------------------------------------------------------------------------------------------------------------------TABLE
Topaz Installation Sheet
 Topaz Installation Sheet P/N 460924001E ISS 08FEB12 Content Introduction... 3 Recommended minimum requirements... 3 Setup for Internet Explorer:... 4 Topaz installation... 10 Technical support... 14 Copyright
Topaz Installation Sheet P/N 460924001E ISS 08FEB12 Content Introduction... 3 Recommended minimum requirements... 3 Setup for Internet Explorer:... 4 Topaz installation... 10 Technical support... 14 Copyright
10.3.1.8 Lab - Configure a Windows 7 Firewall
 5.0 10.3.1.8 Lab - Configure a Windows 7 Firewall Print and complete this lab. In this lab, you will explore the Windows 7 Firewall and configure some advanced settings. Recommended Equipment Step 1 Two
5.0 10.3.1.8 Lab - Configure a Windows 7 Firewall Print and complete this lab. In this lab, you will explore the Windows 7 Firewall and configure some advanced settings. Recommended Equipment Step 1 Two
LPT1 Printer Connector. External Power Supply Connector Power Indicator
 AXIS 1650 Set-up Instructions Page 3 Unpack box Verify that you have all the items listed below: LPT1 Printer Connector Network Indicator Ethernet Connector External Power Supply Connector Power Indicator
AXIS 1650 Set-up Instructions Page 3 Unpack box Verify that you have all the items listed below: LPT1 Printer Connector Network Indicator Ethernet Connector External Power Supply Connector Power Indicator
Ultra Thin Client TC-401 TC-402. Users s Guide
 Ultra Thin Client TC-401 TC-402 Users s Guide CONTENT 1. OVERVIEW... 3 1.1 HARDWARE SPECIFICATION... 3 1.2 SOFTWARE OVERVIEW... 4 1.3 HARDWARE OVERVIEW...5 1.4 NETWORK CONNECTION... 7 2. INSTALLING THE
Ultra Thin Client TC-401 TC-402 Users s Guide CONTENT 1. OVERVIEW... 3 1.1 HARDWARE SPECIFICATION... 3 1.2 SOFTWARE OVERVIEW... 4 1.3 HARDWARE OVERVIEW...5 1.4 NETWORK CONNECTION... 7 2. INSTALLING THE
HL2170W Windows Network Connection Repair Instructions
 Difficulty printing from your PC can occur for various reasons. The most common reason a networked Brother machine may stop printing, is because the connection between the computer and the Brother machine
Difficulty printing from your PC can occur for various reasons. The most common reason a networked Brother machine may stop printing, is because the connection between the computer and the Brother machine
Internet Guide. Prepared for 55 John Street
 Internet Guide Prepared for 55 John Street I. Internet Service How do I connect to the Internet? WiFi (Wireless Connectivity) is available throughout the building. In order to connect, you will need a
Internet Guide Prepared for 55 John Street I. Internet Service How do I connect to the Internet? WiFi (Wireless Connectivity) is available throughout the building. In order to connect, you will need a
DUKANE Intelligent Assembly Solutions
 PC Configuration Requirements: Configuration Requirements for ipc Operation The hardware and operating system of the PC must comply with a list of minimum requirements for proper operation with the ipc
PC Configuration Requirements: Configuration Requirements for ipc Operation The hardware and operating system of the PC must comply with a list of minimum requirements for proper operation with the ipc
Connecting the DG-102S VoIP Gateway to your network
 Contents of Package: DG-102S VoIP Station Gateway Power adapter CD-ROM, including User s Manual Quick Install Guide Requirements: RS-232 Console Cable Two RJ-45 CAT-5 Straight-Through Cables For more information
Contents of Package: DG-102S VoIP Station Gateway Power adapter CD-ROM, including User s Manual Quick Install Guide Requirements: RS-232 Console Cable Two RJ-45 CAT-5 Straight-Through Cables For more information
Operating System Installation Guidelines
 Operating System Installation Guidelines The following document guides you step-by-step through the process of installing the operating systems so they are properly configured for boot camp. The document
Operating System Installation Guidelines The following document guides you step-by-step through the process of installing the operating systems so they are properly configured for boot camp. The document
Point of Sale 2015 Enterprise. Installation Guide
 Point of Sale 2015 Enterprise Installation Guide Contents About this guide 3 System Requirements - Microsoft SQL Server 2008 R2 Express 3 System Requirements - POS Enterprise 2015 (Administrator) 3 System
Point of Sale 2015 Enterprise Installation Guide Contents About this guide 3 System Requirements - Microsoft SQL Server 2008 R2 Express 3 System Requirements - POS Enterprise 2015 (Administrator) 3 System
Additional Requirements for ARES-G2 / RSA-G2. One Ethernet 10 Base T/100 Base TX network card required for communication with the instrument.
 TA Instruments TRIOS Software Installation Instructions Installation Requirements Your TRIOS Instrument Control software includes all the components necessary to install or update the TRIOS software, as
TA Instruments TRIOS Software Installation Instructions Installation Requirements Your TRIOS Instrument Control software includes all the components necessary to install or update the TRIOS software, as
Chapter 1 Downloading Images to Your Computer (Windows)
 Software User Guide For the safe use of your camera, be sure to read the Safety Precautions thoroughly before use. Types of software installed on your computer varies depending on the method of installation
Software User Guide For the safe use of your camera, be sure to read the Safety Precautions thoroughly before use. Types of software installed on your computer varies depending on the method of installation
e-dpp 4.0.2 May 2013 Quick Installation Guide Microsoft Windows 2003 Server, XP, Vista, 7 Access Database
 e-dpp 4.0.2 May 2013 Microsoft Windows 2003 Server, XP, Vista, 7 Access Database ELTECHS Engineering and Consulting Co., Ltd., Japan www.eltechs.co.jp Tel No. +81 (47) 490-1010 Fax No. +81 (47) 490-1011
e-dpp 4.0.2 May 2013 Microsoft Windows 2003 Server, XP, Vista, 7 Access Database ELTECHS Engineering and Consulting Co., Ltd., Japan www.eltechs.co.jp Tel No. +81 (47) 490-1010 Fax No. +81 (47) 490-1011
Configuring Virtual Blades
 CHAPTER 14 This chapter describes how to configure virtual blades, which are computer emulators that reside in a WAE or WAVE device. A virtual blade allows you to allocate WAE system resources for use
CHAPTER 14 This chapter describes how to configure virtual blades, which are computer emulators that reside in a WAE or WAVE device. A virtual blade allows you to allocate WAE system resources for use
Contents. Section A Networking Basics... 1. 1 Learning the Basics... 3. Section B Wired Ethernet Networking... 17
 Contents Section A Networking Basics...................................... 1 1 Learning the Basics............................................. 3 Selecting a network connection........................................
Contents Section A Networking Basics...................................... 1 1 Learning the Basics............................................. 3 Selecting a network connection........................................
OFFICE KEYBOARD (MT1210 & MT1405) OFFICE FEATURES
 OFFICE KEYBOARD (MT1210 & MT1405) OFFICE FEATURES Thank you for purchasing OFFICE KEYBOARD. This User s manual contains all information that helps you to operate your keyboard. Please keep the software
OFFICE KEYBOARD (MT1210 & MT1405) OFFICE FEATURES Thank you for purchasing OFFICE KEYBOARD. This User s manual contains all information that helps you to operate your keyboard. Please keep the software
NETWORK USER S GUIDE. HL-5250DN series HL-5270DN. Multi-Protocol On-board Ethernet Print Server
 Multi-Protocol On-board Ethernet Print Server NETWORK f USER S GUIDE HL-5250DN series HL-5270DN Please read this manual thoroughly before using the printer. You can print or view this manual from the Printer
Multi-Protocol On-board Ethernet Print Server NETWORK f USER S GUIDE HL-5250DN series HL-5270DN Please read this manual thoroughly before using the printer. You can print or view this manual from the Printer
READYNAS INSTANT STORAGE. Quick Installation Guide
 READYNAS INSTANT STORAGE Quick Installation Guide Table of Contents Step 1 Connect to FrontView Setup Wizard 3 Installing RAIDar on Windows 3 Installing RAIDar on Mac OS X 3 Installing RAIDar on Linux
READYNAS INSTANT STORAGE Quick Installation Guide Table of Contents Step 1 Connect to FrontView Setup Wizard 3 Installing RAIDar on Windows 3 Installing RAIDar on Mac OS X 3 Installing RAIDar on Linux
TRENDnet. <a href="mailto:webmaster@ trendnet.com"> www.trendnet.com. Quick Installation Guide. Product Warranty Registration
 Quick Installation Guide Product Warranty Registration website at http://www.trendnet.com www.trendnet.com Please take a moment to register your product online.
Quick Installation Guide Product Warranty Registration website at http://www.trendnet.com www.trendnet.com Please take a moment to register your product online.
VRC 7900/8900 Avalanche Enabler User s Manual
 VRC 7900/8900 Avalanche Enabler User s Manual WLE-VRC-20030702-02 Revised 7/2/03 ii Copyright 2003 by Wavelink Corporation All rights reserved. Wavelink Corporation 6985 South Union Park Avenue, Suite
VRC 7900/8900 Avalanche Enabler User s Manual WLE-VRC-20030702-02 Revised 7/2/03 ii Copyright 2003 by Wavelink Corporation All rights reserved. Wavelink Corporation 6985 South Union Park Avenue, Suite
DocuPrint Quick Network Install Guide
 DocuPrint Quick Network Install Guide Windows 95 Peer-to-Peer Network Windows NT 4.X/Windows 2000 Network Macintosh EtherTalk Novell NetWare 3.1X, 4.1X, 5.X Network OS/2 Warp Server (LAN Server) Network
DocuPrint Quick Network Install Guide Windows 95 Peer-to-Peer Network Windows NT 4.X/Windows 2000 Network Macintosh EtherTalk Novell NetWare 3.1X, 4.1X, 5.X Network OS/2 Warp Server (LAN Server) Network
Crystal Reports Installation Guide
 Crystal Reports Installation Guide Version XI Infor Global Solutions, Inc. Copyright 2006 Infor IP Holdings C.V. and/or its affiliates or licensors. All rights reserved. The Infor word and design marks
Crystal Reports Installation Guide Version XI Infor Global Solutions, Inc. Copyright 2006 Infor IP Holdings C.V. and/or its affiliates or licensors. All rights reserved. The Infor word and design marks
Freshservice Discovery Probe User Guide
 Freshservice Discovery Probe User Guide 1. What is Freshservice Discovery Probe? 1.1 What details does Probe fetch? 1.2 How does Probe fetch the information? 2. What are the minimum system requirements
Freshservice Discovery Probe User Guide 1. What is Freshservice Discovery Probe? 1.1 What details does Probe fetch? 1.2 How does Probe fetch the information? 2. What are the minimum system requirements
Networking. General networking. Networking overview. Common home network configurations. Wired network example. Wireless network examples
 Networking General networking Networking overview A network is a collection of devices such as computers, printers, Ethernet hubs, wireless access points, and routers connected together for communication
Networking General networking Networking overview A network is a collection of devices such as computers, printers, Ethernet hubs, wireless access points, and routers connected together for communication
Chapter 5 - Ethernet Setup
 Chapter 5 - Ethernet Setup Chapter Overview Introduction... 5-3 EtherTalk Network Configuration... 5-3 Select the EtherTalk Phase 2 Driver...5-3 Change the EtherTalk Zone Name...5-4 Novell NetWare Configuration...
Chapter 5 - Ethernet Setup Chapter Overview Introduction... 5-3 EtherTalk Network Configuration... 5-3 Select the EtherTalk Phase 2 Driver...5-3 Change the EtherTalk Zone Name...5-4 Novell NetWare Configuration...
SA-9600 Surface Area Software Manual
 SA-9600 Surface Area Software Manual Version 4.0 Introduction The operation and data Presentation of the SA-9600 Surface Area analyzer is performed using a Microsoft Windows based software package. The
SA-9600 Surface Area Software Manual Version 4.0 Introduction The operation and data Presentation of the SA-9600 Surface Area analyzer is performed using a Microsoft Windows based software package. The
To install the "Microsoft Remote Desktop Client" on OS X 10.4.9 "Tiger" or above:
 How to connect to the DGL Practice Manager Hosted Servers from an Apple Mac Connecting to the DGL Hosted Servers requires the use of the "Microsoft Remote Desktop Client" application, which almost all
How to connect to the DGL Practice Manager Hosted Servers from an Apple Mac Connecting to the DGL Hosted Servers requires the use of the "Microsoft Remote Desktop Client" application, which almost all
Boot Camp Installation & Setup Guide
 Boot Camp Installation & Setup Guide Contents 3 Introduction 3 What You Need 4 Installation Overview 4 Step 1: Check for updates 4 Step 2: Prepare your Mac for Windows 4 Step 3: Install Windows 4 Step
Boot Camp Installation & Setup Guide Contents 3 Introduction 3 What You Need 4 Installation Overview 4 Step 1: Check for updates 4 Step 2: Prepare your Mac for Windows 4 Step 3: Install Windows 4 Step
Prestige 314 Read Me First
 Prestige 314 Read Me First Console WAN 10M PORT Prestige Rear Panel Connections CONNECTION Use an RS-232 console cable. Use the cable that came with your broadband modem. LAN 10/100M Port Number COMPUTER
Prestige 314 Read Me First Console WAN 10M PORT Prestige Rear Panel Connections CONNECTION Use an RS-232 console cable. Use the cable that came with your broadband modem. LAN 10/100M Port Number COMPUTER
Central Management System
 Central Management System Software Installation Guide Ver. 1.5.0.101115.001 ... ii System Introduction... 3 Client/Server Architecture...3 System Requirements... 4 System Setup...4 Multiple Monitor Configuration...5
Central Management System Software Installation Guide Ver. 1.5.0.101115.001 ... ii System Introduction... 3 Client/Server Architecture...3 System Requirements... 4 System Setup...4 Multiple Monitor Configuration...5
Omni 56K USB Lite Quick Start Guide
 Omni 56K USB Lite Quick Start Guide ZyXEL TOTAL INTERNET ACCESS SOLUTION 1. Hardware Installation Connect your modem to your analog phone or fax. Use the phone cord included to connect to the phone jack
Omni 56K USB Lite Quick Start Guide ZyXEL TOTAL INTERNET ACCESS SOLUTION 1. Hardware Installation Connect your modem to your analog phone or fax. Use the phone cord included to connect to the phone jack
StrikeRisk v6.0 IEC/EN 62305-2 Risk Management Software Getting Started
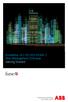 StrikeRisk v6.0 IEC/EN 62305-2 Risk Management Software Getting Started Contents StrikeRisk v6.0 Introduction 1/1 1 Installing StrikeRisk System requirements Installing StrikeRisk Installation troubleshooting
StrikeRisk v6.0 IEC/EN 62305-2 Risk Management Software Getting Started Contents StrikeRisk v6.0 Introduction 1/1 1 Installing StrikeRisk System requirements Installing StrikeRisk Installation troubleshooting
