Managing your Joomla! 3 Content Management System (CMS) Website Websites For Small Business
|
|
|
- Buddy Carson
- 8 years ago
- Views:
Transcription
1 2015 Managing your Joomla! 3 Content Management System (CMS) Website Websites For Small Business This manual will take you through all the areas that you are likely to use in order to maintain, update and make basic changes to your website. Jennifer Keys and Jason Keys Websites For Small Business (03)
2 TABLE OF CONTENTS Table of Contents... 1 JOOMLA! CONTENT MANAGEMENT SYSTEM CMS MANUAL... 2 RULES OF THE WEBSITE... 2 GETTING STARTED... 2 Getting to Know your Joomla! CMS... 3 LOGIN... 4 BACK END ADMINISTRATOR MENUS... 5 USERS AND ACCESS PERMISSIONS... 5 CREATING A NEW USER... 6 YOUR WEBSITE... 9 Template... 9 Editable Areas... 9 EDITING YOUR WEBSITE... 9 Front End... 9 Back End Administrator CREATING NEW PAGES What is an Article? What is a Menu Item? How to create an Article How to Create a Menu Item How to Create a Sub Menu Item Menu Ordering FORMATTING CONTENT MODULES Module Positions How to Create a Module How to Change a Module LINKS Types of Links Linking Images and Text to external websites Linking images and text to pages within your website i.e. Contact Us Linking images and text to PDF s INSERTING IMAGES INTO AN ARTICLE Image Alignment IMAGE GALLERIES Ignite Gallery Widgetkit Widgetkit Gallery Widgetkit Slideset Widgetkit Slideshow Layer Slider CONTACT US Fox Contact Menu Item Message delivery Form Fields Fox Contact in a Module Message delivery Form Fields LOGOUT FOR MORE INFORMATION Page
3 JOOMLA! CONTENT MANAGEMENT SYSTEM CMS MANUAL At Websites For Small Business, our aim is to present to you, a website that you can update and maintain yourself. To assist you, we have compiled a manual detailing how to make changes to your website. This manual will take you through all the areas that you are likely to use in order to maintain, update and make changes to your website. If you are unable to find what you are looking for, please do not hesitate to contact us. We have chosen the Joomla! Content Management System (CMS), as the basis for your website. CMS is a web based application used to manage your website and its content. It is simple for even nontechnical users to add or edit the content and anybody with basic word processing skills can easily learn to manage a Joomla! website. With the click of a few buttons, you can make changes to your website. RULES OF THE WEBSITE You can t break the website, but we do recommend that if you find yourself being unsure, please do not hesitate to contact us for guidance. Never press the browser back or forward arrow buttons. If you want to close off the page you are working on you have two options: Click Save & Close. This will save all the changes that you have made. Click Close. This will cancel any changes that you have made and will revert the page back to its original condition. Original condition refers to the condition it was in when you last pressed the Save or Save & Close button. Two users cannot edit the same page so make sure that if other people have access to editing the website that they don t keep the page open for any longer than is necessary. Within the Back End Administrator, in the Site Menu, there is no need to change the Global Configurations. If you feel that something in this section needs to be changed, please contact Websites For Small Business as changes in this area could result in causing errors in your website, even shutting your website down. That s the rules! Now, let s get started! GETTING STARTED Throughout this manual, we will show you images from our Demo website. From these images, you will be able to understand your website and how it works. 2 Page
4 GETTING TO KNOW YOUR JOOMLA! CMS There are two parts to your website, your website and administrator. Your website also known as The Front End Administrator also known as The Back End 3 P age
5 LOGIN Login to the website is done through the back end Administrator: Enter your Username and Password and then press Log in. You will then see the following screen: 4 P age
6 BACK END ADMINISTRATOR MENUS There are 2 menus in the Administrator. 1. Admin Menu 2. Top Menu USERS AND ACCESS PERMISSIONS 1. Guests 2. Registered Users Guests are the general public who can view the website (front end only). This means that they do not have access to making any changes to the website. Registered users have been approved by the Super Administrator to access the website to make changes and have been given a Username and Password. There are two types of Registered Users: 1. Front End 2. Back End Front end Users get additional rights over guests, which may include the ability to create and publish content on the web site. We will generally refer to these users as content providers since their primary goal is to provide content on the web site, not to administer the site or alter its design. They only have access through the front end interface. Back end users Managers, Administrators, and Super Administrators are typically thought of as the site administrators, but they also have access to the Back End Administrator and the Front end interface. User Access Front End Registered Author Editor Publisher Back End Manager Permissions A Registered User has no ability to create, edit, or publish content on a Joomla! web site. They may submit new Web Links for publication and they may have access to restricted content that is not available to guests. Authors can create their own content, specify certain aspects of how the content will be displayed, and specify the date when the material should be published. Editors have the same abilities as an Author and they can edit their own content as well as that of any other Author. Publishers can perform all the duties of Authors and Editors and have the ability to publish content. A Manager has the same permissions as a Publisher but with access to the Backend Administrator s panel. Managers have access to all the content associated controls in the administrator panel but are not able to change templates, alter page layouts, or add or delete extensions to Joomla! Managers also have no authority to add users or alter existing user profiles 5 P age
7 Administrator Super Administrator Administrators have a broader range of access than Managers do. Administrators can add and delete extensions to the web site, change templates or alter page layouts and can even alter user profiles equal to their own permission levels or below. What they cannot do is edit the profiles of a Super Administrator or change certain global characteristics of the web site. The Super Administrator has the same kind of power as root in a traditional Linux system and has unrestricted abilities to perform all administrative functions inside of Joomla! Only Super Administrators have the ability to create new users with Super Administrator permissions or to assign Super Administrator permissions to existing users. CREATING A NEW USER Only a Super Administrator can create or delete a user on the website. Login to your administrator enter your Username and Password and press Login. Once logged in, go to the Admin Menu and select: Users User Manager The following screen will appear: In the Top Menu, click the Green + New button and complete the details for the new user. 6 P age
8 There are 3 Tabs: Account Details Assigned User Groups Basic Settings Account Details Complete the following details: Name The first and last name of the new user. Login Name This is also known as the Username. Password Ensure that this is not an easily guessed word and numbers should also be added. Confirm Password Type the password again. enter their address. This cannot be the same as another user. Registration Date Leave blank Last Visit Date Leave blank Last Reset Date Leave blank Password Reset Count Leave at 0 Receive System s Select No Block this User Select No ID Leave as 0 Assigned User Groups 7 P age
9 Select the User Group for the New User. N.B. See the table in Users and Access Permissions for more information. Basic Settings 8 P age
10 Leave all options as Use Default Once you have completed the New User details, click on the Save & Close button in the Top Menu. Please keep Websites For Small Business as a Super Administrator so that we can make changes when requested. YOUR WEBSITE Your website is divided into two parts: 1. Template 2. Editable Areas TEMPLATE The template determines the format in which your website appears including the design, colours, text sizes, fonts and heading colours. This is not editable by users. EDITABLE AREAS Editable areas can be accessed by users and changes to these areas can be made. Accessible through the Admin Menu, these areas are: Articles Modules Menus Various Components including o Widgetkit o Ignite Gallery o Proforms Basic EDITING YOUR WEBSITE There are two ways to access and make changes to your website: Front End Back End as known as Administrator FRONT END To access and make changes through the Front End, you will need to request a login link on the front page of the website. Once this has been created: Click on the Login link. Login may appear as a module or in the footer of your website. When prompted, type in your Username and Password Once logged in, you will see the word Edit appears in the Article under the article name. 9 Page
11 Edit Button Go to the page that you want to edit and click on the Edit Button. Your website now looks like it has a Word document imbedded in it. You can now edit the article. When you have finished, click Save. When you refresh your website, the changes will appear. 10 P age
12 When you have finished editing the article, click Save. Edit the Article BACK END ADMINISTRATOR In your internet browser, type in your website address and then add /administrator i.e and then press enter. A login screen will appear and you need to enter your Username and Password. Once you have logged in, your Control Panel will appear: 11 P age
13 To make changes to your website through the Back End Administrator, see individual chapters. CREATING NEW PAGES There are two parts to creating a new page on your website: Creating an Article Creating a Menu Item Creating new pages can only be done by Back End Administrator Users. WHAT IS AN ARTICLE? An article is the content on a page of your website. This can be written words and / or images. 12 P age
14 Article WHAT IS A MENU ITEM? There are either one or two menus on your website depending on how it has been set up. If you have a menu across the top, it will generally be called Main Menu. If you have a menu down the side of the site, it will generally be called Left Menu. A menu item is the name of the tabs in the menu i.e. Home, About Us. Left Menu Menu Items Main Menu Menu Items HOW TO CREATE AN ARTICLE In order to create a new page, you must first create an Article and then link the Article to a Menu. In the Back End Administrator, in the Admin Menu, click on Content then select Article Manager. 13 P age
15 This will bring up the Article Manager Page. Click on the Green + New button in the Top Menu There are 5 Tabs to complete to create an Article: Article Details Publishing Options Article Options Configure Edit Screen Metadata Options Article Permissions 14 P age
16 5 Tabs Article Details Complete the Title and then type your content into the blank field Add the title Add your content here In the Content area, type or Paste (using Ctrl v only as right click will not work in this program) the content you want to add. If you choose to paste the content from another program, paste it into Notepad first, copy the text again and then paste it into the website. This will remove all the formatting of the other program. DO NOT USE THE FOLLOWING FORMATTING: Font Family Font Size Styles 15 P age
17 These have been set in the template and once changed, will make your website messy and unprofessional and your content formatting will be all over the place. If you wish to make permanent changes to the formatting, please contact us to make changes in the template i.e. make the text smaller or larger. If you wish to make headings, use the Formatting box on the right side that is defaulted to Paragraph or Div. Use the drop down list to select the Heading style you want. Usually you would use Heading 3. Publishing Options Leave everything blank in the tab; the program will complete these automatically. Article Options Leave all the switches in the positions that you find them. In the Use Global position, these switches are linked to the template and will keep your website uniform. Configure Edit Screen Leave all the switches in the positions that you find them. In the Use Global position, these switches are linked to the template and will keep your website uniform. Metadata Options There is no need to make changes to this area. Article Permissions Do not change the settings. Once you have completed the Tabs, click Save & Close. This will save and close the article. HOW TO CREATE A MENU ITEM Firstly, determine which menu you are going to add the article to. Generally, the horizontal menu at the top of the website is called Main Menu and the Vertical menu may be called Left Menu. Go to the Admin Menu and select the menu you wish to add the new menu tab to. If you make an error here, don t panic, you can easily change this. Click the green + New button. The New Menu Item screen will appear. There are 3 Tabs to be completed: Details Advanced Options Module Assignment for this Menu Item 16 P age
18 Details For the Menu Item Type click the Select button and from the options choose Articles and from the dropdown list choose Single Article. This will return you to the original screen and a new option has appeared Select Article Click on the Select button and from the list select the Article that you just created. 17 P age
19 Once the Article has been selected, it will return you to the original screen. Fill in the Menu Title and make sure that the Status is published. Menu Location choose which menu the Menu Item will appear in. Advanced Options Leave all the switches in the positions that you find them. In the Use Global position, these switches are linked to the template and will keep your website uniform. Module Assignment for this Menu Item There is no need to make changes to this Tab. 18 P age
20 Click Save & Close Now when you refresh your website, you will see the new menu item and the article that you have just written. If you find that you have made an error, open the menu item that you have just created and go through the list to make changes. HOW TO CREATE A SUB MENU ITEM To create a sub menu, follow the instructions as per creating a Menu Item. Change Parent Item from Menu Item Root to the name of the Menu Item that you want the new Menu Item to appear under. This creates the new Menu Item as a sub menu. Click Save & Close. Now, when you refresh your website, and click on the Parent Item, a new sub menu will appear. 19 P age
21 MENU ORDERING Once you have created the menu, you can change the order of the menu items as they appear on the website. In the Admin menu, Click Menus and then the menu you want to change the order in. For this example, we will change the order in the Left Menu. In the table, find the Blue Up & Down Arrows as highlighted below. If the three dots are already black, it means you can change the order. If the three dots are grey, click on the blue up & down arrows to change the dots to black. With your mouse, click on the three dots next to the menu item you want to move and drag it to the position you want it. In this example I have the order of the pages as Page 1, Page 2, Page 3 and Page 4. I want to change Page 4 to be above Page 3. So I clicked on the black dots next to Page 4 and dragged it above Page P age
22 There is no Save button. All changes made in this format are automatically changed on the website. Click refresh on your website to see the changes. FORMATTING CONTENT Formatted means that what you put into your articles is the same font and colour as the rest of the website. This keeps it all uniform and stops your website looking like an infomercial. All the content that you paste (Ctrl v only) or type into an Article is already formatted using the global settings of the template. This is done to keep the website uniform from page to page. If you want to create a Heading within the Article, highlight the words you want to change and select from the drop down list titled Format. Notes for Formatting: The colour of the font won t show in the Editor but it will when the page is saved and displayed on the website. Try not to sure the Styles, Font Family and Font Size to change the content as this will make your website look unbalanced. The styles, colours and font family are set in the template. Your website, when you save and refresh the website will show the new headings you have created. 21 P age
23 MODULES DO NOT MAKE CHANGES TO THE FOLLOWING MODULES: Any Menu type module. This will change the way that the Menus are displayed. Any wording contained inside [ ] or { } as this is a link to another module or image gallery and removal of these will remove the modules. N.B. Some website will have 1, 2, 3 or 4 footers and you will be able to see their position by looking at the Position in the Module Manager. Generally if there is only one footer it will be called Copyright, Copyright Footer or Footer. These are the positions depending on how many footers you have: 1 Footer (uses the Copyright Position) Copyright 2 Footers (uses Footer 1 and Footer 2 Positions) Footer 1 Footer 2 3 Footers (uses Footer 1, Footer 2 and Footer 3 Positions) Footer 1 Footer 2 Footer 3 4 Footers (uses Footer 1, Footer 2, Footer 3 and Footer 4 Positions) Footer 1 Footer 2 Footer 3 Footer 4 22 P age
24 MODULE POSITIONS There are many areas that you can position modules in the website. Each position has a specific name and when selected, will place the module in a specific area of the website i.e. selecting right will place the module on the right side of the website, left will place it on the left, banner1 will place it above the article, banner5 will place it under the article etc. Don t be afraid to click one option, click Save, refresh your website and see what it looks like. If you are not happy, go back into the Module and change the position until you are happy. See the diagram below for module positions available. 23 P age
25 N.B. When selecting the Module position, ensure that you select it from the template that your website is using. See the Screenshots of your website for your template name. HOW TO CREATE A MODULE This is a very basic run down of how to create a standard module and for more detailed information about creating Modules, please contact us. In the Admin menu, click on Extensions and then Module Manager. Here you will see a list of the modules that are in your website. To create a new module, click the green + New button. This will bring you to the page where you create your module. 24 P age
26 There are 4 tabs to complete: Details Options Customer Output Menu Assignment Details Title add a name for the module Show Title Do you want the title of the module to show on the website? Position Using the information listed previously in Module Positions, determine which position you want your module to appear in. Status Ensure that Published is green otherwise the module will not show up on the website. There is no need to change any of the other options on this page. Options There is no need to change any of the options on this page. Custom Output Enter in here the content you want in the module. Menu Assignment You can choose where customers will see this module on the website. If you want it to appear on all pages, select On all pages from the dropdown list. If you want to select it to appear on only certain pages, click Only on the pages selected and then click on the pages you want it to appear on. Once all the details are complete, click Save & Close. 25 P age
27 Now, when you refresh your website, the module will appear on the pages that you have specified and in the position you have specified. If you are not happy with the module position, go back to the Details page of the module, select another position within the template, click Save and refresh the website to see the new position. HOW TO CHANGE A MODULE Modules are used to display specific content on your website in specific positions and on specific pages. These are generally Call to Action pieces of information such as contact details, image galleries and menus. In the Admin menu, click on Extensions and then Module Manager. Here you will see a list of the modules that are in your website. Click on the name of the module that you wish to make changes to. There are 4 tabs that have been completed: Details Options Customer Output Menu Assignment Go through tab and change the information you want. If you are unsure, see the previous section How to Create a Module. Once all the changes are complete, click Save & Close. LINKS Links, either internally or externally, can be attached to images and / or text in your website. TYPES OF LINKS There are three types of links: 1. Linking Images and Text to external websites 2. Linking images and text to pages within your website i.e. contact us 3. Linking images and text to PDF s 26 P age
28 LINKING IMAGES AND TEXT TO EXTERNAL WEBSITES Open the Article that you want to place the link into Highlight the text or image that you want to link Click on the Link button (looks like 3 links in a chain) Once you have clicked the Link button a popup will appear: In the URL, type in the website address you want to link to. Ensure that you begin the URL with Click on the Target drop down menu and select Open in a New Window. This will ensure that by leaving your site to go to the link, they will still have your website open in another tab on their browser and will not get lost or not be able to find your website again. Click Insert The text or image will now be linked to the external website. Click Save & Close for the article. 27 P age
29 LINKING IMAGES AND TEXT TO PAGES WITHIN YOUR WEBSITE I.E. CONTACT US Open the Article that you want to place the link into, highlight the text or image that you want to link and click on the Link button (looks like 3 links in a chain) Once you have clicked the Link button a popup will appear Click on the + next to the Menu button Click on the Menu that your link page appears in i.e. Main Menu Click on the page that you want to link to i.e. Contact Us Click Insert The text or image will now be linked to a page in your website. Click Save & Close for the article. 28 P age
30 LINKING IMAGES AND TEXT TO PDF S Open the Article that you want to place the link into, highlight the text or image that you want to link and click on the Link button (looks like 3 links in a chain) Click the Page with the + button in the top right corner. The File Browser window will appear. Here, you will need to upload the PDF. Click the Upload button (the Page with an Up arrow in the top right corner.) 29 P age
31 This will take you to your computer files. Select the PDF that you want to link. When the PDF appears in the Upload box, click upload. A green tick will appear to say that your PDF is uploaded. Once this happens, click close or it may close on its own. The File Browser box will re appear. Select the PDF from the list in the middle of the page and click Insert. 30 P age
32 The Link page will now re appear and the PDF you just uploaded and selected appears in the URL box at the top. Click Insert The link will then appear in the article with an underline. Click Save & Close for the article. N.B. There is a file size limit. If you receive a warning that your file size is too large, please contact us for assistance. 31 P age
33 INSERTING IMAGES INTO AN ARTICLE Please note that images inserted into articles does not work well when Joomla! 3 websites are viewed on mobile devices. To insert an image into an article, open the article you want to insert the image into and place the curser at the beginning of the line where you want the image to appear. Click on the Insert Image icon (looks like a picture frame) The Image Manager will pop up. Click on the folder upload to upload your image. The Upload box will appear 32 P age
34 Click Browse and locate the image on your computer or drag the files from your computer folder and drop the file/s into the Upload box. Once you have chosen your image, it will appear in the Upload Queue with a red cross. Click Upload Once the image has finished uploading, a green tick will appear and your image has been uploaded. If the Upload window has not closed on completion, click Close. This will add the image to the Media Manager section of your Back End Administrator. You can also access this through the Admin menu > Content > Media Manager. You will now be returned to the Image Manager popup. In the centre box, locate and click on the Image Name. This image name will appear as the URL for the image. The Preview box in the top right will show you how the image will look in the article. For image alignment, see the next chapter on Image Alignment. 33 P age
35 Now click Insert and the image will appear in the article. Click Save & Close for the article, refresh your website and your image will appear as per the preview. 34 P age
36 IMAGE ALIGNMENT From the previous example of how to insert an image into an article, when the image was selected in the Image Manager, the preview showed you how the image would look in the article. To change the alignment of the image, click on the drop down box next to Alignment. Now you can choose how you want the image to be aligned. The preview box will show you how the image will look in the article. Left will align the image to the left with the text wrapping around the image, Right will align the image to the right and again the text will wrap around the image. 35 P age
37 Click Update. Then click Save & Close at the top of the page and your article will be saved and your image will now appear in the article in the alignment that you have set. If, once you have placed the image in the article, you want to change its alignment, click on the image, click on the insert image icon (the picture frame), change the alignment and click Update and then Save & Close for your article. IMAGE GALLERIES There are two types of image galleries that may appear in your website; Ignite Gallery and / or Widgetkit. Refer to the screen shots of your website in the front section of this manual to see what type of gallery you have. N.B. This section will tell you how to add images to an existing gallery. If you require a new gallery to be created, please contact us. IGNITE GALLERY In the Admin menu go to Components and from the drop down hover over Ignite Gallery and then from the pop out, select Images. 36 P age
38 The Image Manager will now appear and you need to select the Category for your new images to go into. These are easily distinguished as the Category names will describe the gallery i.e. Headers will be the Gallery that appear at the top of the home page, Gallery will be the gallery that appears on your Gallery page. If you are unsure, click on the gallery and see the images that are contained in that gallery and this will determine whether you are in the right category. If not, go back to Select Category and choose another gallery. Once you are in the Category that you want to add an image to, click on the Add files button in the big grey box, locate the files on your computer, click on them and then click Open. Alternatively, you can locate the files on your computer and drag them into the grey box where it says Drag files here. Now your images are in the grey box, click Start upload and your images will upload to the website 37 P age
39 and appear with your other images. In this example, I now have 4 images in my gallery and when I refresh the website, the images will appear. There is no Save & Close button for the Ignite Gallery; all images added or deleted are instantly changed on the website. 38 P age
40 WIDGETKIT There are 3 different types of galleries in Widgetkit. Each of these galleries has a distinct purpose and displays your images in a specific way. The screenshots of your website at the front of this manual shows what type of Widgetkit you have (if any) in your website. N.B. This section will tell you how to add images to an existing gallery. If you require a new gallery to be created, please contact us. N.B. All gallery images need to be a certain size for them to appear correct on your website. The dimensions are marked on the screenshots of your website at the front of this manual. For each of the three types of Widgetkit galleries, go to the Admin menu and select Component, from the drop down, select Widgetkit. WIDGETKIT GALLERY From the Widgetkit menu, select Gallery and then the name of the Gallery you want to add images to. A list of images will appear as well as a box for you to drop new images into. 39 P age
41 From your computer, find the files that you want to add and drag them from your computer to the Drop new images here to upload area. Once you drag the image here, it will automatically upload the image to the Gallery. Once it has uploaded, it will appear in your gallery. Click Save and it will appear on your website. To leave the Gallery once you have saved your newly added images, click Cancel or navigate to a different area using the Admin menu. WIDGETKIT SLIDESET This is generally for, but not limited to, brand logos to display and rotate on the website. 40 P age
42 In the Widgetkit menu, select Slideset and then the name of the Slideset you want to add the new images to. This Widgetkit is set out whereby individual images need to be uploaded to each Item. 41 P age
43 Item 1 Item 2 To add a new image, scroll to the bottom of the page and click Add New Item. 42 P age
44 A new item will appear. New Item 43 P age
45 Complete the Title and then add the new image. For more information about adding images, see the Chapter Inserting Images into an Article. When complete, Click Save at the top of the page and it will appear on your website. WIDGETKIT SLIDESHOW The Slideshow is generally used for Home page header images or a gallery. In the Widgetkit menu, select Slideshow and then the name of the Slideshow you want to add the new images to. This Widgetkit is set out whereby individual images need to be uploaded to each Item. 44 P age
46 Item 1 Item 2 To add a new image, scroll to the bottom of the page and click Add New Item. 45 P age
47 A new item will appear. New Item Complete the Title and then add the new image. For more information about adding images, see the Chapter Inserting Images into an Article. When complete, Click Save at the top of the page and it will appear on your website. 46 P age
48 LAYER SLIDER N.B. This section will tell you how to add images to an existing gallery. If you require a new gallery to be created, please contact us. All gallery images need to be a certain size for them to appear correct on your website. From the Admin menu, click Components and then select Layer Slider from the Drop Down list. Here you will see all the Galleries and Headers listed above. To add to a Gallery, click on the name of the Gallery. Here you will find all the images currently in the Gallery. This Gallery currently has 6 images. Each image is assigned to a tab. 47 P age
49 To add a new slide, click on Add new slide. Click on Choose slide image > CLICK TO SET Scroll down to Upload file, select Browse and select the file from your computer that you want to add. Once you have selected the file and it appears next to the Browse button, click Start Upload. 48 P age
50 When the upload is complete, the image will appear in the box next to the other images. Click on that image and select Insert. The image will now appear in the new slide. Scroll to the bottom of the page and click Save changes. 49 P age
51 DO NOT CLICK ON ANYTHING ELSE UNTIL THE CHANGES HAVE SAVED AND THE BUTTON RETURNS TO SAVE CHANGES! Now when you refresh the Rainbow page, the new image will appear. Scroll to the top of the page and select Back to the list to leave the page. 50 P age
52 CONTACT US The Contact Us is a component of your website and can be changed as required by Users with Back End Administrator access only. There are 2 ways Fox Contact can be used; as a Menu Item or a Module. FOX CONTACT MENU ITEM In the Back End Administrator, Admin menu, go to Menus and then select the Menu item using Fox Contact. Here you will find 2 areas that you can make changes: Message delivery Form Fields 51 P age
53 MESSAGE DELIVERY This is where you can change your address. FORM FIELDS Here you can edit the text at the top of the page as well as the fields in the Contact Form. As you scroll down, you will see what information has been added to what area. NOTES: Field Name Enter the name of the Field as you want it to appear on the website. Field State This is where you decide whether the field is Optional or Required. Required means that the form cannot be submitted unless that field is filled in. Disabled means that the field will not appear on the website. 52 P age
54 Once you have finished editing, scroll to the top of the page and click Save & Close. FOX CONTACT IN A MODULE In the Back End Administrator, Admin menu, go to Extensions and from the drop down list click on Module Manager. From the list, select the module that is using Fox Contact. Here you will find 2 areas that you can make changes: Message delivery Form Fields MESSAGE DELIVERY This is where you can change your address. FORM FIELDS Here you can edit the text at the top of the page as well as the fields in the Contact Form. 53 P age
55 As you scroll down, you will see what information has been added to what area. NOTES: Field Name Enter the name of the Field as you want it to appear on the website. Field State This is where you decide whether the field is Optional or Required. Required means that the form cannot be submitted unless that field is filled in. Disabled means that the field will not appear on the website. Once you have finished editing, scroll to the top of the page and click Save & Close. 54 P age
56 LOGOUT Always ensure that any pages open in the website are Saved or Closed before you log out otherwise you will lose you work. To logout, click on your name in the top right corner of the Back End Administrator and select Logout. Make sure that you log out of the website at the end of your session otherwise other users may not be able to access the pages that they need to edit. FOR MORE INFORMATION If you would like more information or require further assistance or instruction, please do not hesitate to contact us: Websites For Small Business w. e. p. (03) P age
JOOMLA 2.5 MANUAL WEBSITEDESIGN.CO.ZA
 JOOMLA 2.5 MANUAL WEBSITEDESIGN.CO.ZA All information presented in the document has been acquired from http://docs.joomla.org to assist you with your website 1 JOOMLA 2.5 MANUAL WEBSITEDESIGN.CO.ZA BACK
JOOMLA 2.5 MANUAL WEBSITEDESIGN.CO.ZA All information presented in the document has been acquired from http://docs.joomla.org to assist you with your website 1 JOOMLA 2.5 MANUAL WEBSITEDESIGN.CO.ZA BACK
Editing your Website User Guide
 User Guide Adding content to your Website To add or replace content on your website you will need to log in to your Content Management System (Joomla) using your username and password. If you do not already
User Guide Adding content to your Website To add or replace content on your website you will need to log in to your Content Management System (Joomla) using your username and password. If you do not already
Content Management System User Guide
 Content Management System User Guide support@ 07 3102 3155 Logging in: Navigate to your website. Find Login or Admin on your site and enter your details. If there is no Login or Admin area visible select
Content Management System User Guide support@ 07 3102 3155 Logging in: Navigate to your website. Find Login or Admin on your site and enter your details. If there is no Login or Admin area visible select
EBOX Digital Content Management System (CMS) User Guide For Site Owners & Administrators
 EBOX Digital Content Management System (CMS) User Guide For Site Owners & Administrators Version 1.0 Last Updated on 15 th October 2011 Table of Contents Introduction... 3 File Manager... 5 Site Log...
EBOX Digital Content Management System (CMS) User Guide For Site Owners & Administrators Version 1.0 Last Updated on 15 th October 2011 Table of Contents Introduction... 3 File Manager... 5 Site Log...
Agile ICT Website Starter Guides
 Agile ICT Website Guide V1.0 1 Agile ICT Website Starter Guides 2 The purpose of this guide is to show you how to edit some of the basics of the website you have purchased through Agile ICT. The website
Agile ICT Website Guide V1.0 1 Agile ICT Website Starter Guides 2 The purpose of this guide is to show you how to edit some of the basics of the website you have purchased through Agile ICT. The website
CMS Training Manual. A brief overview of your website s content management system (CMS) with screenshots. CMS Manual
 Training A brief overview of your website s content management system () with screenshots. 1 Contents Logging In:...3 Dashboard:...4 Page List / Search Filter:...5 Common Icons:...6 Adding a New Page:...7
Training A brief overview of your website s content management system () with screenshots. 1 Contents Logging In:...3 Dashboard:...4 Page List / Search Filter:...5 Common Icons:...6 Adding a New Page:...7
USER S MANUAL JOOMLA! GOVERNMENT WEB TEMPLATE
 USER S MANUAL JOOMLA! GOVERNMENT WEB TEMPLATE 1 TABLE OF CONTENTS Introduction 3 Parts of the Government Web Template (GWT) 4 Logging In and Getting Started 5 GWT Joomla! Module Map 8 Editing the Top Bar
USER S MANUAL JOOMLA! GOVERNMENT WEB TEMPLATE 1 TABLE OF CONTENTS Introduction 3 Parts of the Government Web Template (GWT) 4 Logging In and Getting Started 5 GWT Joomla! Module Map 8 Editing the Top Bar
How to Add Users 1. 2.
 Administrator Guide Contents How to Add Users... 2 How to Delete a User... 9 How to Create Sub-groups... 12 How to Edit the Email Sent Out to New Users... 14 How to Edit and Add a Logo to Your Group's
Administrator Guide Contents How to Add Users... 2 How to Delete a User... 9 How to Create Sub-groups... 12 How to Edit the Email Sent Out to New Users... 14 How to Edit and Add a Logo to Your Group's
... Asbru Web Content Management System. Getting Started. Easily & Inexpensively Create, Publish & Manage Your Websites
 Asbru Ltd Asbru Ltd wwwasbrusoftcom info@asbrusoftcom Asbru Web Content Easily & Inexpensively Create, Publish & Manage Your Websites 31 March 2015 Copyright 2015 Asbru Ltd Version 92 1 Table of Contents
Asbru Ltd Asbru Ltd wwwasbrusoftcom info@asbrusoftcom Asbru Web Content Easily & Inexpensively Create, Publish & Manage Your Websites 31 March 2015 Copyright 2015 Asbru Ltd Version 92 1 Table of Contents
Joomla! 2.5.x Training Manual
 Joomla! 2.5.x Training Manual Joomla is an online content management system that keeps track of all content on your website including text, images, links, and documents. This manual includes several tutorials
Joomla! 2.5.x Training Manual Joomla is an online content management system that keeps track of all content on your website including text, images, links, and documents. This manual includes several tutorials
University of East Anglia Liferay Training Admissions, Recruitment and Marketing Department
 University of East Anglia Liferay Training Admissions, Recruitment and Marketing Department i Version 3.4 Contents Overview...iii Introducing Liferay... iv 1. Logging in and accessing your site... 1 2.
University of East Anglia Liferay Training Admissions, Recruitment and Marketing Department i Version 3.4 Contents Overview...iii Introducing Liferay... iv 1. Logging in and accessing your site... 1 2.
Terminal Four (T4) Site Manager
 Terminal Four (T4) Site Manager Contents Terminal Four (T4) Site Manager... 1 Contents... 1 Login... 2 The Toolbar... 3 An example of a University of Exeter page... 5 Add a section... 6 Add content to
Terminal Four (T4) Site Manager Contents Terminal Four (T4) Site Manager... 1 Contents... 1 Login... 2 The Toolbar... 3 An example of a University of Exeter page... 5 Add a section... 6 Add content to
Training Manual Version 1.0
 State of Indiana Content Management System Open Text v.11.2 Training Manual Version 1.0 Developed by Table of Contents 1. Getting Started... 4 1.1 Logging In... 4 1.2 OpenText Menu...5 1.3 Selecting a
State of Indiana Content Management System Open Text v.11.2 Training Manual Version 1.0 Developed by Table of Contents 1. Getting Started... 4 1.1 Logging In... 4 1.2 OpenText Menu...5 1.3 Selecting a
Creative Stream }Content Management System (CMS)
 Creative Stream }Content Management System (CMS) The Creative Stream CMS is modular and as such installations may vary. Therefore certain sections of this document may not be relevant to your CMS. Contents
Creative Stream }Content Management System (CMS) The Creative Stream CMS is modular and as such installations may vary. Therefore certain sections of this document may not be relevant to your CMS. Contents
Course Exercises for the Content Management System. Grazyna Whalley, Laurence Cornford June 2014 AP-CMS2.0. University of Sheffield
 Course Exercises for the Content Management System. Grazyna Whalley, Laurence Cornford June 2014 AP-CMS2.0 University of Sheffield PART 1 1.1 Getting Started 1. Log on to the computer with your usual username
Course Exercises for the Content Management System. Grazyna Whalley, Laurence Cornford June 2014 AP-CMS2.0 University of Sheffield PART 1 1.1 Getting Started 1. Log on to the computer with your usual username
How to - Newsletter & Memo Section
 How to - Newsletter & Memo Section In the Newsletter section, you can create, edit and send newsletters and Memos to different Groups of members. For example you may have Staff as a group, and Clients
How to - Newsletter & Memo Section In the Newsletter section, you can create, edit and send newsletters and Memos to different Groups of members. For example you may have Staff as a group, and Clients
Content Management System QUICK START GUIDE
 Content Management System QUICK START GUIDE Revised 03/10/11 TABLE OF CONTENTS Pg. 1... Logging In Pg. 2... Navigating to your site folder Pg. 2... The Folder Tree, Site Structure and Wire Frames Explained.
Content Management System QUICK START GUIDE Revised 03/10/11 TABLE OF CONTENTS Pg. 1... Logging In Pg. 2... Navigating to your site folder Pg. 2... The Folder Tree, Site Structure and Wire Frames Explained.
Ingeniux 8 CMS Web Management System ICIT Technology Training and Advancement (training@uww.edu)
 Ingeniux 8 CMS Web Management System ICIT Technology Training and Advancement (training@uww.edu) Updated on 10/17/2014 Table of Contents About... 4 Who Can Use It... 4 Log into Ingeniux... 4 Using Ingeniux
Ingeniux 8 CMS Web Management System ICIT Technology Training and Advancement (training@uww.edu) Updated on 10/17/2014 Table of Contents About... 4 Who Can Use It... 4 Log into Ingeniux... 4 Using Ingeniux
NJCU WEBSITE TRAINING MANUAL
 NJCU WEBSITE TRAINING MANUAL Submit Support Requests to: http://web.njcu.edu/its/websupport/ (Login with your GothicNet Username and Password.) Table of Contents NJCU WEBSITE TRAINING: Content Contributors...
NJCU WEBSITE TRAINING MANUAL Submit Support Requests to: http://web.njcu.edu/its/websupport/ (Login with your GothicNet Username and Password.) Table of Contents NJCU WEBSITE TRAINING: Content Contributors...
Where do I start? DIGICATION E-PORTFOLIO HELP GUIDE. Log in to Digication
 You will be directed to the "Portfolio Settings! page. On this page you will fill out basic DIGICATION E-PORTFOLIO HELP GUIDE Where do I start? Log in to Digication Go to your school!s Digication login
You will be directed to the "Portfolio Settings! page. On this page you will fill out basic DIGICATION E-PORTFOLIO HELP GUIDE Where do I start? Log in to Digication Go to your school!s Digication login
Texas Woman s University RedDot Webspinner s Manual Revised 7/23/2015. webteam@twu.edu
 Texas Woman s University RedDot Webspinner s Manual Revised 7/23/2015 webteam@twu.edu 1 Contents CONNECTING TO YOUR SITE... 3 MAIN MENU... 4 REPEATED CONTENT AREAS... 4 OPENING PAGE LAYOUTS AND EXISTING
Texas Woman s University RedDot Webspinner s Manual Revised 7/23/2015 webteam@twu.edu 1 Contents CONNECTING TO YOUR SITE... 3 MAIN MENU... 4 REPEATED CONTENT AREAS... 4 OPENING PAGE LAYOUTS AND EXISTING
Client Admin Site Adding/Editing Content Under Site Builder/Site Navigation Tutorial by Commerce Promote
 SiteBuilder (Adding/Editing Content) Enable web pages on your website Add and format text and images Upload images Create Image Links Create Sub Levels Create Hyperlinks Upload Data files (ppt,xls,word
SiteBuilder (Adding/Editing Content) Enable web pages on your website Add and format text and images Upload images Create Image Links Create Sub Levels Create Hyperlinks Upload Data files (ppt,xls,word
How To Manage Your Website On A Webmaster.Com (Webmaster) On A Pc Or Mac Or Macbook Or Macintosh (Web) On Pc Or Ipa (Web).Com (For Mac) On Your Pc Or Pc Or Your
 Creative Stream Content Management System (CMS) The Creative Stream CMS is modular and as such installations may vary. Therefore certain sections of this document may not be relevant to your CMS. Contents
Creative Stream Content Management System (CMS) The Creative Stream CMS is modular and as such installations may vary. Therefore certain sections of this document may not be relevant to your CMS. Contents
State of Nevada. Ektron Content Management System (CMS) Basic Training Guide
 State of Nevada Ektron Content Management System (CMS) Basic Training Guide December 8, 2015 Table of Contents Logging In and Navigating to Your Website Folders... 1 Metadata What it is, How it Works...
State of Nevada Ektron Content Management System (CMS) Basic Training Guide December 8, 2015 Table of Contents Logging In and Navigating to Your Website Folders... 1 Metadata What it is, How it Works...
Star 3 Media Guide to the WordPress Content Management System (CMS) WordPress User Manual
 Star 3 Media Guide to the WordPress Content Management System (CMS) WordPress User Manual Version date: 16/11/2015 1 WordPress CMS Training YouTube Video Series by Perth Website Design Company Star 3 Media
Star 3 Media Guide to the WordPress Content Management System (CMS) WordPress User Manual Version date: 16/11/2015 1 WordPress CMS Training YouTube Video Series by Perth Website Design Company Star 3 Media
This short guide will teach you how to turn your newly installed Joomla 2.5 site into a basic three page website.
 This short guide will teach you how to turn your newly installed Joomla 2.5 site into a basic three page website. The pages will be Home, About Us & Contact Us. It will also explain how you can tidy up
This short guide will teach you how to turn your newly installed Joomla 2.5 site into a basic three page website. The pages will be Home, About Us & Contact Us. It will also explain how you can tidy up
Index. Page 1. Index 1 2 2 3 4-5 6 6 7 7-8 8-9 9 10 10 11 12 12 13 14 14 15 16 16 16 17-18 18 19 20 20 21 21 21 21
 Index Index School Jotter Manual Logging in Getting the site looking how you want Managing your site, the menu and its pages Editing a page Managing Drafts Managing Media and Files User Accounts and Setting
Index Index School Jotter Manual Logging in Getting the site looking how you want Managing your site, the menu and its pages Editing a page Managing Drafts Managing Media and Files User Accounts and Setting
Content Management System User Guide
 CWD Clark Web Development Ltd Content Management System User Guide Version 1.0 1 Introduction... 3 What is a content management system?... 3 Browser requirements... 3 Logging in... 3 Page module... 6 List
CWD Clark Web Development Ltd Content Management System User Guide Version 1.0 1 Introduction... 3 What is a content management system?... 3 Browser requirements... 3 Logging in... 3 Page module... 6 List
CONTRACT MANAGEMENT SYSTEM USER S GUIDE VERSION 2.7 (REVISED JULY 2012)
 CONTRACT MANAGEMENT SYSTEM USER S GUIDE VERSION 2.7 (REVISED JULY 2012) VERSION 2.6 (REVISED APRIL 2012)... I INTRODUCTION... 5 Helpful Hints... 5 Pop-Up Blockers... 5 Users... 6 CPUC Staff Administrator...
CONTRACT MANAGEMENT SYSTEM USER S GUIDE VERSION 2.7 (REVISED JULY 2012) VERSION 2.6 (REVISED APRIL 2012)... I INTRODUCTION... 5 Helpful Hints... 5 Pop-Up Blockers... 5 Users... 6 CPUC Staff Administrator...
Personal Portfolios on Blackboard
 Personal Portfolios on Blackboard This handout has four parts: 1. Creating Personal Portfolios p. 2-11 2. Creating Personal Artifacts p. 12-17 3. Sharing Personal Portfolios p. 18-22 4. Downloading Personal
Personal Portfolios on Blackboard This handout has four parts: 1. Creating Personal Portfolios p. 2-11 2. Creating Personal Artifacts p. 12-17 3. Sharing Personal Portfolios p. 18-22 4. Downloading Personal
If you have any questions or problems along the way, please don't hesitate to call, e-mail, or drop in to see us. We'd be happy to help you.
 If you have any questions or problems along the way, please don't hesitate to call, e-mail, or drop in to see us. We'd be happy to help you. Phone: (807)-274-5373 E-mail: updates@fortfrances.com Physical
If you have any questions or problems along the way, please don't hesitate to call, e-mail, or drop in to see us. We'd be happy to help you. Phone: (807)-274-5373 E-mail: updates@fortfrances.com Physical
Version 7 Editor s Manual
 Version 7 Editor s Manual Contents 1. Introduction... 3 2. Getting started with Umbraco... 2.1 Logging In and Out... 2.2 Umbraco Interface... 2.2.1 Initial View... 2.2.2 Various Screen Sizes... 2.3 Creating,
Version 7 Editor s Manual Contents 1. Introduction... 3 2. Getting started with Umbraco... 2.1 Logging In and Out... 2.2 Umbraco Interface... 2.2.1 Initial View... 2.2.2 Various Screen Sizes... 2.3 Creating,
SAHARA DIGITAL8 RESPONSIVE MAGENTO THEME
 SAHARA DIGITAL8 RESPONSIVE MAGENTO THEME This document is organized as follows: Chater I. Install ma_sahara_digital8 template Chapter II. Features and elements of the template Chapter III. List of extensions
SAHARA DIGITAL8 RESPONSIVE MAGENTO THEME This document is organized as follows: Chater I. Install ma_sahara_digital8 template Chapter II. Features and elements of the template Chapter III. List of extensions
03_Events Trainingv3 1
 03_Events Trainingv3 1 Publish Event You can publish some information about your content before you have set up all the details. In this way, people can learn about the event on your website prior to registrations
03_Events Trainingv3 1 Publish Event You can publish some information about your content before you have set up all the details. In this way, people can learn about the event on your website prior to registrations
Saving work in the CMS... 2. Edit an existing page... 2. Create a new page... 4. Create a side bar section... 4
 CMS Editor How-To Saving work in the CMS... 2 Edit an existing page... 2 Create a new page... 4 Create a side bar section... 4 Upload an image and add to your page... 5 Add an existing image to a Page...
CMS Editor How-To Saving work in the CMS... 2 Edit an existing page... 2 Create a new page... 4 Create a side bar section... 4 Upload an image and add to your page... 5 Add an existing image to a Page...
State of Indiana Content Management System. Training Manual Version 2.0. Developed by
 State of Indiana Content Management System Training Manual Version 2.0 Developed by Table of Contents Getting Started... 4 Logging In... 5 RedDot Menu... 6 Selecting a Project... 7 Start Page... 8 Creating
State of Indiana Content Management System Training Manual Version 2.0 Developed by Table of Contents Getting Started... 4 Logging In... 5 RedDot Menu... 6 Selecting a Project... 7 Start Page... 8 Creating
Sage Accountants Business Cloud EasyEditor Quick Start Guide
 Sage Accountants Business Cloud EasyEditor Quick Start Guide VERSION 1.0 September 2013 Contents Introduction 3 Overview of the interface 4 Working with elements 6 Adding and moving elements 7 Resizing
Sage Accountants Business Cloud EasyEditor Quick Start Guide VERSION 1.0 September 2013 Contents Introduction 3 Overview of the interface 4 Working with elements 6 Adding and moving elements 7 Resizing
Reseller Panel Step-by-Step Guide
 1. Legal notice setup. Alternative language setup. Enter legal notice as text. Enter legal notice as link 2. ResellerPanel design. Edit colors and layout. Edit themes and icons 3. Create a new customer.
1. Legal notice setup. Alternative language setup. Enter legal notice as text. Enter legal notice as link 2. ResellerPanel design. Edit colors and layout. Edit themes and icons 3. Create a new customer.
Baylor Secure Messaging. For Non-Baylor Users
 Baylor Secure Messaging For Non-Baylor Users TABLE OF CONTENTS SECTION ONE: GETTING STARTED...4 Receiving a Secure Message for the First Time...4 Password Configuration...5 Logging into Baylor Secure Messaging...7
Baylor Secure Messaging For Non-Baylor Users TABLE OF CONTENTS SECTION ONE: GETTING STARTED...4 Receiving a Secure Message for the First Time...4 Password Configuration...5 Logging into Baylor Secure Messaging...7
emarketing Manual- Creating a New Email
 emarketing Manual- Creating a New Email Create a new email: You can create a new email by clicking the button labeled Create New Email located at the top of the main page. Once you click this button, a
emarketing Manual- Creating a New Email Create a new email: You can create a new email by clicking the button labeled Create New Email located at the top of the main page. Once you click this button, a
Table of Contents. 1. Content Approval...1 EVALUATION COPY
 Table of Contents Table of Contents 1. Content Approval...1 Enabling Content Approval...1 Content Approval Workflows...4 Exercise 1: Enabling and Using SharePoint Content Approval...9 Exercise 2: Enabling
Table of Contents Table of Contents 1. Content Approval...1 Enabling Content Approval...1 Content Approval Workflows...4 Exercise 1: Enabling and Using SharePoint Content Approval...9 Exercise 2: Enabling
Blackboard 1: Course Sites
 Blackboard 1: Course Sites This handout outlines the material covered in the first of four workshops on teaching with Blackboard. It will help you begin building your Blackboard course site. You will learn
Blackboard 1: Course Sites This handout outlines the material covered in the first of four workshops on teaching with Blackboard. It will help you begin building your Blackboard course site. You will learn
How To Write A Cq5 Authoring Manual On An Ubuntu Cq 5.2.2 (Windows) (Windows 5) (Mac) (Apple) (Amd) (Powerbook) (Html) (Web) (Font
 Adobe CQ5 Authoring Basics Print Manual SFU s Content Management System SFU IT Services CMS Team ABSTRACT A summary of CQ5 Authoring Basics including: Setup and Login, CQ Interface Tour, Versioning, Uploading
Adobe CQ5 Authoring Basics Print Manual SFU s Content Management System SFU IT Services CMS Team ABSTRACT A summary of CQ5 Authoring Basics including: Setup and Login, CQ Interface Tour, Versioning, Uploading
Training Schedule: Third Wednesday of every month from 1:30 PM to 3:00 PM in the ARKU Team Meeting Room ARKU A354
 OU Campus 101 Training Schedule: Third Wednesday of every month from 1:30 PM to 3:00 PM in the ARKU Team Meeting Room ARKU A354 Class Description: This introductory course is designed specifically to train
OU Campus 101 Training Schedule: Third Wednesday of every month from 1:30 PM to 3:00 PM in the ARKU Team Meeting Room ARKU A354 Class Description: This introductory course is designed specifically to train
Content Author's Reference and Cookbook
 Sitecore CMS 6.2 Content Author's Reference and Cookbook Rev. 091019 Sitecore CMS 6.2 Content Author's Reference and Cookbook A Conceptual Overview and Practical Guide to Using Sitecore Table of Contents
Sitecore CMS 6.2 Content Author's Reference and Cookbook Rev. 091019 Sitecore CMS 6.2 Content Author's Reference and Cookbook A Conceptual Overview and Practical Guide to Using Sitecore Table of Contents
Create a Simple Website. Intel Easy Steps 1 2012 Intel Corporation All rights reserved.
 Create a Simple Website Intel Easy Steps 1 2012 Intel Corporation Website Creating a Simple Website As more and more people are using the Internet to get information, it has become very important for businesses
Create a Simple Website Intel Easy Steps 1 2012 Intel Corporation Website Creating a Simple Website As more and more people are using the Internet to get information, it has become very important for businesses
How To Change Your Site On Drupal Cloud On A Pcode On A Microsoft Powerstone On A Macbook Or Ipad (For Free) On A Freebie (For A Free Download) On An Ipad Or Ipa (For
 How-to Guide: MIT DLC Drupal Cloud Theme This guide will show you how to take your initial Drupal Cloud site... and turn it into something more like this, using the MIT DLC Drupal Cloud theme. See this
How-to Guide: MIT DLC Drupal Cloud Theme This guide will show you how to take your initial Drupal Cloud site... and turn it into something more like this, using the MIT DLC Drupal Cloud theme. See this
Umbraco Content Management System (CMS) User Guide
 Umbraco Content Management System (CMS) User Guide Content & media At the bottom-left of the screen you ll see 2 main sections of the CMS Content and Media. Content is the section that displays by default
Umbraco Content Management System (CMS) User Guide Content & media At the bottom-left of the screen you ll see 2 main sections of the CMS Content and Media. Content is the section that displays by default
User Guide. Chapter 6. Teacher Pages
 User Guide Chapter 6 s Table of Contents 1. Introduction... 4 I. Enhancements... 5 II. Tips... 6 2. Key Information... 7 3. How to Add a... 8 4. How to Edit... 10 I. SharpSchool s WYSIWYG Editor... 11
User Guide Chapter 6 s Table of Contents 1. Introduction... 4 I. Enhancements... 5 II. Tips... 6 2. Key Information... 7 3. How to Add a... 8 4. How to Edit... 10 I. SharpSchool s WYSIWYG Editor... 11
UH CMS Basics. Cascade CMS Basics Class. UH CMS Basics Updated: June,2011! Page 1
 UH CMS Basics Cascade CMS Basics Class UH CMS Basics Updated: June,2011! Page 1 Introduction I. What is a CMS?! A CMS or Content Management System is a web based piece of software used to create web content,
UH CMS Basics Cascade CMS Basics Class UH CMS Basics Updated: June,2011! Page 1 Introduction I. What is a CMS?! A CMS or Content Management System is a web based piece of software used to create web content,
Mikogo User Guide Linux Version
 Mikogo User Guide Linux Version Table of Contents Registration 3 Downloading & Running the Application 4 Start a Session 5 Join a Session 6 Features 7 Participant List 7 Switch Presenter 8 Remote Control
Mikogo User Guide Linux Version Table of Contents Registration 3 Downloading & Running the Application 4 Start a Session 5 Join a Session 6 Features 7 Participant List 7 Switch Presenter 8 Remote Control
Redback Solutions. Visionscape Manual
 Redback Solutions Visionscape Manual Updated 31/05/2013 1 Copyright 2013 Redback Solutions Pty Ltd. All rights reserved. The Visionscape Content Management System (CMS) may not be copied, reproduced or
Redback Solutions Visionscape Manual Updated 31/05/2013 1 Copyright 2013 Redback Solutions Pty Ltd. All rights reserved. The Visionscape Content Management System (CMS) may not be copied, reproduced or
Set up your first free website
 How to Set up your first free website There are many websites available across the web that allow you to create a whole website for free, without any knowledge of scripts or coding. Think that sounds too
How to Set up your first free website There are many websites available across the web that allow you to create a whole website for free, without any knowledge of scripts or coding. Think that sounds too
Instructions for Formatting APA Style Papers in Microsoft Word 2010
 Instructions for Formatting APA Style Papers in Microsoft Word 2010 To begin a Microsoft Word 2010 project, click on the Start bar in the lower left corner of the screen. Select All Programs and then find
Instructions for Formatting APA Style Papers in Microsoft Word 2010 To begin a Microsoft Word 2010 project, click on the Start bar in the lower left corner of the screen. Select All Programs and then find
Open Source Content Management System JOOMLA
 Open Source Content Management System JOOMLA Swapnil S. Chafale MCA Department, GHRIIT Nagpur, (M.S.),India Swapnil.chafale@gmail.com Dr.V.M. Thakare S.G.B. Amravati University, Amravati (M.S.),India vilthakare@yahoo.co.in
Open Source Content Management System JOOMLA Swapnil S. Chafale MCA Department, GHRIIT Nagpur, (M.S.),India Swapnil.chafale@gmail.com Dr.V.M. Thakare S.G.B. Amravati University, Amravati (M.S.),India vilthakare@yahoo.co.in
USC Aiken CMS Manual. A manual on using the basic functions of the dotcms system. Office of Marketing and Community Relations-USC Aiken
 USC Aiken CMS Manual A manual on using the basic functions of the dotcms system Office of Marketing and Community Relations-USC Aiken Table Of Contents Introduction/How to Use Manual... 2 Logging In...
USC Aiken CMS Manual A manual on using the basic functions of the dotcms system Office of Marketing and Community Relations-USC Aiken Table Of Contents Introduction/How to Use Manual... 2 Logging In...
Joomla! template Blendvision v 1.0 Customization Manual
 Joomla! template Blendvision v 1.0 Customization Manual Blendvision template requires Helix II system plugin installed and enabled Download from: http://www.joomshaper.com/joomla-templates/helix-ii Don
Joomla! template Blendvision v 1.0 Customization Manual Blendvision template requires Helix II system plugin installed and enabled Download from: http://www.joomshaper.com/joomla-templates/helix-ii Don
Mikogo User Guide Mac Version
 Mikogo User Guide Mac Version Table of Contents Registration... 3 Download & Installation... 4 Start a Session... 5 Join a Session... 5 Features... 6 Participant List... 6 Switch Presenter... 7 Remote
Mikogo User Guide Mac Version Table of Contents Registration... 3 Download & Installation... 4 Start a Session... 5 Join a Session... 5 Features... 6 Participant List... 6 Switch Presenter... 7 Remote
NDSU Technology Learning & Media Center. Introduction to Google Sites
 NDSU Technology Learning & Media Center QBB 150C 231-5130 www.ndsu.edu/its/tlmc Introduction to Google Sites Get Help at the TLMC 1. Get help with class projects on a walk-in basis; student learning assistants
NDSU Technology Learning & Media Center QBB 150C 231-5130 www.ndsu.edu/its/tlmc Introduction to Google Sites Get Help at the TLMC 1. Get help with class projects on a walk-in basis; student learning assistants
Contents. SiteBuilder User Manual
 Contents Chapter 1... 3 Getting Started with SiteBuilder... 3 What is SiteBuilder?... 3 How should I use this manual?... 3 How can I get help if I m stuck?... 3 Chapter 2... 5 Creating Your Website...
Contents Chapter 1... 3 Getting Started with SiteBuilder... 3 What is SiteBuilder?... 3 How should I use this manual?... 3 How can I get help if I m stuck?... 3 Chapter 2... 5 Creating Your Website...
Rochester Institute of Technology. Finance and Administration. Drupal 7 Training Documentation
 Rochester Institute of Technology Finance and Administration Drupal 7 Training Documentation Written by: Enterprise Web Applications Team CONTENTS Workflow... 4 Example of how the workflow works... 4 Login
Rochester Institute of Technology Finance and Administration Drupal 7 Training Documentation Written by: Enterprise Web Applications Team CONTENTS Workflow... 4 Example of how the workflow works... 4 Login
BeamYourScreen User Guide Mac Version
 BeamYourScreen User Guide Mac Version Table of Contents Registration 3 Download & Installation 4 Start a Session 5 Join a Session 6 Features 7 Participant List 7 Switch Presenter 8 Remote Control 8 Whiteboard
BeamYourScreen User Guide Mac Version Table of Contents Registration 3 Download & Installation 4 Start a Session 5 Join a Session 6 Features 7 Participant List 7 Switch Presenter 8 Remote Control 8 Whiteboard
Introducing our new Editor: Email Creator
 Introducing our new Editor: Email Creator To view a section click on any header below: Creating a Newsletter... 3 Create From Templates... 4 Use Current Templates... 6 Import from File... 7 Import via
Introducing our new Editor: Email Creator To view a section click on any header below: Creating a Newsletter... 3 Create From Templates... 4 Use Current Templates... 6 Import from File... 7 Import via
Mikogo User Guide Windows Version
 Mikogo User Guide Windows Version Table of Contents Registration 3 Download & Installation 4 Start a Session 4 Join a Session 5 Features 6 Participant List 6 Switch Presenter 7 Remote Control 7 Whiteboard
Mikogo User Guide Windows Version Table of Contents Registration 3 Download & Installation 4 Start a Session 4 Join a Session 5 Features 6 Participant List 6 Switch Presenter 7 Remote Control 7 Whiteboard
Starting User Guide 11/29/2011
 Table of Content Starting User Guide... 1 Register... 2 Create a new site... 3 Using a Template... 3 From a RSS feed... 5 From Scratch... 5 Edit a site... 6 In a few words... 6 In details... 6 Components
Table of Content Starting User Guide... 1 Register... 2 Create a new site... 3 Using a Template... 3 From a RSS feed... 5 From Scratch... 5 Edit a site... 6 In a few words... 6 In details... 6 Components
Themes and Templates Manual FOR ADVANCED USERS
 Manual FOR ADVANCED USERS Table of Contents Introduction... 3 Key Information... 3 Portal Structure... 4 Portal Structure: Template... 5 Overview... 5 1) Editing a Portal Template... 6 2) Adding a Portal
Manual FOR ADVANCED USERS Table of Contents Introduction... 3 Key Information... 3 Portal Structure... 4 Portal Structure: Template... 5 Overview... 5 1) Editing a Portal Template... 6 2) Adding a Portal
Chapter 14: Links. Types of Links. 1 Chapter 14: Links
 1 Unlike a word processor, the pages that you create for a website do not really have any order. You can create as many pages as you like, in any order that you like. The way your website is arranged and
1 Unlike a word processor, the pages that you create for a website do not really have any order. You can create as many pages as you like, in any order that you like. The way your website is arranged and
Hello. What s inside? Ready to build a website?
 Beginner s guide Hello Ready to build a website? Our easy-to-use software allows to create and customise the style and layout of your site without you having to understand any coding or HTML. In this guide
Beginner s guide Hello Ready to build a website? Our easy-to-use software allows to create and customise the style and layout of your site without you having to understand any coding or HTML. In this guide
Customer Management Services (CMS)
 Customer Management Services (CMS) Customer User Manual Version 1.2 April 2009 Page 1 of 23 Table of Contents 1 AN INTRODUCTION TO CMS... 3 2 GETTING STARTED WITH CMS... 4 ONLINE HELP... 4 ACCESSING CMS...
Customer Management Services (CMS) Customer User Manual Version 1.2 April 2009 Page 1 of 23 Table of Contents 1 AN INTRODUCTION TO CMS... 3 2 GETTING STARTED WITH CMS... 4 ONLINE HELP... 4 ACCESSING CMS...
Your Blueprint websites Content Management System (CMS).
 Your Blueprint websites Content Management System (CMS). Your Blueprint website comes with its own content management system (CMS) so that you can make your site your own. It is simple to use and allows
Your Blueprint websites Content Management System (CMS). Your Blueprint website comes with its own content management system (CMS) so that you can make your site your own. It is simple to use and allows
RADFORD UNIVERSITY. Radford.edu. Content Administrator s Guide
 RADFORD UNIVERSITY Radford.edu Content Administrator s Guide Contents Getting Started... 2 Accessing Content Administration Tools... 2 Logging In... 2... 2 Getting Around... 2 Logging Out... 3 Adding and
RADFORD UNIVERSITY Radford.edu Content Administrator s Guide Contents Getting Started... 2 Accessing Content Administration Tools... 2 Logging In... 2... 2 Getting Around... 2 Logging Out... 3 Adding and
SECTION 1 STAFF LOGIN...
 ONLINE DIARY USER GUIDE Preparing to use the Online Diary...3 SECTION 1 STAFF LOGIN... Logging On to the Online Diary...4 Staff Diary...5 Creating, Moving and Opening Appointments...6 Other Features and
ONLINE DIARY USER GUIDE Preparing to use the Online Diary...3 SECTION 1 STAFF LOGIN... Logging On to the Online Diary...4 Staff Diary...5 Creating, Moving and Opening Appointments...6 Other Features and
SAHARA FASHION15 RESPONSIVE MAGENTO THEME
 SAHARA FASHION15 RESPONSIVE MAGENTO THEME This document is organized as follows: Chater I. Install ma_sahara_fashion15 template Chapter II. Features and elements of the template Chapter III. List of extensions
SAHARA FASHION15 RESPONSIVE MAGENTO THEME This document is organized as follows: Chater I. Install ma_sahara_fashion15 template Chapter II. Features and elements of the template Chapter III. List of extensions
Blackboard 9.1 Basic Instructor Manual
 Blackboard 9.1 Basic Instructor Manual 1. Introduction to Blackboard 9.1... 2 1.1 Logging in to Blackboard... 3 2. The Edit Mode on... 3 3. Editing the course menu... 4 3.1 The course menu explained...
Blackboard 9.1 Basic Instructor Manual 1. Introduction to Blackboard 9.1... 2 1.1 Logging in to Blackboard... 3 2. The Edit Mode on... 3 3. Editing the course menu... 4 3.1 The course menu explained...
How to Build a SharePoint Website
 How to Build a SharePoint Website Beginners Guide to SharePoint Overview: 1. Introduction 2. Access your SharePoint Site 3. Edit Your Home Page 4. Working With Text 5. Inserting Pictures 6. Making Tables
How to Build a SharePoint Website Beginners Guide to SharePoint Overview: 1. Introduction 2. Access your SharePoint Site 3. Edit Your Home Page 4. Working With Text 5. Inserting Pictures 6. Making Tables
Livezilla How to Install on Shared Hosting http://www.jonathanmanning.com By: Jon Manning
 Livezilla How to Install on Shared Hosting By: Jon Manning This is an easy to follow tutorial on how to install Livezilla 3.2.0.2 live chat program on a linux shared hosting server using cpanel, linux
Livezilla How to Install on Shared Hosting By: Jon Manning This is an easy to follow tutorial on how to install Livezilla 3.2.0.2 live chat program on a linux shared hosting server using cpanel, linux
Introduction to Drupal
 Introduction to Drupal Login 2 Create a Page 2 Title 2 Body 2 Editor 2 Menu Settings 5 Attached Images 5 Authoring Information 6 Revision Information 6 Publishing Options 6 File Attachments 6 URL Path
Introduction to Drupal Login 2 Create a Page 2 Title 2 Body 2 Editor 2 Menu Settings 5 Attached Images 5 Authoring Information 6 Revision Information 6 Publishing Options 6 File Attachments 6 URL Path
Shopping Cart Manual. Written by Shawn Xavier Mendoza
 Shopping Cart Manual Written by Shawn Xavier Mendoza Table of Contents 1 Disclaimer This manual assumes that you are using Wix.com for website creation, and so this method may not work for all other online
Shopping Cart Manual Written by Shawn Xavier Mendoza Table of Contents 1 Disclaimer This manual assumes that you are using Wix.com for website creation, and so this method may not work for all other online
Lions Clubs International e-district House Content Management System (CMS) Training Guide
 Lions Clubs International e-district House Content Management System (CMS) Training Guide All of the material contained in this guide is the exclusive property of Alkon Consulting Group, Inc. (Alkon).
Lions Clubs International e-district House Content Management System (CMS) Training Guide All of the material contained in this guide is the exclusive property of Alkon Consulting Group, Inc. (Alkon).
Creating a Restaurant Website
 11 Creating a Restaurant Website In This Lesson This lesson looks at the process of creating a small business website, in this case for a restaurant. Starting from a needs analysis, this lesson shows you
11 Creating a Restaurant Website In This Lesson This lesson looks at the process of creating a small business website, in this case for a restaurant. Starting from a needs analysis, this lesson shows you
T4 Site Manager for website moderators
 T4 Site Manager for website moderators (Moderator role only) Practical workbook University of Bristol IT Services document its-t4sm-2t. Updated on 10/03/2016 Introduction Is this guide for me? The overall
T4 Site Manager for website moderators (Moderator role only) Practical workbook University of Bristol IT Services document its-t4sm-2t. Updated on 10/03/2016 Introduction Is this guide for me? The overall
Access Your Content Management System 3. What To Find On Your Content Management System Home Page 5
 Getting Started 2 Access Your Content Management System 3 What To Find On Your Content Management System Home Page 5 OrangeEd User Capabilities 6 Navigation Management 8 Icon Legends 9 Move A Page Link
Getting Started 2 Access Your Content Management System 3 What To Find On Your Content Management System Home Page 5 OrangeEd User Capabilities 6 Navigation Management 8 Icon Legends 9 Move A Page Link
Document Services Online Customer Guide
 Document Services Online Customer Guide Logging in... 3 Registering an Account... 3 Navigating DSO... 4 Basic Orders... 5 Getting Started... 5 Attaching Files & Print Options... 7 Advanced Print Options
Document Services Online Customer Guide Logging in... 3 Registering an Account... 3 Navigating DSO... 4 Basic Orders... 5 Getting Started... 5 Attaching Files & Print Options... 7 Advanced Print Options
How to create pop-up menus
 How to create pop-up menus Pop-up menus are menus that are displayed in a browser when a site visitor moves the pointer over or clicks a trigger image. Items in a pop-up menu can have URL links attached
How to create pop-up menus Pop-up menus are menus that are displayed in a browser when a site visitor moves the pointer over or clicks a trigger image. Items in a pop-up menu can have URL links attached
Have you seen the new TAMUG websites?
 4 For all Cascade Management System request for PUBLISHING please email cms@tamug.edu for the quickest response. For all Cascade Management System request for QUESTIONS or COMMENTS please email cascadeusers@tamug.edu
4 For all Cascade Management System request for PUBLISHING please email cms@tamug.edu for the quickest response. For all Cascade Management System request for QUESTIONS or COMMENTS please email cascadeusers@tamug.edu
Teacher Training Session 1. Adding a Sub-Site (New Page) Editing a page and page security. Adding content cells. Uploading files and creating folders
 Teacher Training Session 1 Adding a Sub-Site (New Page) Editing a page and page security Adding content cells Uploading files and creating folders Adding Sub Sites Sub Sites are the same as Sub Groups
Teacher Training Session 1 Adding a Sub-Site (New Page) Editing a page and page security Adding content cells Uploading files and creating folders Adding Sub Sites Sub Sites are the same as Sub Groups
For further support information, refer to the Help Resources appendix. To comment on the documentation, send an email to support@tk20.com.
 Technical Support and Product Information tk20.com Tk20 Corporate Headquarters 10801 MoPac Expressway, Suite 740, Austin, Texas 78759 USA Tel: 512-401-2000 For further support information, refer to the
Technical Support and Product Information tk20.com Tk20 Corporate Headquarters 10801 MoPac Expressway, Suite 740, Austin, Texas 78759 USA Tel: 512-401-2000 For further support information, refer to the
Chapter 4: Website Basics
 1 Chapter 4: In its most basic form, a website is a group of files stored in folders on a hard drive that is connected directly to the internet. These files include all of the items that you see on your
1 Chapter 4: In its most basic form, a website is a group of files stored in folders on a hard drive that is connected directly to the internet. These files include all of the items that you see on your
Microwaves101 Joomla 3.1 CMS User Guide
 Microwaves101 Joomla 3.1 CMS User Guide User Guide for Web Content Managers Version: 1.4 October 24, 2014 Copyright 2014 IEEE Table of Contents 1 ABOUT THIS GUIDE... 7 2 LOGIN IN/LOG OUT FOR ADMIN PANEL...
Microwaves101 Joomla 3.1 CMS User Guide User Guide for Web Content Managers Version: 1.4 October 24, 2014 Copyright 2014 IEEE Table of Contents 1 ABOUT THIS GUIDE... 7 2 LOGIN IN/LOG OUT FOR ADMIN PANEL...
New To Blackboard: Faculty Edition
 Bb Abbreviation for Blackboard /ilearn Edit Mode is in the upper-right corner of Bb and must be ON for you to modify your course content. Click the icon to turn edit on or off. The Action Link contains
Bb Abbreviation for Blackboard /ilearn Edit Mode is in the upper-right corner of Bb and must be ON for you to modify your course content. Click the icon to turn edit on or off. The Action Link contains
Site Administrator User Guide. show, tell, share
 Site Administrator User Guide show, tell, share Contents About your Team site 1 What is a Team site? 1 What can you do on a Team or Business site that you can t do on www.present.me? 1 Getting Started
Site Administrator User Guide show, tell, share Contents About your Team site 1 What is a Team site? 1 What can you do on a Team or Business site that you can t do on www.present.me? 1 Getting Started
UW WEB CONTENT MANAGEMENT SYSTEM (CASCADE SERVER)
 UW WEB CONTENT MANAGEMENT SYSTEM (CASCADE SERVER) LEVEL 1 Information Technology Presented By: UW Institutional Marketing and IT Client Support Services University of Wyoming UW CONTENT MANAGEMENT SYSTEM
UW WEB CONTENT MANAGEMENT SYSTEM (CASCADE SERVER) LEVEL 1 Information Technology Presented By: UW Institutional Marketing and IT Client Support Services University of Wyoming UW CONTENT MANAGEMENT SYSTEM
Using the Content Management System 05-02-12
 Using the Content Management System 05-02-12 Using the Content Management System Introduction 2 Logging In 3 Using the Editor 4 Basic Text Editing 5 Pasting Text 7 Adding Hyperlinks 8 Adding Images 9 Style
Using the Content Management System 05-02-12 Using the Content Management System Introduction 2 Logging In 3 Using the Editor 4 Basic Text Editing 5 Pasting Text 7 Adding Hyperlinks 8 Adding Images 9 Style
Creating an Email with Constant Contact. A step-by-step guide
 Creating an Email with Constant Contact A step-by-step guide About this Manual Once your Constant Contact account is established, use this manual as a guide to help you create your email campaign Here
Creating an Email with Constant Contact A step-by-step guide About this Manual Once your Constant Contact account is established, use this manual as a guide to help you create your email campaign Here
Leicestershire County Council s Secure File Transfer System
 any comms + Leicestershire County Council s Secure File Transfer System Guide for Early Years Providers AnyComms+ User Guide v1.0 Page 1 of 14 mark.hearfield@leics.gov.uk Introduction anycomms+ is a file
any comms + Leicestershire County Council s Secure File Transfer System Guide for Early Years Providers AnyComms+ User Guide v1.0 Page 1 of 14 mark.hearfield@leics.gov.uk Introduction anycomms+ is a file
ORACLE BUSINESS INTELLIGENCE WORKSHOP
 ORACLE BUSINESS INTELLIGENCE WORKSHOP Integration of Oracle BI Publisher with Oracle Business Intelligence Enterprise Edition Purpose This tutorial mainly covers how Oracle BI Publisher is integrated with
ORACLE BUSINESS INTELLIGENCE WORKSHOP Integration of Oracle BI Publisher with Oracle Business Intelligence Enterprise Edition Purpose This tutorial mainly covers how Oracle BI Publisher is integrated with
Sitecore InDesign Connector 1.1
 Sitecore Adaptive Print Studio Sitecore InDesign Connector 1.1 - User Manual, October 2, 2012 Sitecore InDesign Connector 1.1 User Manual Creating InDesign Documents with Sitecore CMS User Manual Page
Sitecore Adaptive Print Studio Sitecore InDesign Connector 1.1 - User Manual, October 2, 2012 Sitecore InDesign Connector 1.1 User Manual Creating InDesign Documents with Sitecore CMS User Manual Page
Schools CPD Online General User Guide Contents
 Schools CPD Online General User Guide Contents New user?...2 Access the Site...6 Managing your account in My CPD...8 Searching for events...14 Making a Booking on an Event...20 Tracking events you are
Schools CPD Online General User Guide Contents New user?...2 Access the Site...6 Managing your account in My CPD...8 Searching for events...14 Making a Booking on an Event...20 Tracking events you are
INFORMATION SYSTEMS SERVICE NETWORKS AND TELECOMMUNICATIONS SECTOR. User Guide for the RightFax Fax Service. Web Utility
 INFORMATION SYSTEMS SERVICE NETWORKS AND TELECOMMUNICATIONS SECTOR User Guide for the RightFax Fax Service Web Utility August 2011 CONTENTS 1. Accessing the Web Utility 2. Change Password 3. Web Utility:
INFORMATION SYSTEMS SERVICE NETWORKS AND TELECOMMUNICATIONS SECTOR User Guide for the RightFax Fax Service Web Utility August 2011 CONTENTS 1. Accessing the Web Utility 2. Change Password 3. Web Utility:
A quick guide to setting up your new website
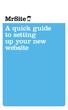 A quick guide to setting up your new website Hi there. Welcome to MrSite we re really happy you chose to build your brand new website with us and look forward to seeing what you create! We re sure you
A quick guide to setting up your new website Hi there. Welcome to MrSite we re really happy you chose to build your brand new website with us and look forward to seeing what you create! We re sure you
